1. Was tun, wenn Ihr iOS-Gerät nicht erkannt wird?
Lösung 1: Überprüfen Sie, ob iTunes installiert wurde
In diesem Fall sollten Sie zunächst prüfen, ob Sie iTunes auf Ihrem Computer installiert haben und sicherstellen, dass es sich um die neueste Version handelt. Im Folgenden finden Sie die Download-Links der neuesten Versionen von iTunes für verschiedene Betriebssysteme. Windows-Benutzer können es direkt über den folgenden Link herunterladen und auf Ihrem Computer installieren. Für Mac-Benutzer wird die neueste Version von iTunes mit dem neuesten macOS Sequoia installiert. Wenn Sie eine frühere Version von macOS verwenden oder nur iTunes aktualisieren möchten, können Sie diese auch über den folgenden Link herunterladen.
Für Windows 32-bit: https://www.apple.com/itunes/download/win32
Für Windows 64-bit: https://www.apple.com/itunes/download/win64
Für macOS: https://www.apple.com/itunes/download/macos
Wenn Sie iTunes auf dem neuesten Stand installiert haben, das Gerät jedoch nicht erkannt wird, lassen Sie sich von iTunes helfen, das Problem zu überprüfen. Beenden Sie diese App und führen Sie iTunes auf dem Computer aus. Verbinden Sie dann Ihr iOS-Gerät mit dem Computer und überprüfen Sie, ob das iOS-Gerätesymbol in iTunes angezeigt wird.
Falls nicht, überprüfen Sie die Lösungen hier.
Wenn ja, überprüfen Sie die folgenden Situationen.
Lösung 2: Überprüfen Sie, ob Sie dem Computer vertraut haben.
Wenn Sie Ihr iOS-Gerät zum ersten Mal mit dem Programm auf diesem Computer verbinden, müssen Sie auf Ihrem iPhone/iPad/iPod touch auf "Diesem Computer vertrauen" tippen. Danach wird Ihr Gerät normal erkannt.
Für iOS 12 und höher müssen Sie das PIN-Passwort eingeben, um Ihr Vertrauen zu bestätigen.
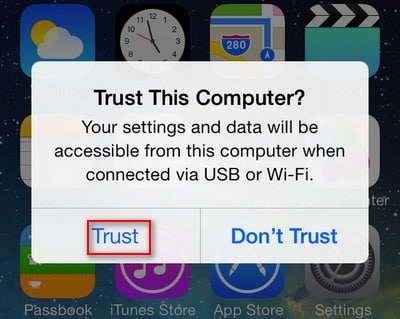
Lösung 3: Überprüfen Sie Ihr USB-Kabel oder den Anschluss
Schließen Sie Ihr iOS-Gerät über ein anderes USB-Kabel an den Computer an. Und stellen Sie sicher, dass Ihr iOS-Gerät nicht im Recovery-Modus oder DFU-Modus befindet.
2. Was tun, falls Ihr Android-Gerät nicht entdeckt wird?
Lösung 1: Stellen Sie bitte fest, dass sich Ihr Handy im "Dateien übertragen"-Modus befindet und nicht im Lademodus.
Nach dem Anschließen des Handys an den Computer wird es möglicherweise aufgeladen. Ändern Sie den Lademodus in "Datei übertragen". Streichen Sie den Bildschirm nach unten. Wenn Sie die Meldung "Aufladen über USB" angezeigt wird, tippen Sie darauf. Auf dem Popup-Fenster klicken Sie auf "Datei übertragen".
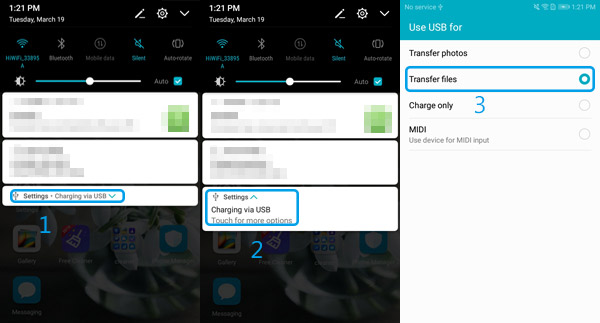
Lösung 2: Vergessen Sie den USB-Debugmodus zu aktivieren?
Der USB-Debugmodus ist eine von Android für Entwickler bereitgestellte Funktion, die Android-Nutzern mehr Zugriff an Android-Handy ermöglicht, z.B. Datenverwaltung auf einem Computer über eine Drittanbieter-App.
Wenn man den USB-Debugmodus angeht, sollte es auf eine lange Geschichte zurückgeblickt werden, da verschiedene Android-Betriebssysteme und Marken unterschiedlich funktionieren. Dann erfahren Sie unten, wie Sie USB-Debugging auf verschiedenen Android-Handys aktivieren.
Lösung 3: Überprüfen Sie, ob Sie MTP ermöglicht haben
Wenn die Meldung "MTP-Verbindung" auf Ihrem Gerät angezeigt wird, lassen Sie dies zu.
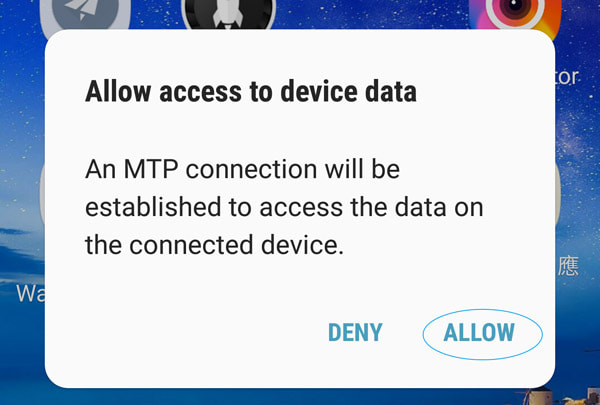
Lösung 4: Stellen Sie sicher, dass Sie FoneGo vertraut und installiert haben.
FoneGo ist eine sichere Datenverwaltungs-App von Aiseesoft, mit der Sie Ihre Android-Daten auf dem Computer mit der Drittanbieter-Software von Aiseesoft verwalten können. Allerdings brauchen Sie sich keine Sorge um die Sicherheit Ihrer Daten. Diese Software liest nur aber speichert die Daten auf dem Handy nicht. Diese Software ist sicher, zuverlässig und wird von vielen Nutzern aks vertrauenswürdig eingestuft. Darüber hinaus hat die Software die Sicherheitsüberprüfung bestanden.
Zum Ausführen der Android-bezogenen Software auf einem Computer sollten Sie diese Anwendung zuerst als vertrauenswürdig einstufen und installieren.
Tippen Sie am Android-Handy auf dem Popup-Fenster auf "Continue", um die Regeln zuzustimmen. Dann tippen Sie auf "Install". Anschließend bestätigen Sie "Trust this app", um die Anwendung auf Ihrem Handy zu installieren.
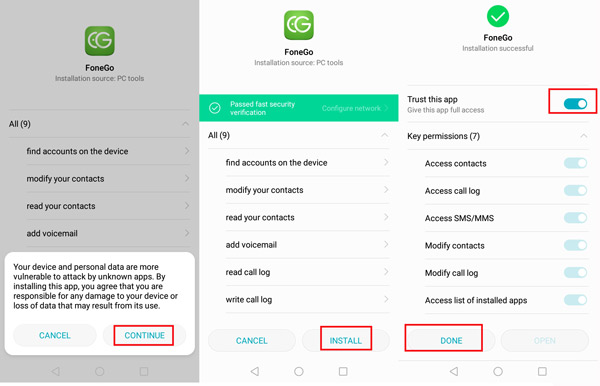
Hinweis
Wenn es möglich ist, sollten Sie alle "Key permissions" aktivieren. Bei einigen Android-Geräten sind zusätzliche Schritte erforderlich, um die Zugriff auf die Daten zu gewähren.
Lösung 5: Keinen Zugriff auf Kontakte und SMS auf einigen Android-Handys
Wenn Sie Android-Geräte wie Sony nutzen, wird Aiseesoft Android Software Ihr Erlaubnis erhalten, um Daten (Kontakte und SMS) am Handy zu lesen. Sie müssen den vollen Zugriff auf die Datenberechtigung gewähren.
Nehmen wir Huawei Hono 7 als Beispiel, gehen Sie einfach zu "Settings" > "Apps & Notifications" > "Permissions". Finden Sie "FoneGo" und tippen Sie darauf. Aktivieren Sie "Kontakte" und "SMS". Wählen Sie "Set individual permissions" und dann aktivieren Sie "Trust this app".
Jetzt können Sie überprüfen, ob Ihr Android-Gerät von der Software entdeckt wird.
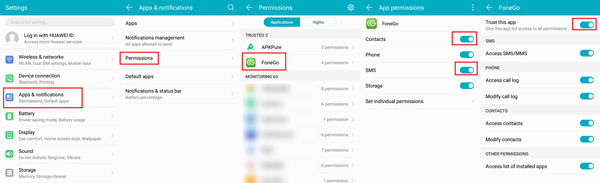
Lösung 6: Überprüfen Sie Ihr USB-Kabel und Anschluss
Tauschen Sie ein anderes USB-Kabel oder einen anderen USB-Anschluss aus. Verbinden Sie Ihr Android-Gerät mit dem Computer und verbinden Sie es erneut. Falls es noch nicht geht, versuchen Sie es mit einem anderen USB-Kabel oder -Anschluss.
Lösung 7: Veraltete Software oder Gerätelaufwerkssoftware
Stellen Sie sicher, dass Sie die neueste Version des Programms verwenden (Laden Sie die neueste Software von Aiseesoft herunter), und aktualisieren Sie die Software für das USB-Gerät.
Wenn die Registrierung immer noch nicht klappt, kontaktieren Sie unser Support-Team per E-Mail (support@aiseesoft.de).




















