Haben Sie einige Videodateien und möchten Sie die Videodateien mit dem QuickTime Player abspielen? Im Allgemeinen unterstützt das Programm QuickTime die Formate inkl. MOV und MP4. Falls Ihre Videos in diesen Formaten nicht, sollten Sie Videos für QuickTime konvertieren. Hierfür ist ein QuickTime Converter benötigt.

Aber wie kann man einen guten und leichten Converter für QuickTime finden? Lesen Sie weiter und Sie können Ihre gewünschte Lösung finden.
Es ist nicht so schwer, einen leistungsfähigen QuickTime Converter zu finden. Aiseesoft Mac Video Converter Ultimate ist ein guter QuickTime Converter, mit dem Sie fast alle Videos für QuickTime auf Mac mit hoher Geschwindigkeit und Qualität umwandeln. Darüber hinaus, Sie können auch die Videos auf Ihren Wunsch bearbeiten.
Wesentlich eine nicht schlechte Anwendung!
Allerdings ist es nicht alles. Lesen Sie weiter und informieren Sie sich über mehr Features von dieser Anwendung.
Es gibt auch eine Windows-Version. Wenn Sie Videos für QuickTime auf einem Windows Computer konvertieren, können Sie die Windows-Version Aiseesoft Video Converter Ultimate installieren.
Jetzt haben Sie den QuickTime Converter schon kennengelernt. Möchten Sie sofort die Methode zum Konvertieren der Videos in QuickTime erfahren? Dann lesen Sie den nächsten Teil.
Da das Programm über eine klare Oberfläche verfügt, ist die Anleitung zur Videoumwandlung in QuickTime ziemlich einfach. Folgend zeige ich Ihnen die schrittweise Anleitung. Zuerst können Sie es auf Ihrem Mac oder Windows Computer downloaden und installieren, um Ihre allgemeinen und HD Videos zur Wiedergabe mit QuickTime zu konvertieren
Schritt 1: Videos in das Programm laden
Starten Sie das Programm. Klicken Sie auf den "Datei hinzufügen"-Button. Dann wählen Sie die Videodateien aus, um sie ins Programm zu laden.
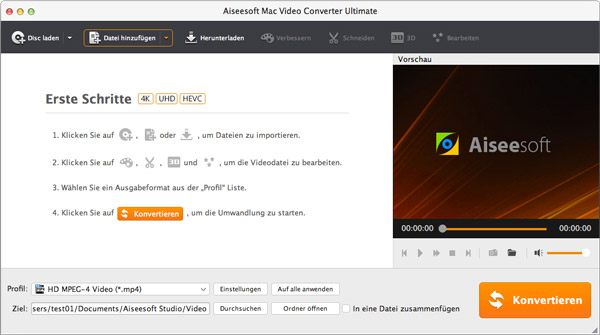
Schritt 2: Ausgabeformat wählen
Klicken Sie unten auf die Dropdown-Liste von Profil. Dann geben Sie im Suchfeld "QuickTime" ein, dann wählen Sie das MKV-Format. Sonst können Sie MOV oder MP4 eingeben, um ein HD oder 4K Format auszuwählen.

Schritt 3: Videos für QuickTime umwandeln
Nachdem Sie das Ausgabeformat eingestellt haben, können Sie die Videoumwandlung starten, indem Sie unten rechts auf "Konvertieren" klicken. Nach der Umwandlung öffnen Sie den Speicherort. Dann können Sie die umgewandelten Videodateien finden.
Wenn Sie Ihre Videos bearbeiten wollen, können Sie vor der Umwandlung die Bearbeitungsfunktion aufrufen. Dann können Sie die Videolänge schneiden, Wasserzeichen ins Video hinzufügen, Helligkeit/Farbton/Kontrast/Sättigung anpassen, Video-Seitenverhältnis ändern, Video drehen usw.
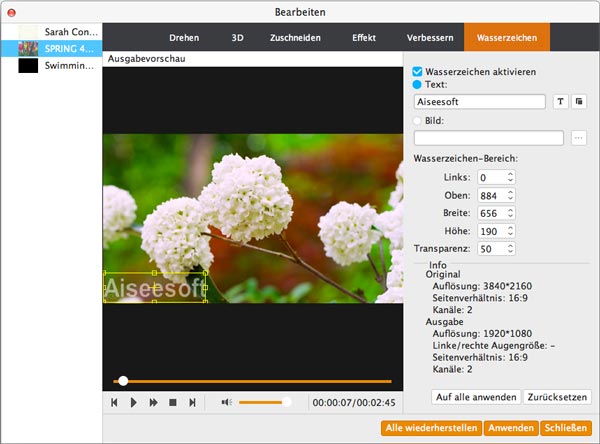
Fazit
Haben Sie die obige Anleitung befolgt, um Videos für QuickTime zu konvertieren? Aiseesoft Mac Video Converter Ultimate hilft Ihnen dabei. Da diese App fast alle Eingabeformate unterstützt, können Sie damit alle Videos umwandeln. Wenn Sie keine App auf Ihrem Mac oder Windows Computer installieren, können Sie einen Online QuickTime Converter verwenden.
 Schreiben Sie hier den ersten Kommentar!
Schreiben Sie hier den ersten Kommentar!