Wenn Sie die iPhone-Daten auf ein anderes iOS-Gerät übertragen möchten, brauchen Sie zu dieser Zeit vielleicht ein Tool für die Datenübertragung. Wenn Sie eine einschlägige Online-Suche durchführen, werden Sie als erstes eine Software sehen, nämlich AnyTrans. Sie können mit diesem Programm die Daten zwischen Ihren iOS-Geräten wie iPhone, iPad, iPod usw. leicht übertragen, verwalten und sichern. Wenn Sie mehr Informationen über diese Software informieren möchten, können Sie diesen Artikel lesen.

AnyTrans ist ein professionelles Tool, um die Dateien zwischen iOS-Geräten zu übertragen, zu kontrollieren und zu speichern. Wenn Sie die Daten wie z.B. Nachrichten, Fotos, Videos von iPhone/iPad/iPod zu Computer/iPhone übertragen möchten, können Sie diese Software wählen. Sie können mit einem Klick die Daten übertragen und sichern. Darüber hinaus können Sie mithilfe von diesem Programm Ihre iOS-Apps vom Computer aus verwalten.

Funktionen von AnyTrans
➤ Sie können mit AnyTrans Ihre Daten vom iPhone auf Mac übertragen, darüber hinaus können Sie auch Daten zwischen anderen iOS-Geräten und PC übertragen.
➤ Es kann die Daten von iOS-Geräten verwalten, wie z.B. Nachrichten sowie Anhänge sichern oder drucken, iOS-Apps in Stapeln vom Computer aus verwalten.
➤ Diese Software kann Ihnen helfen, die verlorenen notwendigen Daten wiederherzustellen und aus Ihrer Sicherung zu extrahieren.
➤ Sie können auch mithilfe dieses Programms den iPhone-Klingelton verwandeln, Bildschirm des iOS-Gerätes spiegeln, iTunes-Mediathek verwalten und iCloud-Dateien übertragen.
Vorteile
➤ Es ist in der Lage, Daten vollständig zu übertragen.
➤ Es unterstützt 27 Dateitypen wie z.B. Fotos, Videos, Nachrichten usw.
➤ Sie können die Dateien, die Sie speichern möchten, frei auswählen.
➤ Die Schritte sind sehr einfach und die Anfänger können es gut nutzen.
➤ Diese Software unterstützt eine sehr umfassende Modelle von Geräten wie beispielsweise iPhone 16, iPhone 15, iPhone 14, iPad und iPod touch mit iOS 18 & iPadOS 18.
Nachteile
➤ Die Testversion hat eine Begrenzung der Datenübertragung auf 50 Dateien pro Tag.
➤ Manchmal gibt es Probleme mit nicht reibungslos funktionierenden Updates.
AnyTrans Kosten
AnyTrans hat zwei Versionen: Testversion und Vollversion. Aber die kostenlose Testversion ist eingeschränkt.
➤ 1-Jahres-Abonnement: 39,99 €
➤ Lebenszeit-Plan: 49,99 €
➤ Familie-Plan: 69,99 €
Unterstützte Betriebssysteme
➤ Windows OS: Windows 11, 10, 8, 7, Vista
➤ Mac OS: macOS Sequoia, macOS Sonoma, macOS Monterey, macOS Big Sur, macOS Catalina, macOS Mojave, macOS High Sierra, macOS Sierra, OS X 10.11, 10.10
AnyTrans Download
➤ Windows & Mac: https://www.imobie.com/de/go/download.php?product=ati&id=3
AnyTrans Erfahrungen
➤ Ich benutze Anytrans zum ersten Mal und es funktioniert viel besser, als ich dachte. Ich kann nicht nur meine Fotos, Kontakte und andere Daten schnell auf meinen Computer übertragen, sondern auch meine Backups direkt wiederherzustellen. Mit Anytrans habe ich eine Menge Zeit gespart!
➤ Eigentlich muss ich mich bei AnyTrans ganz herzlich bedanken, für die Übertragung vieler meiner Fotos auf meinen Computer und die Einsparung des Speichers meines iPhone. Und viele Videos, die ich nicht finden konnte, wurden in seiner Mediathek gefunden und erfolgreich heruntergeladen! Großartig.
➤ Genau das gleiche Problem wie Kardigon: "ihre Version ist abgelaufen". Also komplett nutzlos.
➤ Sorry, eben geladen und installiert und sofort kommt, ihre Version ist abgelaufen.
Im Folgenden erklären wir Ihnen, wie Sie diese Software benutzen sollen, um Ihre iOS-Daten zu übertragen oder zu verwalten.
Schritt 1: Starten Sie AnyTrans und wählen Sie auf der linken Seite den Modus "Gerät Manager".
Schritt 2: Verbinden Sie Ihr iOS-Gerät mit Ihrem Computer. Danach können Sie die Dateitypen wie Fotos, Musik, Videos usw. sehen. Wählen Sie den gewünschten Dateityp aus, um ihn zu verwalten.

Schritt 3: Schließlich wählen Sie die konkreten Dateien in dem Dateityp aus, um sie zu löschen wie z.B. iPhone Fotos löschen, zu speichern oder hochzuladen.
Schritt 1: Öffnen Sie diese Software und klicken Sie auf die Schaltfläche "iCloud Manager".
Schritt 2: Geben Sie Ihre Apple ID und Passwort ein, um sich in iCloud einzuloggen.

Schritt 3: Wählen Sie einen Dateityp wie Kontakte, Kalender Fotos usw. und dann dessen Dateien aus, die Sie verwalten möchten.
Schritt 4: Zum Schluss können Sie diese Daten auf Ihr anderes Gerät übertragen, löschen, aktualisieren usw.
Schritt 1: Starten Sie dieses Programm und wählen Sie den Modus "iTunes-Mediathek".
Schritt 2: Schließen Sie Ihr iOS-Gerät an Ihren PC an, damit diese Software Ihre Daten abrufen kann.

Schritt 3: Wählen Sie oben die Dateitypen wie beispielsweise Musik, Filme, TV-Sendungen usw. aus, schließlich können Sie sie löschen, hochladen, auf Ihr PC/Mac sichern.
Telefon auf iPhone
Schritt 1: Öffnen Sie diese Software und dann klicken Sie in der linken Seitenliste auf "Phone Switcher". Hinzukommen wählen Sie den Modus "Telefon auf iPhone".
Schritt 2: Schließen Sie die Geräte an.

Schritt 3: Nach der Verbindung können Sie die Dateien wie Fotos, Videos auswählen, die Sie übertragen möchten.
Schritt 4: Zum Schluss klicken Sie auf die Schaltfläche "Weiter", um sie auf Ihr iPhone zu übertragen.
Apps auf iPhone
Schritt 1: Starten Sie das Programm und dann wählen Sie auf der linken Seite den Modus "Phone Switcher". Anschließend klicken Sie auf den Button "Jetzt übertragen".

Schritt 2: Fügen Sie die Geräte hinzu und bestätigen Sie das Quellgerät und das Zielgerät. Danach können Sie die gewünschten Apps auswählen, um sie zu übertragen.
Schritt 3: Geben Sie Ihre Apple ID und das Passwort ein, um zu verifizieren. Zum Schluss können Sie den Übertragungsvorgang starten.
Sichern
Schritt 1: Öffnen Sie diese Software und klicken Sie in der linken Seitenliste auf diese Schaltfläche "Backup-Manager". Dann wählen Sie den Modus "Sichern".
Schritt 2: Zum Schluss klicken Sie auf den Button "Jetzt sichern", um die Daten wie beispielsweise Fotos, Kontakte direkt zu sichern.

Sicherung wiederherstellen
Schritt 1: Starten Sie diese Software und wählen Sie auf der linken Seite den Modus "Backup-Manager". Hinzukommen klicken Sie auf die Schaltfläche "Wiederherstellen".
Schritt 2: Wählen Sie das Zielgerät und ein Backup aus, das Sie wiederherstellen möchten. Danach klicken Sie auf die Schaltfläche "Weiter".

Schritt 3: Schließlich kann das Programm die Daten wie Nachrichten, Kontakte, Videos usw. wiederherstellen.
Backup-Historie
Schritt 1: Öffnen Sie das Programm und klicken Sie auf den Button "Backup-Manager". Dann wählen Sie den Modus "Backup-Historie".
Schritt 2: Zum Schluss können Sie die Backupverläufe sehen und Sie können sie löschen, hochladen oder auf Ihr anderes Gerät übertragen.

Sichern WhatsApp
Schritt 1: Starten Sie diese Software und klicken Sie auf "Social App Manager". Dann wählen Sie den Modus "Sichern WhatsApp".
Schritt 2: Schließlich klicken Sie auf den Button "Jetzt sichern", damit diese Software iPhone WhatsApp Chat exportieren und speichern kann.

WhatsApp zum Gerät
Schritt 1: Öffnen Sie das Programm und wählen Sie auf der linken Seite den Modus "Social App Manager". Anschließend klicken Sie auf die Schaltfläche "Jetzt übertragen".

Schritt 2: Verbinden Sie diese Geräte mit Ihrem Computer. Dann klicken Sie auf die Schaltfläche "Weiter", um sie zu übertragen.
Schritt 3: Zum Schluss kann die Software die WhatsApp-Daten auf anderes Gerät übertragen.
WhatsApp wiederherstellen
Schritt 1: Starten Sie diese Software und klicken Sie auf den Button "Social App Manager". Hinzukommend wählen Sie den Modus "WhatsApp wiederherstellen".

Schritt 2: Wählen Sie die Backups aus, die Sie wiederherstellen möchten. Während der Wiederherstellung sollen Sie auf Ihrem iPhone auf "Vertrauen" zu tippen.
Schritt 3: Schließlich können die WhatsApp-Daten erfolgreich wiederhergestellt werden.
Hinweis: Sie können auch LINE-Daten und Viber-Daten durch diesen Modus verwalten.
Schritt 1: Öffnen Sie dieses Programm und wählen Sie in der linken Seitenliste den Modus "HEIC-Converter".
Schritt 2: Fügen Sie die HEIC-Dateien hinzu und dann klicken Sie auf die Schaltfläche "Konvertieren", um die Formen der Dateien umzuwandeln.

Schritt 3: Zum Schluss kann die Software HEIC in JPG/PNG umwandeln.
Schritt 1: Starten Sie diese Software und klicken Sie auf die Schaltfläche "Klingelton Manager".
Schritt 2: Dann können Sie die Musik-Datei vom Computer, Gerät oder iTunes importieren.

Schritt 3: Sie können Musikclips zur Verwendung als Klingeltöne auswählen, Schließlich können Sie den Klingelton auf Ihr iPhone speichern.
Schritt 1: Öffnen Sie das Programm und dann wählen Sie den Modus "App Downloader".
Schritt 2: Melden Sie mit Ihrer Apple ID an und anschließend können Sie im Suchfeld den Namen der App eingeben, um die App zu suchen.

Schritt 3: Zum Schluss können Sie die App auswählen und sie herunterladen.
Schritt 1: Starten Sie diese Software und klicken Sie auf "Bildschirmspiegelung".
Schritt 2: Schließen Sie Ihr iOS-Gerät an Ihren Computer an mit demselben WLAN.
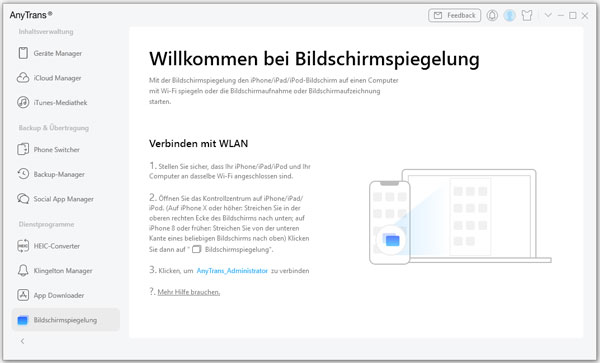
Schritt 3: Schließlich tippen Sie auf Ihrem Gerät auf "AnyTrans_XXX", um Bildschirm erfolgreich zu spiegeln.
Hinweis: "XXX" bedeutet den Namen Ihres Computers.
Wenn Sie sich mit AnyTrans nicht wohlfühlen, möchten Sie vielleicht eine andere ähnliche Software finden. Hier gibt es Aiseesoft FoneTrans, mit diesem Programm können Sie auch Ihre iOS-Daten kontrollieren, weil es sehr professionell ist und die Anleitung relativ einfacher ist. Außerdem können Sie mit dieser Software HEIC-Fotos konvertieren und Klingelton erstellen. Wenn Sie Kontakte von iPhone auf iPad übertragen möchten, können Sie auch diese Software verwenden. Unten erfahren Sie die Anleitung dazu.
Schritt 1: Starten Sie FoneTrans und schließen Sie Ihr iPhone per Kabel an den PC an.
Schritt 2: Entsperren Sie das iPhone und tippen Sie auf "Vertrauen" in dem Warnhinweis "Diesem Computer vertrauen?". Nun wird diese Software das iPhone erkennen.

Schritt 3: Klicken Sie auf der linken Seite auf einen Dateityp wie Fotos, Videos, Kontakte und wählen Sie die gewünschten Dateien aus.
Schritt 4: Klicken Sie auf den Button "Exportieren" und wählen Sie einen Speicherort aus. Zum Schluss wird das Programm die ausgewählten Daten auf den PC exportieren. Außerdem können Sie auf "Aufs Gerät übertragen" klicken, um sie auf anderes iPhone zu übertragen.
Fazit
In diesem Artikel haben wir Ihnen alles über dieses Datenübertragungstool AnyTrans vorgestellt. Sie können auch seine Alternative wählen, nämlich Aiseesoft FoneTrans, das auch professionell und effektiv ist. Laden Sie diese Software herunter und probieren Sie sie aus.
 Schreiben Sie hier den ersten Kommentar!
Schreiben Sie hier den ersten Kommentar!