Nehmen Sie häufig Fotos mit Ihrem iPhone auf und möchten Sie sie als Collage erstellen, um wertvolle Erinnerungen festzuhalten und zu teilen? In diesem Artikel stellen wir Ihnen 5 einfache Methoden vor, mit denen Sie iPhone-Collage erstellen können. Egal, ob Sie mehrere Bilder in einem zusammenfassen oder Collage für soziale Medien, Fotoalben oder einfach nur zur persönlichen Freude teilen, wir bieten Ihnen Möglichkeiten für alle iPhone-Modelle inkl. iPhone 16, iPhone 15, iPhone 14, iPhone 13 oder iPhone 12, damit Sie Ihre Foto-Collagen auf iPhone vielseitig und kreativ machen.
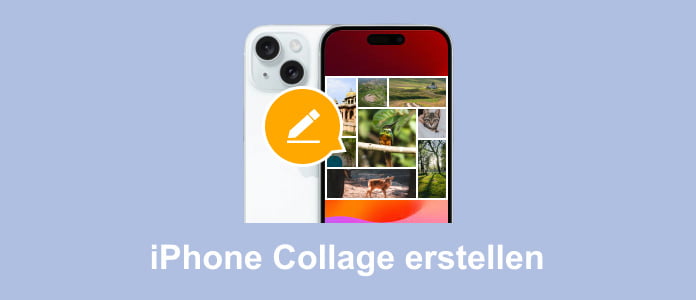
Wenn Sie die Google Fotos App auf iPhone installiert haben, können Sie sie verwenden, um Collagen auf iPhone kostenlos zu erstellen und zu bearbeiten. Beachten Sie bitte, dass Sie bis zu 6 Bilder auf einmal zusammenstellen können, und diese Funktion ist nur für iOS 16 oder höher verfügbar.
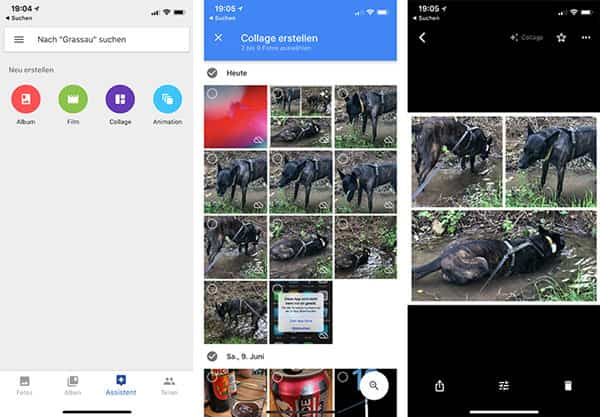
Schritt 1: Öffnen Sie die Google Fotos App auf Ihrem iPhone. Wählen Sie maximal 6 Fotos aus, aus denen Sie eine Collage erstellen möchten.
Schritt 2: Tippen Sie auf "+" > "Collage". Passen Sie die iPhone-Collage nach eigenem Wunsch an, indem Sie die Bilder drehen, vergrößern, drehen oder die Reihenfolge ändern.
Schritt 3: Setzen Sie ein Bild als Layout der Collage und tippen Sie auf "Speichern", danach können Sie diese Collage auf iPhone speichern.
Instagram bietet Nutzern die Layout-Funktion, die Ihnen ermöglicht, eine Collage aus mehreren Fotos auf iPhone zu erstellen und einen Instagram-Beitrag zu posten. Die Schritte sind wie folgend:

Schritt 1: Öffnen Sie Instagram und tippen Sie auf "+" > "Story". Tippen Sie in der linken Spalte auf "Layout" (das Collage-Symbol).
Schritt 2: Wählen Sie die Bilder aus, aus denen Sie eine Collage erstellen möchten. Wenn Sie die Bilder ersetzen oder die Reihenfolge möchten, tippen Sie auf "Raster ändern".
Schritt 3: Wählen Sie die Hintergrund-Farbe für Ihre Collage aus, oder verwenden Sie andere Tools, um die Collage anzupassen. Tippen Sie schließlich auf "Fertig", um die Collage zu posten oder auf iPhone zu speichern.
Die Lightroom App wurde von Adobe entwickelt, um Fotos und Videos auf iOS und Android zu bearbeiten. Diese App bietet Ihnen umfassende Möglichkeiten, um eine kreative iPhone-Collage zu erstellen. Basiert auf die starken Bearbeitungsfunktionen von Adobe ermöglicht Lightroom Ihnen, die Bildqualität zu verbessern, Bildfarbe auszugleichen, Licht, Sättigung usw. anzupassen. Dieses Tool ist sowohl für professionelle Fotografen als auch für Hobbyfotografen geeignet, die iPhone-Collage nach eigenen Wünschen personalisieren möchten.
Downloaden im App Store: https://apps.apple.com/de/app/lightroom-foto-video-editor/id878783582
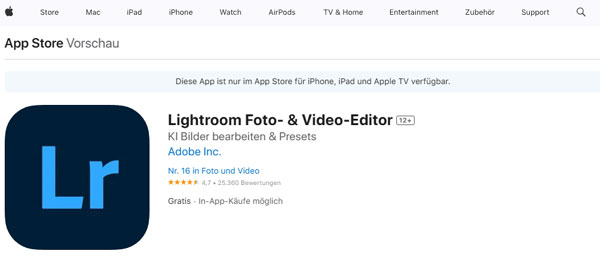
Schritt 1: Installieren Sie die Lightroom App aus App Store. Tippen Sie auf "Bibliothek" und wählen Sie "Vorlage".
Schritt 2: Wählen Sie eine Vorlage für die iPhone-Collage und fügen Sie Ihre Fotos ein. Tippen Sie auf das einzelne Bild, um es zu bearbeiten.
Schritt 3: Fügen Sie Text hinzu wie Sie es gewünscht. Tippen Sie schließlich auf "Speichern", um die iPhone-Collage auf dem lokalen Speicher zu behalten oder mit anderen zu teilen.
Obwohl Lightroom umfangreiche Bearbeitungsfunktionen bietet, ist es für manche vielleicht lästig, die nur die Collage-Funktion nutzen möchten. In diesem Fall können Sie die App Foto Collage Erstellen verwenden, die sich auf Bild-Collage konzentriert und mehr als 200 Vorlagen bietet. Außerdem können Sie Text mit über 30 Schriftarten und Aufkleber einfügen, den Foto-Hintergrund ändern usw.
Downloaden im App Store: https://apps.apple.com/de/app/foto-collage-erstellen/id1472157401
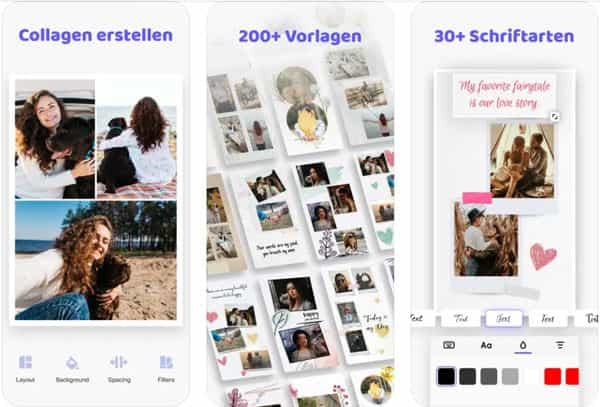
Schritt 1: Öffnen Sie die App nach der Installation und tippen Sie unten auf "Layout". Wählen Sie eine Layout für Ihre Collage auf iPhone.
Schritt 2: Tippen Sie auf das Plus-Zeichen von jedem Bild-Bereich, um Ihre Fotos einzufügen. Tippen Sie danach auf "Weiter".
Schritt 3: Passen Sie die iPhone-Collage an, indem Sie Text und Aufkleber einfügen, oder eine andere Farbe für die Collage anwenden.
Was tun, wenn Sie iPhone-Collage ohne App erstellen möchten? Keine Sorgen. Aiseesoft Video Converter Ultimate kann Ihnen dabei helfen, iPhone-Collage vom Windows oder Mac aus zu erstellen und zu bearbeiten. Sie können nicht nur Collagen aus Bildern, sondern auch aus Videos erstellen. Im Vergleich zu anderen Collage Erstellen App können Sie den Rahmen zwischen Bildern auf der Collage bearbeiten, z.B. die Farbe und den Hintergrund ändern.
Darüber hinaus können Sie mit dieser Software MP4 in GIF umwandeln oder iPhone-Sprachmemos zusammenfügen. Klicken Sie auf die Download-Schaltfläche unten, um die Aiseesoft Video Converter Ultimate zu downloaden und zu installieren.
Schritt 1: Starten Sie die Software wählen Sie den Modus "Collage" aus. Klicken Sie unten auf einer gewünschte Vorlage, um sie anzuwenden.
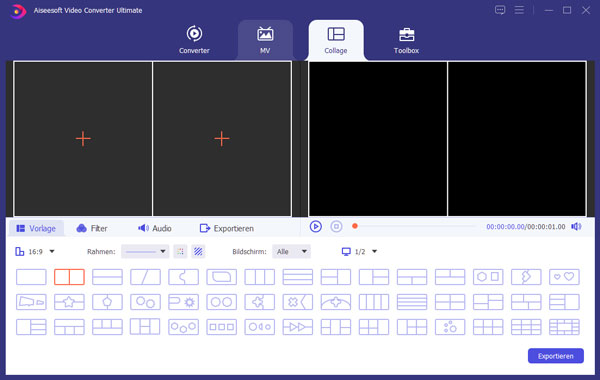
Schritt 2: Klicken Sie auf das Plus-Zeichen, um Bilder oder Videos vom iPhone zu laden. Klicken Sie auf die einzelne Datei, um sie zu drehen, vergrößern, zuschneiden, Wasserzeichen einfügen usw. Wenn Sie die Collage auf Instagram oder andere soziale Plattformen freigeben möchten, können Sie das Seitenverhältnis der Collage ändern.
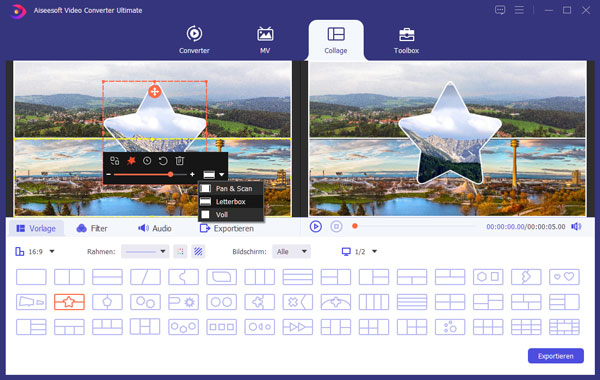
Schritt 3: Klicken Sie auf "Exportieren", wählen Sie das Ausgabeformat aus und passen Sie die Einstellungen von Auflösung, Qualität usw. an. Mit einem Klick auf "Export starten" können Sie die iPhone-Collage erstellen.
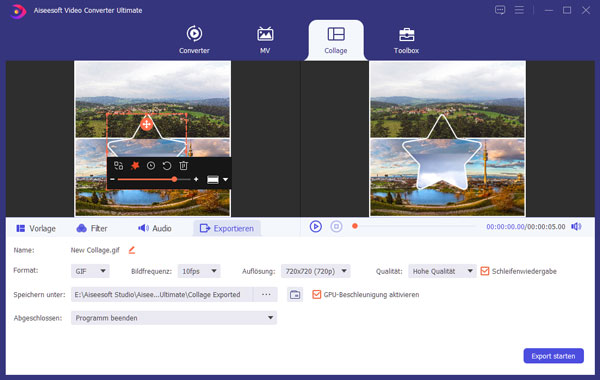
Schritt 4: Verwenden Sie ein USB-Kabel oder eine Übertragungstool wie Aiseesoft FoneTrans, um die Collage auf iPhone zu übertragen.
Wie kann man eine kreative und attraktive iPhone-Collage erstellen? Hier zeigen wir Ihnen einige Praxistipps und Tricks dafür.
• Vor der Erstellung der Collage sollten Sie sich überlegen, welches Thema Sie darstellen möchten. Wählen Sie die hochauflösenden Bilder, um eine bessere Qualität anzuzeigen.
• Während der Erstellung wählen Sie eine geeignete App aus und wählen Sie eine Vorlage aus, die die beste Anordnung Ihrer Fotos zeigt. Verwenden Sie andere Bearbeitungstools und experimentieren Sie mit Filtern und Effekten, um Ihre Collage interessanter zu gestalten.
• Setzen Sie Ihre Bilder in verschiedenen Größen und Formen, um Dynamik und visuelle Spannung in Ihre Collage zu erzeugen. Wenn Sie Ihre Collage auf Instagram, Facebook, Pinterest usw. freigeben möchten, beachten Sie auf das benötigte Seitenverhältnis.
Kann ich iPhone-Collage mit Kurzbefehl erstellen?
Ja, öffnen Sie die Kurzbefehl App und tippen Sie auf "Galerie", geben Sie "Photo Grid" ein und fügen Sie die Funktion zum Kurzbefehl und schalten Sie "Im Share-Sheet anzeigen" ein. Wählen Sie die Bilder aus und tippen Sie auf "Speichern", um eine iPhone-Collage mit Kurzbefehl zu erstellen. Beachten Sie bitte, dass diese Funktion keine Vorlagen bietet. Die hinzugefügten Bilder können nur nebeneinander gelegt werden.
Sind diese Methoden für alle iPhone-Modellen gültig?
Ja, die obengenannten Methoden sind für alle iPhone-Modellen wie iPhone 16, iPhone 15, iPhone 14, iPhone 13, iPhone 12 usw. gültig, die iOS 16 oder neuer verwenden. Die letzte Methode Aiseesoft Video Converter Ultimate hat keine Einschränkungen auf iPhone-Modelle oder iOS-Versionen.
Sind alle oben genannten Methoden kostenlos?
Die Collage-Funktion von Google Fotos und Instagram Layout sind kostenlos, die App von Lightroom und Foto Collage Erstellen bieten In-App-Käufe. Aiseesoft Video Converter Ultimate bietet Testversion, aber manche Funktionen erfordert einen Kauf.
Kann ich auf iPhone zwei oder mehrere Bilder zusammenfügen?
Ja, Sie können die Funktion "Bilder kombinieren" in Kurzbefehl hinzufügen. Wählen Sie beliebte Bilder in der Fotos App aus und tippen Sie auf "Fotos kombinieren", stellen Sie die Form als Vertikal, Horizontal oder Raster, um Bilder auf iPhone zu kombinieren.
Fazit
In diesem Artikel haben wir Ihnen 5 Methoden vorgestellt, wie Sie iPhone-Collage erstellen. Egal, ob Sie eine kostenlose Methode bevorzugen oder Collage ohne App erstellen möchten, Sie finden hier eine anpassende Methoden. Vergessen Sie nicht, Inspiration für Ihre Collage zu bekommen, um sie kreativer zu machen.