Wenn Sie die Daten von Geräten wie z.B. PC/Mac, Festplatte, USB-Stick, Diskette, Action-Kamera, Video-/Musikplayer usw. versehentlich löschen oder verlieren, können Sie ein Datenrettungstool anwenden. Möglicherweise sehen Sie Recoverit an erster Stelle Ihrer Suche. Aber Sie wissen nicht viel über diese Software. Machen Sie sich bitte keine Sorgen, in diesem Artikel stellen wir Ihnen alles über dieses Programm vor. Wenn Sie neugierig auf diese Software sind, können Sie diesen Artikel lesen.

Recoverit ist ein äußerst nützliches Datenrettungstool, mit dem Sie die verlorenen Daten wie beispielsweise Fotos, Videos, gelöschte Mails wiederherstellen können. Darüber hinaus können Sie diese Dateien in allen Arten wie NTFS, FAT, HFS+, APFS wiederherstellen.

Funktionen von Recoverit
➤ Mit Recoverit können Sie Ihre beschädigten Ultra HD-, 4K- und 8K-Videos und -Fotos wiederherstellen.
➤ Diese Software kann verlorene Daten von Speichermedien wie Festplatte, USB-Flash-Laufwerk, SSD, Drohne, Dashcam usw. wiederherstellen.
➤ Es kann Daten vom abgestürzten Computer wiederherstellen.
➤ Mithilfe von diesem Programm können Sie die gelöschten Daten von NAS oder Linux wiederherstellen.
Vorteile
➤ Die Erfolgsquote der Wiederherstellung ist sehr hoch.
➤ Diese Software unterstützt mehrere Dateitypen und Dateiformate wie z.B. Audios, Dokumente, Webdateien, Archive usw.
➤ Es ist einfach, dieses Programm zu benutzen.
Nachteile
➤ Wenn diese Software ausgeführt wird, verlangsamt sich andere Software.
➤ Die Qualität der wiederhergestellten Daten ist möglicherweise nicht so hoch wie die der Originaldateien.
Der Preis von Recoverit
Recoverit hat zwei Versionen: Testversion und Vollversion. Aber die kostenlose Testversion ist eingeschränkt. Wenn Sie die volle Funktionen anwenden möchten, können Sie die Vollversion kaufen. Unten erfahren Sie die Preise von der Software.
Einzelbenutzer
➤ Essential: 59,99 €/Jahr
➤ Standard: 79,99 €/Jahr
➤ Premium: 89,99 €/Jahr
Team & Business
➤ Für Team: 139,99 €/Jahr
➤ Für Unternehmen: Preisantrag erstellen
EDU (Für Schüler und Lehrkräfte)
➤ Essential für Windows: 41,99 €
➤ Standard für Windows: 55,99 €
➤ Premium für Windows: 62,99 €
Unterstützte Betriebssysteme
➤ Windows: Windows 11/10/8.1/8/7/Vista/XP
➤ Mac: macOS 10.10-13
Recoverit Erfahrungen
➤ Alles super! Kein Grund zur Klage! Nur zu empfehlen! Super Software!
➤ Hallo, habe heute die Software Repairit Video Repair für 1 Monat online gekauft und installiert. War alles problemlos. Die Videoreparatur klappte auch einwandfrei, in der Vorschau konnte ich alle Videos wieder abhören, was vorher nicht möglich war.
➤ Das zurückgewinnen von Dateien meiner formartierten SD Karte hat funktioniert, nur leider etwas teuer (60 €). Zudem sind die Bilder jetzt im Ordner fürchterlich durcheinander und Ich weiß nicht, was ich sonst noch tun kann, außer sie nach dem Datum zu filtern.
➤ Zuerst findet die Gratis-Software alle verlorenen Dateien. Dann zahlt man 80€ um sie zu rekonstruieren. Nach 4 Tagen ist die Vollversion fertig, alle Dateien sind da - aber keine einzige lässt sich öffnen. Wir sprechen von 60'000 Dateien. Nicht mal RTF Dateien funktionieren. Absolut nutzlos.
Download-Link
➤ Windows: https://download-de.wondershare.com/recoverit_full4153.exe
➤ Mac: https://ssl-download-de.wondershare.com/recoverit_full4158.zip
Unten stellen wir Ihnen vor, wie Sie Recoverit anwenden, damit es die verlorenen Daten wie gelöschte Audios wiederherstellen kann.
Schritt 1: Starten Sie Recoverit und dann klicken Sie auf der linken Seite auf "Festplatten und Speicherorte".
Schritt 2: Wählen Sie einen Ort wie unter Festplattenlaufwerke Lokaler Datenträger C, D, E oder externe Laufwerke, um die Wiederherstellung zu starten. Sie können auch "Schneller Zugriff" wählen, damit diese Software die Daten von Desktop, Papierkorb usw. direkt scannen kann.

Schritt 3: Nach dem Scannen können Sie die gewünschten Dateien auswählen, schließlich klicken Sie auf "Wiederherstellen", um sie wiederherzustellen.
Hinweis: Sie können mithilfe von der Funktion "Filter" Ihre gewünschten Dateien schnell finden.
Schritt 1: Öffnen Sie diese Software und hinzukommen wählen Sie den Modus "Abgestützter Computer".
Schritt 2: Dann klicken Sie auf den Button "Starten", um den Vorgang zu starten. Anschließend folgen Sie den Anweisungen, um bootfähiges Laufwerk zu erstellen. Nachdem Sie ein bootfähiges USB-Flash-Laufwerk erstellt haben, müssen Sie den abgestürzten Computer von USB-Laufwerk starten.
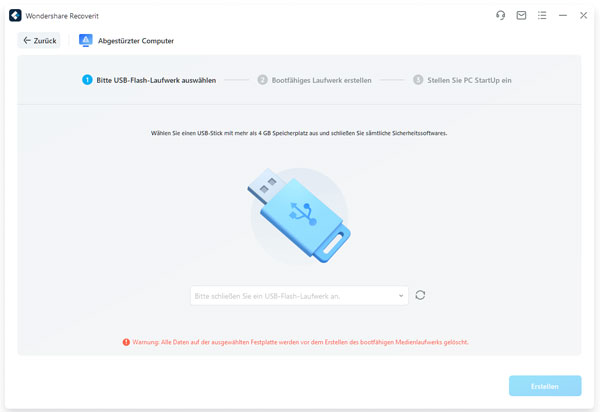
Schritt 3: Wählen Sie einen Modus zwischen Festplattenkopie oder Datenrettung. Dann verbinden Sie eine gute Festplatte mit dem abgestürzten Computer. Zum Schluss klicken Sie auf "Kopieren" oder "Wiederherstellen", um diese Dateien auf Ihre Festplatte zu sichern oder wiederherzustellen.
NAS-Wiederherstellung
Schritt 1: Starten Sie dieses Programm und klicken Sie auf die Schaltfläche "NAS und Linux". Dann wählen Sie den Modus "NAS-Wiederherstellung".

Schritt 2: Schließen Sie NAS-Gerät an den Computer an, damit diese Software die verlorenen Dateien scannen kann.
Schritt 3: Wählen Sie die Dateien aus, die Sie wiederherstellen möchten. Schließlich klicken Sie auf die Schaltfläche "Wiederherstellen" und wählen Sie einen Speicherort aus, um sie wiederherzustellen und zu sichern.
Hinweis: Bitte versuchen Sie, an einem anderen Ort zu speichern als dem, den Sie zuvor verloren haben.
Linux-Wiederherstellung
Schritt 1: Öffnen Sie diese Software und dann wählen Sie auf der linken Seite "NAS und Linux". Anschließend klicken Sie auf den Button "Linux-Wiederherstellung".
Schritt 2: Geben Sie die Informationen der Geräte, um sie zu verbinden. Hinzukommen kann das Programm die Daten scannen.

Schritt 3: Nach dem Scannen können Sie die Vorschau der verlorenen Dateien sehen und sie auswählen.
Schritt 4: Zum Schluss klicken Sie auf die Schaltfläche "Wiederherstellen" und dann wählen Sie einen Speicherort, um sie zu sichern.
Hinweis: Sie müssen einen anderen Speicherort auswählen, um sie erfolgreich zu speichern.
Schritt 1: Starten Sie dieses Programm und dann klicken Sie auf den Button "Optimierte Wiederherstellung".
Schritt 2: Wählen Sie ein Laufwerk wie beispielsweise Lokaler Datenträger, Lokaler Datenträger (C:) usw. aus, um den Vorgang der Wiederherstellung zu starten.
Schritt 3: Dann wählen Sie Videoformate zum Scannen im Tiefmodus aus.

Schritt 4: Nach dem Scannen können Sie die gewünschten Videos auswählen, danach klicken Sie auf "Wiederherstellen", um sie wiederherzustellen.
Schritt 1: Öffnen Sie diese Software und wählen Sie auf der linken Seite den Modus "Reparatur von beschädigten Videos".
Schritt 2: Klicken Sie auf die Schaltfläche "Videos hinzufügen", um die beschädigten Videos auszuwählen.

Schritt 3: Schließlich klicken Sie auf die den Button "Reparieren", damit diese beschädigten Videos repariert werden können.
Wenn Recoverit während des Gebrauchs einige Probleme erscheint, möchten Sie vielleicht zu diesem Punkt eine Alternative finden. Hier kommt Aiseesoft Data Recovery, mit diesem Programm können Sie wie Fotos, Audio, Videos, Dokumente, E-Mails usw. vom Computer, von Festplatten, von Speicherkarten der Smartphones und Kameras leicht wiederherstellen. Es ist sehr effizient und dessen Schritte zur Anwendung ist sehr einfach. Wenn Sie verlorene Partition wiederherstellen möchten, können Sie auch diese Software verwenden. Unten erfahren Sie die Anleitung dazu.
Schritt 1: Installieren Sie Aiseesoft Data Recovery und dann starten Sie diese Software.
Schritt 2: Wählen Sie die Dateitypen (Bild, Audio, Video, E-Mail, Dokument usw.) zum Wiederherstellen aus, und dann wählen Sie eine Lokale Festplatte.

Schritt 3: Klicken Sie unten rechts auf den Button "Scannen", damit die Software nach den gelöschten Dateien suchen wird. Nachdem der Scanvorgang abgeschlossen ist, können Sie die gewünschten Dateien auswählen.
Schritt 4: Klicken Sie auf die Schaltfläche "Wiederherstellen", und wählen Sie einen Speicherort aus. Zum Schluss wird die Software die gelöschten Dateien wiederherstellen.
Fazit
Im Artikel haben wir Ihnen die Datenrettungs-Software Recoverit ausführlich vorgestellt. Mit dieser Software können Sie die gelöschten Dateien von Geräten wie PC/Mac, Festplatte, Dashcam usw. schnell wiederherstellen. Außerdem können Sie auch seine Alternative Aiseesoft Data Recovery wählen, die bei der Datenrettung auch effizient und professionell ist. Downloaden Sie es und Probieren Sie es mal aus.
 Schreiben Sie hier den ersten Kommentar!
Schreiben Sie hier den ersten Kommentar!