Möchten Sie einen Sprachnotiz an Ihrem Windows-PC erstellen? Suchen Sie nach einem Voice Recorder, der Ihren Ton in hoher Qualität aufnehmen kann? Sie sind hier richtig. Mit einem passenden Tool können Sie leicht Sprachaufnehmen unter Windows 10, 8 und 7 machen.

In diesem Artikel finden Sie vier der besten Sprachrekorder für Windows. Egal ob Sie ein internes Mikrofon Ihres Computers oder ein externes Mikrofon verwenden, ist es mit diesen Tools kein Problem.
Aiseesoft Screen Recorder ist ein einfach zu bedienendes Tool zur Sprachaufnahme unter Windows 10, Windows 8 und Windows 7. Mit einer klaren Oberfläche können Sie schnell die Audioquelle wählen, Lautstärke einstellen und dann Ihren eigenen Ton aufnehmen. Alles klappt mit nur wenigen Klicks.
Die Sprachaufnahmen lassen sich in MP3, M4A, WMA, AAC speichern, und die Sprachqualität können Sie auch schnell definieren. Alles, was Sie über das Mikrofon Ihres Windows-PCs sprechen, wird mit diesem Sprachrekorder aufgenommen.
Downloaden und installieren Sie Aiseesoft Screen Recorder auf Ihrem Computer. Dann folgen Sie der kurzen Anleitung unten, um eine Sprachaufnahme zu machen.
Schritt 1: Starten Sie die Software und klicken Sie auf den Modus „Audio aufnehmen“.
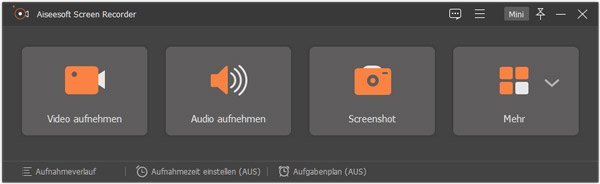
Schritt 2: Schalten Sie den Systemsound aus und das Mikrofon ein.

Schritt 3: Klicken Sie auf das Ausgabeformat-Symbol. In dem geöffneten Fenster wählen Sie ein passendes Audioformat und eine gewünschte Qualität aus. Dann klicken Sie auf „OK“.

Schritt 4: Klicken Sie auf den REC-Button, um die Sprachaufnahme zu starten.

Schritt 5: Wenn es fertig ist, klicken Sie auf den Stopp-Button.
Schritt 6: Nun befinden Sie sich in dem Vorschau-Fenster. Klicken Sie auf den Button „Speichern“. Nun wird die Software die Tonaufnahme auf der Festplatte speichern.

Tipp: Neben dem Mikrofon kann Aiseesoft Screen Recorder auch Systemsound aufnahmen, Skype-Video aufnehmen usw.
Wenn Sie einen Rechner mit Windows 10 verwenden, ist ein Sprachrekorder schon in dem System integriert. Mit dieser kostenlosen App können Sie leicht Vorträge, Unterhaltungen und andere Sounds über das Mikrofon aufnehmen. Folgend zeigen wir Ihnen, wie genau man dazu vorgeht.

Schritt 1: Geben Sie in das Suchfeld von Windows 10 „Sprachrekorder“ ein. Dann klicken Sie auf die gefundene App.
Schritt 2: Klicken Sie auf den blauen Knopf (mit Mikrofon-Symbol). Nun beginnt die Sprachaufnahme.
Schritt 3: Klicken Sie auf den Stopp-Knopf in der Mitte, um die Aufnahme zu beenden. In dem unteren Bereich können Sie die Aufnahme pausieren, oder an der gewünschten Stelle eine Markierung setzen.
Schritt 4: Nun wird der Sprachrekorder Ihre Aufnahme im M4A-Format speichern und in einer Liste anzeigen. Sie können hier die Tonaufnahme wiedergeben, kürzen und freigeben.
Hinweis: Wenn Sie nur Ihre Stimme aufnehmen möchten, ist dieser Sprachrekorder für Windows 10 die beste Wahl.
Audacity, ein Open-Source-Programm, dient nicht nur als Voice Recorder, sondern auch als Audio Editor. Sie können schnell Ihre Sprache über das Mikrofon aufnehmen und als MP3, WAV, OGG speichern. Einen Schnitt der Sprachaufnahme können Sie in dem Programm direkt durchführen.
Audacity unterstützt Windows 10, Windows 8, Windows 7. Wenn Sie es auf Windows XP verwenden möchten, brauchen Sie die ganz alte Version 2.1.3. Installieren Sie das Gratis-Programm auf Ihrem Computer. Dann befolgen Sie die Schritte, um eine Sprachaufnahme zu erstellen.
Downloadlink: https://www.audacityteam.org/download/windows/

Schritt 1: Öffnen Sie Audacity. Klicken Sie auf das Auswahlfeld neben dem Mikrofon-Symbol, und wählen Sie das angeschlossene Mikrofon aus.
Schritt 2: Stellen Sie die Lautstärke des Mikrofons ein. Und schalten Sie den Systemsound stumm.
Schritt 3: Klicken Sie auf den roten Aufnahme-Button, um die Sprachaufnahme zu starten.
Schritt 4: Wenn die Aufnahme fertig ist, klicken Sie auf den Stopp-Button.
Schritt 5: Klicken Sie oben links auf „Datei“ > „Exportieren“. Dann wählen Sie ein gewünschtes Audioformat aus und speichern Sie die Sprachaufnahme auf dem Computer.
Tipp: Mit Audacity kann man auch CS:GO Demo aufnehmen, WMA in WAV umwandeln usw.
Wenn Sie keine Zusatz-Software auf Ihrem Windows-Computer installieren möchten, finden Sie noch einige Online-Tools zur Sprachaufnahme. Folgend stellen wir Ihnen einen kostenlose Online Sprachrekorder vor.

Schritt 1: Rufen Sie im Browser die Website von Online Voice Recorder auf.
Schritt 2: Klicken Sie auf den Aufnahme-Knopf und erlauben Sie den Zugriff auf das Mikrofon. Nun wird der Sound über das Mikrofon aufgenommen werden.
Schritt 3: Klicken Sie auf den Stopp-Knopf, um die Tonaufnahme zu beenden.
Schritt 4: Klicken Sie auf den Button „Speichern“, um die Tonaufnahme auf dem PC zu speichern.
Hinweis: Egal ob Sie Windows 10/8/7 oder Windows Vista/XP verwenden, funktioniert dieser Online Sprachrekorder einwandfrei.
Fazit
Oben haben wir Ihnen vier Sprachrekorder-Software für Windows vorgestellt. Mit diesen Tools können Sie leicht beliebigen Ton von dem Mikrofon mitschneiden und als eine Audiodatei speichern. Aiseesoft Screen Recorder stellt Ihnen viele Einstellungsmöglichkeiten zur Tonaufnahme zur Verfügung, und kann noch vieles mehr. Probieren Sie einfach mal aus!
 Schreiben Sie hier den ersten Kommentar!
Schreiben Sie hier den ersten Kommentar!