Wenn Sie Ihren Termin im iPhone-Kalender überprüfen möchten, können Sie die zuvor hinzugefügten Informationen nicht finden. Woran kann das liegen und warum wird der iPhone-Kalender nicht mit iCloud, Outlook oder Gmail synchronisiert? Was tun, wenn man das Problem "iPhone-Kalender synchronisiert nicht" hat?
Glücklicherweise gibt es Lösungen, um dieses Problem zu beheben. In diesem Artikel werden wir Ihnen einige praktische Methoden zeigen, wie Sie das Problem "iPhone-Kalender synchronisiert nicht" erfolgreich lösen können.

FaceTime ist eine beliebte Chat-App von Apple, mit der man Video- und Audioanrufe über iPhone, iPad und Mac tätigen kann. Solange Sie Ihr Apple-Gerät mit einem Internet verbinden, können Sie FaceTime verwenden. Aber manchmal funktioniert FaceTime nicht, oder die Aktivierung von FaceTime fehlgeschlagen ist. In diesem Artikel klären wir, was Sie tun können, wenn das Problem von "FaceTime funktioniert nicht" reparieren können.
1. Probleme mit der Internetverbindung
Die Synchronisierung erfordert eine stabile Internetverbindung. Wenn Ihr iPhone keine Verbindung zum Internet hat, kann der Kalender nicht synchronisiert werden.
2. Einstellungsprobleme überprüfen
Es ist möglich, dass einige Einstellungen auf Ihrem iPhone nicht richtig konfiguriert sind. Stellen Sie sicher, dass Sie die richtigen Einstellungen für die Kalendersynchronisierung aktiviert haben.
3. Überlastung der Server
Manchmal können die Server, die für die Kalendersynchronisierung verantwortlich sind, überlastet sein. Dies kann zu Verzögerungen oder Ausfällen bei der Synchronisierung führen.
4. Softwareprobleme
Veraltete Software oder Softwarefehler können ebenfalls dazu führen, dass der Kalender nicht synchronisiert wird. Stellen Sie sicher, dass Ihr iPhone die neueste Software-Version verwendet.
Vergewissern Sie sich, dass der iCloud-Kalender auf Ihrem Gerät aktiviert ist. Dies sollte die grundlegende und Standardmethode sein, um zu beheben, dass iCloud nicht alle Ereignisse synchronisiert, die Sie eingegeben haben. Finden Sie einfach den detaillierten Prozess, um iPhone Kalender nicht mit iCloud, Hotmail oder Google Kalender in den Einstellungen synchronisieren zu beheben.

Schritt 1: Gehen Sie zu "Einstellungen" > "iCloud" auf dem Startbildschirm des iPhone.
Schritt 2: Geben Sie Ihre Apple ID und Ihr Passwort ein, um sich bei Ihrem Account anzumelden.
Schritt 3: Aktivieren Sie die Option "Kalender", um alle Termine mit iCloud zu synchronisieren.
Wenn Sie mehr als einen Kalender verwenden, z.B. Google Kalender oder Hotmail, müssen Sie den Standardkalender auswählen. Dies sollte auch eine Lösung sein, um den iPhone-Kalender nicht mit Hotmail oder Google Kalender zu synchronisieren.

Schritt 1: Gehen Sie zu "Einstellungen" > "Kalender" auf Ihrem iPhone.
Schritt 2: Wählen Sie die Option "Standardkalender".
Schritt 3: Tippen Sie auf einen Kalender unter iCloud, um iCloud als Standardkalender festzulegen.
Hinweis: Gehen Sie zur App "Kalender" und wählen Sie ein Ereignis aus. Wenn Sie auf den Namen des Ereignisses tippen, sehen Sie, ob es sich um einen iCloud-Kalender oder einen Google-Kalender handelt. Danach können Sie den Google-Kalender mit iPhone synchronisieren.
Eine weitere Möglichkeit, Probleme mit nicht synchronisierten iPhone-Kalendern zu beheben, besteht darin, die Kalendereinstellungen zu überprüfen. Außerdem können Sie festlegen, wie oft Ihr Kalender aktualisiert werden soll.

Schritt 1: Öffnen Sie die Kalender-Anwendung und tippen Sie auf die Registerkarte "Kalender". Stellen Sie sicher, dass "Alle iCloud" ausgewählt ist.
Schritt 2: Gehen Sie zu "Einstellungen" > "Kalender" > "Synchronisieren" und stellen Sie sicher, dass "Alle Termine" oder "Alle Erinnerungen" ausgewählt ist.
Schritt 3: Wählen Sie stattdessen einen bestimmten Zeitraum, z.B. "Ereignisse" oder "Erinnerungen 1 Monat zurück". Danach können Sie den "Kalender" aktualisieren, um das Problem zu beheben.
Wenn es ein Problem mit dem Wi-Fi-Netzwerk oder dem Signal gibt, können Sie einfach die iPhone-Kalender App oder die Kontaktgruppe aktualisieren, um das Problem zu beheben, dass der iPhone-Kalender nicht synchronisiert wird. Sehen Sie sich einfach die Lösung unten an.

Schritt 1: Öffnen Sie die Kalender-Anwendung und tippen Sie auf die Registerkarte "Kalender". Streichen Sie in der Liste nach unten, um die Termine und Erinnerungen zu aktualisieren.
Schritt 2: Gehen Sie zu "Gruppen" in der oberen rechten Ecke und streichen Sie in der Liste nach unten, um Ihre Gruppen zu aktualisieren.
Manchmal müssen Sie Ihr iPhone nur neu starten, um die fehlende Synchronisation des iPhone-Kalenders zu beheben. Im Folgenden finden Sie eine detaillierte Anleitung zum Neustart Ihres iPhones.
Schritt 1: Halten Sie die Seitentaste oder die Lautstärketaste gedrückt, um den Hinweis zum Ausschalten des iPhones zu erhalten.
Schritt 2: Ziehen Sie den Schieberegler, um das iPhone vollständig auszuschalten
Schritt 3: Wenn Sie das Apple-Logo sehen, können Sie das iPhone durch erneutes Drücken der Seitentaste wieder einschalten.
Ähnlich wie bei den Methoden zur Behebung des Problems, dass der iPhone-Kalender nicht mit iCloud synchronisiert wird, können Sie Outlook oder Gmail als Standardkalender festlegen, die Kalendereinstellungen überprüfen oder das iPhone neu starten, um einige Probleme zu beheben. Hier sind einige Unterschiede, die Sie kennen sollten.
Schritt 1: Starten Sie die Anwendung "Einstellungen" auf Ihrem iPhone. Gehen Sie zu "Mail, Kontakte, Kalender".
Schritt 2: Tippen Sie auf "Konto hinzufügen" und wählen Sie Outlook oder Google aus. Geben Sie den Benutzernamen oder das Passwort ein, um sich anzumelden. Sie können auch den "Exchange-Kalender" als Standardkalender auf dem iPhone einrichten.
Schritt 3: Tippen Sie oben rechts auf "Weiter". Wählen Sie dann den Dienst "Kalender", um Probleme mit dem iPhone Kalender zu beheben, der nicht synchronisiert wird. Danach können Sie Google oder Outlook-Kontakte mit iPhone synchronisieren.

Schritt 1: Wenn Sie keine Benachrichtigungen von Google oder Outlook erhalten haben, können Sie die Anwendung "Einstellungen" auf Ihrem iPhone aufrufen.
Schritt 2: Scrollen Sie nach unten zu "Mail, Kontakte, Kalender" und wählen Sie die Option "Datenabgleich", wenn der iPhone-Kalender nicht mehr angezeigt wird.
Schritt 3: Tippen Sie oben rechts auf "Weiter". Wählen Sie dann den Dienst "Kalender".
Schritt 4: Wählen Sie unter "ABRUFEN" die Option "Alle 15 Minuten", um das Problem mit dem nicht synchronisierten iPhone-Kalender zu beheben.

Wenn Sie die App noch nicht installiert haben, können Sie auch im App Store nach dem Programm suchen. Laden Sie das Programm herunter und installieren Sie es auf Ihrem iPhone. Starten Sie dann das Programm, um sicherzustellen, dass die Synchronisation funktioniert.
Wenn Ihr iPhone-Kalender nicht synchronisiert, empfehlen wir Ihnen, Ihr iPhone-Daten zu sichern. Sie können Aiseesoft iOS Datensicherung & Wiederherstellung verwenden, um die Daten von Kalender, Kontakte, Nachrichten, Notizen usw. auf dem Computer zu speichern. Egal ob Sie iPhone 16 oder iPhone X verwenden, kann diese Software bei der Sicherung Ihres iPhones helfen. Downloaden und installieren Sie diese Backup-Software auf Ihrem Computer. Unten stellen wir Ihnen vor, wie Sie Ihre iPhone-Daten sichern.
Schritt 1: Laden Sie das Programm herunter und installieren Sie es auf Ihrem Computer. Schließen Sie das iPhone mit dem Original-USB-Kabel an den Computer an. Starten Sie das Programm und wählen Sie die Option "iOS Datensicherung & Wiederherstellung". Wählen Sie anschließend die Option "iOS-Datensicherung", um die Kalender zu sichern.
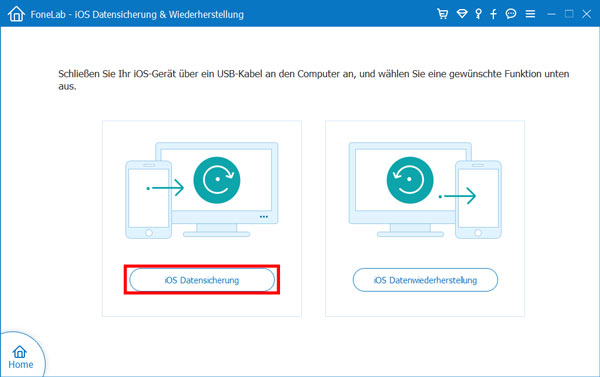
Schritt 2: Wählen Sie die Option "Kalender", um den nicht synchronisierten iPhone-Kalender zu sichern. Sie können die Standardoption "Standard-Backup" oder die Option "Verschlüsseltes Backup" wählen, um einige private Informationen im Kalender zu schützen.
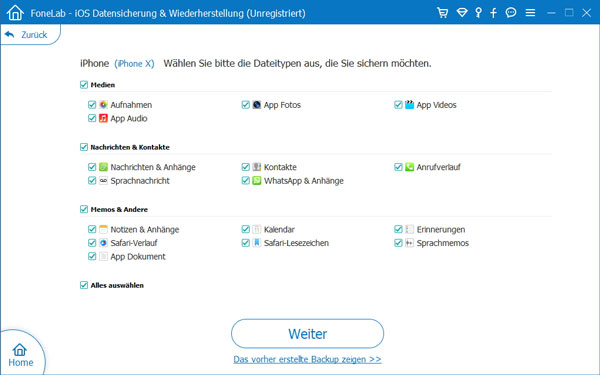
Schritt 3: Klicken Sie auf die Schaltfläche "Weiter" und bestätigen Sie den Sicherungspfad im Popup-Fenster. Klicken Sie auf die Schaltfläche "Backup", um den iPhone-Kalender auf Ihrem Computer zu speichern. Sie können die Daten auch jederzeit auf anderen iOS-Geräten wiederherstellen.
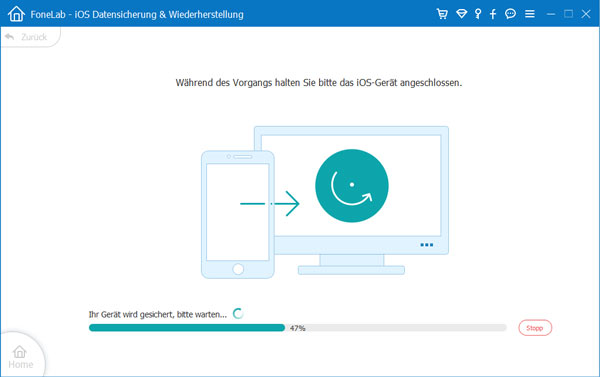
1. Warum synchronisiert sich mein iPhone-Kalender nicht?
Möglicherweise liegt es an einer schlechten Internetverbindung, falschen Einstellungen oder Serverproblemen.
2. Wie oft sollte ich meinen iPhone-Kalender synchronisieren?
Es wird empfohlen, die Synchronisierung regelmäßig durchzuführen, vor allem vor wichtigen Terminen.
3. Kann ich die Kalendersynchronisierung deaktivieren?
Ja, Sie können die Synchronisierung in den Einstellungen unter "Kalender" und "Accounts" deaktivieren.
4. Warum sehe ich alte Termine auf meinem Kalender?
Dies kann passieren, wenn die Synchronisierung nicht richtig funktioniert hat. Versuchen Sie, die Schritte zur Fehlerbehebung zu befolgen.
5. Funktioniert die Kalendersynchronisierung auch im Ausland?
Ja, solange Sie eine Internetverbindung haben, funktioniert die Synchronisierung auch im Ausland.
Fazit
Die Synchronisierung des iPhone-Kalenders ist von entscheidender Bedeutung, um organisiert zu bleiben. Wenn Ihr Kalender nicht synchronisiert wird, können die oben genannten Schritte Ihnen bei der Fehlerbehebung helfen. Achten Sie darauf, die Internetverbindung, die Einstellungen, mögliche Serverprobleme und die Softwareaktualisierung zu überprüfen. Sie können auch mit Aiseesoft iOS Datensicherung & Wiederherstellung Ihre Kalender-Daten sichern, um möglichen Datenverlust zu vermeiden. Downloaden und probieren Sie die Software aus.