Die Aufnahme von Spielen mit OBS (Open Broadcaster Software) ist für viele Gamer eine gängige Praxis, sei es zum Streamen ihrer Spiele oder zum Erstellen von Spielclips für soziale Medien. Doch was passiert, wenn die Spielaufnahme plötzlich mit einem schwarzen Bildschirm zu kämpfen hat? In diesem Artikel werden 5 einfache Lösungen vorgestellt, um das Problem von "OBS-Spielaufnahme schwarz" zu beheben und die Spielaufnahme mit OBS wieder reibungslos zum Laufen zu bringen.

Wenn Ihre OBS-Spielaufnahme einen schwarzen Bildschirm zeigt, hängt es vielleicht davon ab, dass OBS blockiert oder keinen vollständigen Zugriff erhalt. Deshalb können Sie OBS als Administrator ausführen, um mögliche Einschränkungen zu umgehen.
Methode 1: Geben Sie "OBS" in dem Suchfeld ein und wählen Sie "Als Administrator ausführen".
Methode 2: Rechtsklicken Sie auf der Verknüpfung von OBS und wählen Sie "Als Administrator ausführen".
Danach können Sie Spiele erneut mit OBS aufnehmen und überprüfen, ob die schwarze Bildschirmaufnahme gelöst wird.

Die GPU ist ein entscheidender Bestandteil beim Aufnehmen oder Streamen von Spielen mit OBS, da sie für die Verarbeitung und Darstellung der Grafiken verantwortlich ist. Wenn der Treiber für die GPU fehlerhaft oder verwaltet ist, kann es dazu führen, dass OBS den Bildschirm nicht korrekt aufzeichnet. In diesem Teil stellen wir Ihnen vor, wie Sie die GPU für OBS ändern können.
Schritt 1: Schließen Sie das OBS Studio aus. Geben Sie NVIDIA in dem Suchfeld ein, um die Einstellungen zu öffnen.
Schritt 2: Klicken Sie auf "3D-Einstellungen" > "3D-Einstellungen verwalten". Wählen Sie "Programmeinstellungen" in dem rechten Tab.
Schritt 3: Wählen Sie "OBS Studio" aus der Liste aus und klicken Sie auf "Hinzufügen".
Schritt 4: Klicken Sie auf "Hochleistungs-NVIDIA Prozessor" > "Anwenden", um die Änderungen der GPU-Einstellungen für OBS zu speichern.

Konflikte mit anderen laufenden Programmen auf dem Computer können dazu führen, dass die OBS Spielaufnahme schwarz ist. Unter diesem Fall können Sie den Kompatibilitätsmodus in OBS aktivieren, um mögliche Probleme zu beheben.
Schritt 1: Geben Sie "OBS Studio" in der Suchleiste ein und klicken Sie auf "Speicherort öffnen".
Schritt 2: Rechtsklicken Sie auf der Verknüpfung und wählen Sie "Eigenschaften" > "Kompatibilität" aus-
Schritt 3: Haken Sie die Option "Programm im Kompatibilitätsmodus ausführen für" ab und wählen Sie "Windows 7" aus der Dropdown-Liste aus.
Schritt 4: Klicken Sie auf "Übernehmen", um sicherzustellen, ob die OBS-Bildschirmaufnahme noch schwarz ist oder nicht.

In Windows 10 und Windows 11 wird ein Spielmodus integriert, um das Spielerlebnis zu verbessern und Computer-Ressource zu optimieren. Doch kann der Modus zur schwarzen Spielaufnahme in OBS führen. Sie können zuerst den Spielmodus ausschalten, um das Problem zu lösen.
Schritt 1: Klicken Sie auf "Start" > "Einstellungen" > "Spielen".
Schritt 2: Klicken Sie auf "Spielmodus" in der linken Spalte und schalten Sie den Spielmodus aus.
Schritt 3: Starten Sie OBS und nehmen Sie ein Spiel auf. Überprüfen Sie, ob die Aufnahme noch schwarz ist.

Wenn die OBS-Spielaufnahme nach obigen Versuchen noch schwarz bleibt, können Sie eine OBS-Alternative verwenden, um gewünschte Spiele aufzuzeichnen. Hier empfehlen wir Ihnen Aiseesoft Screen Recorder, der einen professionellen Modus namens "Spiel aufnehmen" bietet und als einen funktionsstarken Game Recorder verwendet wird. Diese Software ermöglicht es Ihnen, Spiele wie Minecraft, Fortnite, The Legend of Zelda usw. ohne Verzögerungen oder Verlust aufzunehmen. Sie können auch die Aufnahmeeinstellungen nach Bedürfnissen anpassen, um die beste Computerressource zu schaffen. Wenn Sie ein Erklärvideo für Spiele erstellen möchten, können Sie den Webcam Recorder in der Software verwenden.
Schritt 1: Klicken Sie auf die Download-Schaltfläche oben, um Aiseesoft Screen Recorder auf Ihrem Computer zu downloaden und installieren. Starten Sie die Software und wählen Sie den Modus "Spiel aufnehmen" aus.
Schritt 2: Starten Sie das Spiel auf Ihrem Computer. Klicken Sie auf "Das Spiel auswählen" und wählen Sie das Spiel-Fenster aus. Sie können nach Bedarf entscheiden, ob die Webcam, das Mikrofon oder den Systemsound aufzunehmen oder nicht.

Schritt 3: Klicken Sie auf "REC", um die Spielaufnahme zu starten. Bei der Aufnahme können Sie Symbole, Text oder Bilder einfügen, die Whiteboard-Funktion aktivieren oder die Lupe verwenden. Klicken Sie auf das Beenden-Zeichen, um die Aufnahme zu stoppen.
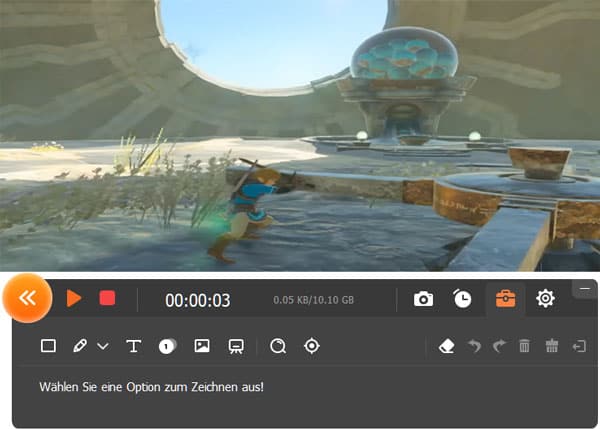
Schritt 4: Wählen Sie ein gewünschtes Tool unten rechts aus, um die Spielaufnahme zu schneiden, komprimieren, zusammenzufügen usw. Die Aufnahme wird automatisch in der Software gespeichert. Klicken Sie rechts auf "Ordner öffnen", um die Spielaufnahme zu teilen.

1. Warum sehe ich einen schwarzen Bildschirm bei der Spielaufnahme?
Ein schwarzer Bildschirm bei der Spielaufnahme kann verschiedene Ursachen haben, darunter Hardwareprobleme, Softwarekonflikte oder falsche Einstellungen.
2. Was tun, wenn keine der vorgeschlagenen Lösungen mein Problem löst?
Wenn keine der vorgeschlagenen Lösungen Ihr Problem löst, empfehlen wir, sich an den technischen Support von OBS oder die Community zu wenden, um weitere Unterstützung zu erhalten. Alternativ können Sie Aiseesoft Screen Recorder verwenden, um Spiele aufzunehmen.
3. Wie kann ich überprüfen, ob OBS meine GPU richtig erkennt?
In den OBS-Einstellungen unter "Video" können Sie die GPU-Einstellungen überprüfen und sicherstellen, dass die richtige Grafikkarte ausgewählt ist.
4. Was kann ich tun, wenn OBS nach einem Softwareupdate einen schwarzen Bildschirm zeigt?
Versuchen Sie, OBS und Ihre Grafikkartentreiber auf die neueste Version zu aktualisieren. Gegebenenfalls können Sie auch versuchen, auf eine ältere, stabilere Version zurückzugreifen.
Fazit
In diesem Artikel haben wir 5 einfache Lösungen vorgestellt, um das Problem der schwarzen OBS-Spielaufnahme zu beheben. Indem Sie OBS als Administrator ausführen, GPU wechseln, Kompatibilitätsmodus in OBS aktivieren oder Spielmodus deaktivieren, können Sie häufig auftretende Probleme schnell und effektiv lösen. Wenn das Problem noch vorhanden ist, können Sie Aiseesoft Screen Recorder ausprobieren, mit dem Sie nicht nur Spiel aufnehmen, sondern auch Bildschirm auf Windows 11 aufnehmen können. Downloaden und probieren Sie die Software aus.