Haben Sie gerade auf Windows 11 aktualisiert, findet aber heraus, dass das Snipping Tool nicht funktioniert? Wenn Snipping Tool auf Ihrem Computer sich nicht öffnen lässt, keine Screenshots erstellt oder nicht reagiert, sind Sie hier richtig. In diesem Artikel stellen wir Ihnen 6 praktische Methoden vor, mit denen Sie das Problem "Snipping Tool funktioniert nicht" einfach zu beheben und Screenshot auf Windows 11 zu erstellen.

Wenn das Snipping Tool auf Ihrem Windows 11 plötzlich nicht geht, kann ein einfacher Neustart helfen, mögliche Probleme zu beheben.
Schritt 1: Schalten Sie alle Anwendungen und Programme aus, und klicken Sie unten links auf "Start" - "Ein/Aus" - "Neu starten".
Schritt 2: Starten Sie das Snipping Tool erneut, indem Sie "Umschalt" + "Windows" + "S" drücken oder "Snipping Tool" ins Suchen-Feld eingeben.
Schritt 3: Versuchen Sie nochmal, einen Screenshot zu erstellen und auf Ihrem PC zu speichern.
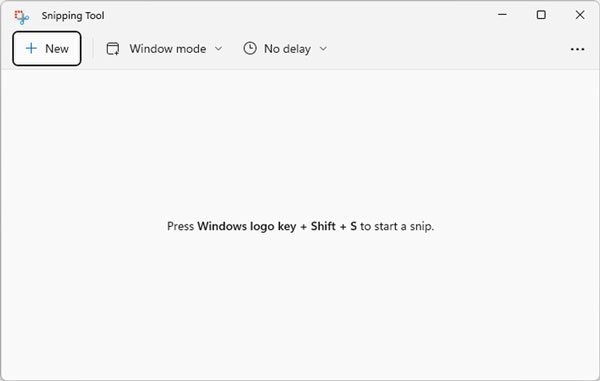
Wenn das Snipping weiterhin nicht geht, können Sie die App auf Windows 11 zuerst deinstallieren und dann erneut installieren.
Schritt 1: Öffnen Sie "Einstellungen" auf Ihrem PC und klicken Sie auf "Apps" - "Installierte Apps".
Schritt 2: Finden Sie "Snipping Tool" aus der Liste und klicken Sie darauf. Wählen Sie anschließend "Deinstallieren" aus.
Schritt 3: Suchen Sie nach Snipping Tool im Microsoft Store und installieren Sie die App erneut. Danach können Sie Snipping Tool erneut versuchen.
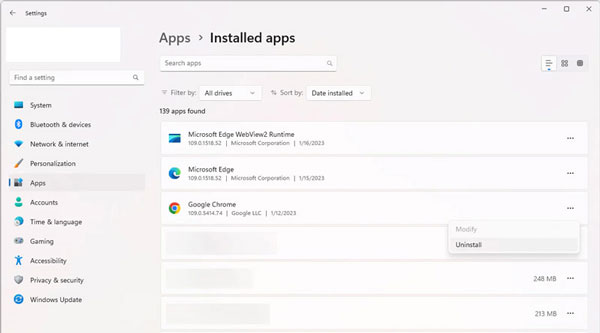
Als Windows 11 Nutzer können Sie auch das Snipping Tool mit integrierten Funktionen und zurücksetzen, um das Tool in den normalen Zustand zu bringen.
Schritt 1: Gehen Sie zu "Einstellungen" - "Apps" - "Installierte Apps" und finden Sie "Snipping Tool". Klicken Sie auf das Dreipunkt-Symbol und wählen Sie "Erweiterte Optionen".
Schritt 2: Scrollen Sie den Bildschirm nach unten und klicken Sie auf "Reparieren", um das nicht funktioniertes Snipping Tool zu reparieren.
Schritt 3: Klicken Sie auf "Zurücksetzen", wenn das Tool noch nicht geht. Nach dem Zurücksetzen werden die Daten im Snipping Tool endgültig gelöscht.
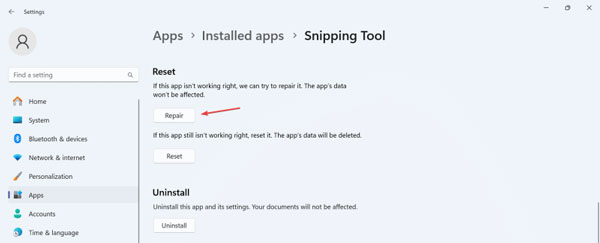
Windows-Update kann Ihnen helfen, manche Systemfehler auf Windows 11 zu reparieren. Wenn das Snipping Tool auf Windows 11 oder Windows 10 plötzlich nicht funktioniert, empfehlen wir Ihnen, Ihr Windows-System auf der neuesten Version zu aktualisieren.
Schritt 1: Öffnen Sie "Einstellungen" und klicken Sie auf "Windows Update".
Schritt 2: Klicken Sie auf "Nach Updates suchen". Wenn eine neue Windows-Version verfügbar ist, downloaden und installieren Sie sie auf Ihrem Computer.
Schritt 3: Nach dem Neustart des Computers können Sie Screenshot auf Windows 11 mit Snipping Tool erstellen uns sicherstellen, ob die Funktion ordnungsmäßig funktioniert.
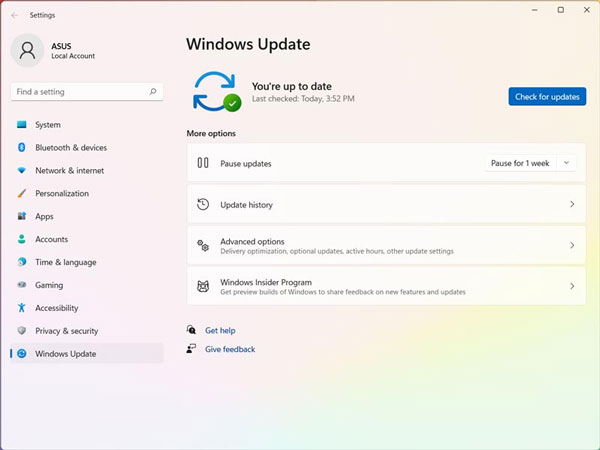
Wenn Sie während der Verwendung vom Snipping Tool eine plötzliche Fehlermeldung erhalten, können Sie die Windows-Fehlerbehebung-Funktion verwenden, um Probleme mit Snipping Tool automatisch zu identifizieren und zu beheben.
Schritt 1: Öffnen Sie "Einstellungen" - "System" - "Fehlerbehebung".
Schritt 2: Wählen Sie "zusätzliche Problembehandlungen“ und folgen Sie den Anweisungen, um mögliche Probleme zu lösen.
Sie haben einen Screenshot mit dem Snipping Tool erstellt, können ihn aber nicht auf einfügen und speichern? In diesem Fall können Sie überprüfen, ob Sie die Funktion "Zwischenablageverlauf" eingeschaltet haben. Das ist eine Funktion auf Windows, die Ihnen ermöglicht, mehrere Elemente wie Texte, Bilder usw. in der Zwischenablage zu speichern und darauf zuzugreifen.
Schritt 1: Gehen Sie zu "Einstellungen" - "System" - "Zwischenablage".
Schritt 2: Wenn die Option "Zwischenablageverlauf" deaktiviert ist, schalten Sie sie bitte ein.
Wenn alle oben genannten Methoden nicht funktionieren, können Sie eine Snipping Tool Alternative verwenden, um Screenshot auf Windows PC oder Laptop zu erstellen. Hier empfehlen wir Ihnen Aiseesoft Screen Recorder, der Ihnen einfache und professionelle Möglichkeiten zum Screenshot bietet, beispielsweise können Sie Screenshots von einem bestimmen Bereich, einem aktiven Fenster oder einem Popup-Menü erstellen, oder einen Scrollen-Screenshot erstellen. Während der Aufnahme können Sie auch Symbol, Texte, Nummer und Bild einfügen. Verwenden Sie die Hotkeys in der Software, um Schnappschuss mehrmals zu vereinfachen.
Neben Screenshot unterstützt Aiseesoft Screen Recorder die Aufnahme von Video, Audio, Spiel, Fenster, Android und iPhone. Egal, ob Sie Bildschirm auf Windows 11 aufnehmen oder iPhone-Bildschirmaufnahme erstellen möchten, diese Software kann alle Ihre Aufnahmebedürfnisse befriedigen.
Schritt 1: Downloaden und installieren Sie Aiseesoft Screen Recorder auf Ihrem Computer. Klicken Sie auf "Einstellungen" - "Ausgabe-Einstellungen", unter "Screenshot" können Sie Ihr Screenshot als PNG, JPG, TIFF, GIF usw. zu speichern. Klicken Sie auf "OK", um die Änderungen anzuwenden.
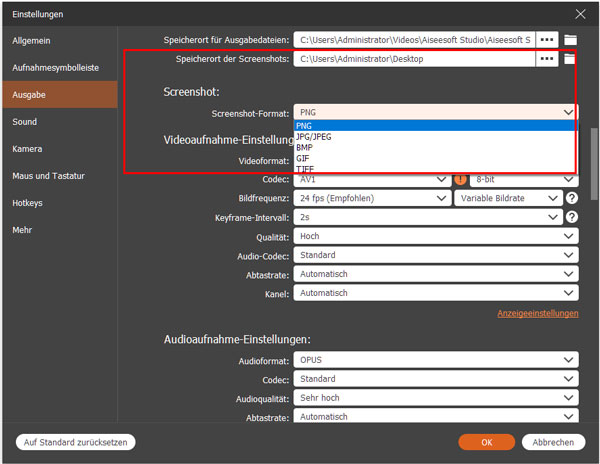
Schritt 2: Klicken Sie oben links auf "Screenshot" (das Kamera-Symbol), um die Screenshot-Funktion aufzurufen. Sie können die Dropdown-Liste anzeigen, um den Modus zu wechseln.
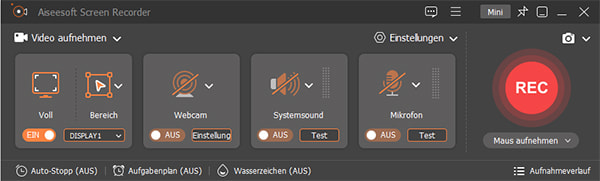
Schritt 3: Ziehen Sie mit der linken Maustaste, um den Screenshot-Bereich auszuwählen. Lassen Sie die Maustaste los, dann können Sie Markierungen hinzufügen, den Screenshot in der Zwischenablage kopieren oder direkt speichern.
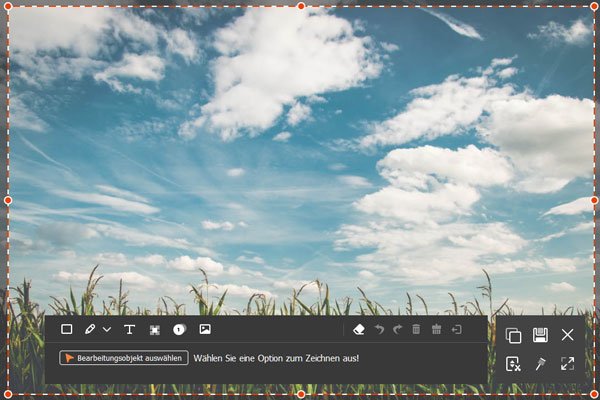
1. Wie aktiviere ich das Snipping Tool?
Sie können Tastenkombinationen von Umschalt + Windows + S drücken, oder "Snipping Tool" ins Suchfeld eingeben, um die Funktion zu starten.
2. Ist Snipping Tool vorinstalliert?
Ja, das Snipping Tool wird auf Windows 11, Windows 10, Windows 8/8.1, 7, XP und Vista vorinstalliert.
3. Bietet das Snipping Tool Bearbeitungsfunktionen?
Ja, Snipping Tool bietet grundlegende Bearbeitungsfunktionen, Sie können den Screenshot markieren, Text schreiben, Informationen highlighten usw.
4. In welchem Format kann ich den mit dem Snipping Tool erstellten Screenshot speichern?
Snipping Tool unterstützt Bildformate von PNG, GIF, JPEG und MHT.
5. Gibt es Snipping Tool für Mac?
Nein, leider gibt es kein Mac Snipping Tool, da dieses Tool nur für Windows-System verfügbar ist. Wenn Sie Screenshot auf Mac aufnehmen möchten, können Sie Aisesoft Mac Screen Recorder oder Tastaturkombinationen verwenden.
Fazit
In diesem Artikel haben wir Ihnen 7 Lösungen vorgestellt, wenn das Problem "Snipping Tool funktioniert nicht" auftritt. Sie können mit vorinstallierten Funktionen das Snipping Tool reparieren oder seine Alternative verwenden, um Screenshots ohne Problem zu erstellen. Wir hoffen, dass der Artikel Ihnen helfen kann.