In der YouTube-App vom iPhone kann man kostenlos zahlreiche Videos gucken. Es gibt verschiedene Musikvideos, Kurzfilme, Sport-Videos und vieles mehr auf YouTube. Mehr als Halbe der Internet-Nutzer besuchen das Videoprotal, egal auf dem iPhone, Android-Smartphone oder auf dem Computer. Aber wenn Sie unterwegs YouTube Videos auf dem iPhone offline schauen möchten, müssen Sie zuerst die YouTube Videos auf Ihrem iPhone downloaden und speichern.

Gibt es einen YouTube Downloader für iPhone? Suchen Sie nach einer kostenlosen Methode zum Speichern der YouTube Videos auf iPhone? In diesem Artikel stellen wir Ihnen einige Möglichkeiten dazu vor, YouTube Videos auf iPhone 11/XS/XR/X/8/7/6/5 zu downloaden.
Im App Store finden Sie vielleicht keine hilfreiche YouTube Downloader App für iPhone, da sie gegen Apples Datenschutzrichtlinien ist. Doch gibt es einen Umweg zum Speichern der YouTube Videos auf iPhone. Hier empfehlen wir Ihnen die kostenlose App Documents 6 (auch Documents von Readdle genannt). Mithilfe dieser App und einer YouTube Downloader Web App können Sie leicht YouTube Videos auf iPhone downloaden und speichern.
Zuerst installieren Sie die App aus App Store auf Ihrem iPhone, und gehen Sie dann wie folgend vor.
Downloadlink: https://apps.apple.com/de/app/documents-von-readdle/id364901807
Schritt 1: Einen YouTube-Link in Zwischenablage kopieren
Öffnen Sie die YouTube-App auf Ihrem iPhone, und suchen Sie nach dem YouTube-Video, das Sie auf dem iPhone speichern möchten. Tippen Sie auf den Teilen-Pfeil, und dann auf Link. Nun wird der Link des YouTube-Videos in Zwischenablage kopiert. Wenn Sie das YouTube-Video in Safari öffnen, kopieren Sie direkt die URL.
Schritt 2: Die YouTube Downloader Web App in Documents 6 öffnen
Öffnen Sie die App "Documents 6", und tippen Sie rechts unten auf das Browser-Symbol. Nun öffnet sich der integrierte Browser. Geben Sie dann oben im Adressfeld die folgende URL ein: convert2mp3.net, und tippen Sie auf der Tastatur auf "Öffnen".

Schritt 3: Video von YouTube auf iPhone downloaden
Fügen Sie den Link des YouTube-Videos in das Feld "Videolink" ein. Tippen Sie auf das Format, und wählen Sie MP4 aus. Dann klicken Sie auf "umwandeln", nun wird die Web App das YouTube Video ins gewünschte Format umwandeln.

Danach klicken Sie auf den Button "Download starten". Tippen Sie auf "Speichern", um das YouTube Video auf iPhone zu speichern. Tippen Sie unten auf das Download-Symbol, um den Vorgang zu überwachen.

Wenn Sie die erste Methode zum Downloaden der Videos von YouTube auf iPhone etwa kompliziert finden, können Sie auch eine alternative Methode ausprobieren. Sie können Ihr gewünschtes YouTube Video per Aufnahme auf dem Computer speichern und dann aufs iPhone laden. Installieren Sie die Software Aiseesoft Screen Recorder, und befolgen Sie die Schritte unten.
Schritt 1: Die Software einstellen
Starten Sie die Software, und wählen Sie "Video aufnehmen". Navigieren Sie oben rechts zu "Menü" und wählen Sie "Einstellungen". Hier können Sie den Ausgabepfad, Ausgabeformat und -Videoqualität einstellen.
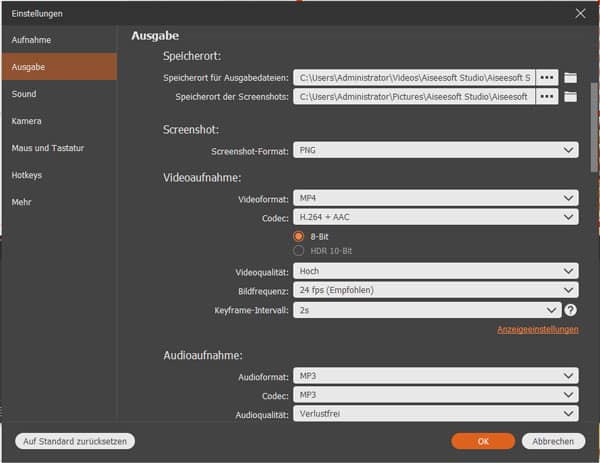
Schritt 2: Systemsound aktivieren
Aktivieren Sie "Systemsound" und deaktivieren Sie "Mikrofon", um es zu vermeiden, dass Ihre eigene Stimme mitgeschnitten wird.

Schritt 3: YouTube Video öffnen
Öffnen Sie die YouTube offiizielle Website. Suchen Sie nach Ihrem gewünschten Video.
Schritt 4: Aufnahmebereich anpassen
Öffnen Sie das Video und ziehen Sie das linke, rechte, obige und untere Rand, damit den Aufnahmebereich an das Video anpasst.

Schritt 5: YouTube Video aufzeichnen
Klicken Sie rechts auf den "REC"-Button, um das Video aufzuzeichnen. Nach dem Abspielen können Sie das Video im Vorschau-Fenster sehen. Sie können auch das Video Cutter Tool verwenden zum Entfernen der unerwarteten Segmente.

Schritt 6: YouTube Video aufs iPhone laden
Klicken Sie auf den "Speichern"-Button. Inzwischen wird das Video auf Ihrem Computer gespeichert. Dann können Sie mit oder ohne iTunes Video auf iPhone übertragen.
Fazit
Oben haben wir Ihnen zwei einfache Methoden dazu vorgestellt, YouTube Videos auf iPhone zu downloaden. Mit diesem Tipps und Tricks können Sie leicht Videos von YouTube auf Ihrem iPhone speichern. Jetzt können Sie Ihre Lieblings-Videos aus YouTube offline gucken. Wenn Sie Probleme mit dem YouTube Downloader für iPhone haben, schreiben Sie unten einen Kommentar.
 Schreiben Sie hier den ersten Kommentar!
Schreiben Sie hier den ersten Kommentar!