Viele Mac-Benutzer suchen nach einem nützlichen Mac Screen Recorder, um das Spiel auf Mac aufzunehmen, einen Film aufzuzeichnen, einen Erklärvideo zu erstellen usw. In diesem Artikel stellen wir Ihnen 5 nützliche Methoden vor, mit denen Sie den Mac-Bildschirm aufnehmen können.

Die einfachste Methode zur Erstellung von Bildschirmaufnahmen auf einem Mac ist die Verwendung der integrierten Bildschirmaufnahme-Funktion. Achten Sie bitte darauf, dass diese Funktion nur mit macOS Mojave oder neuer kompatibel ist. Hier ist, wie es geht:
Schritt 1: Drücken Sie Umschalttaste + Befehltaste + 5, um die Symbolleiste für Bildschirmaufnahme zu öffnen.
Schritt 2: Auf dem unteren Bereich von dem Bildschirm sehen Sie verschiedene Optionen zur Mac-Bildschirmaufnahme, z.B. den ganzen Bildschirm, einen bestimmten Bereiche oder ein Fenster.
Schritt 3: Klicken Sie auf "Aufnehmen", um die Aufnahme zu starten. Zum Beenden der Aufnahme auf Mac klicken Sie auf "Stoppen".

Als ein integrierter Multimedia Player ist der QuickTime Player sehr bekannt. Mit dieser Software können Sie nicht nur Ihre beliebte Videos und Audio abspielen, sondern auch den Mac-Desktop mit Ton aufzeichnen, Screenshot erstellen usw. In diesem Teil zeigen wir Ihnen, wie Sie mit QuickTime Player den Mac-Bildschirm aufnehmen können.
Schritt 1: Nachdem Sie den QuickTime Player gestartet, klicken Sie auf "Ablage" und anschließend "Neue Bildschirmaufnahme".

Schritt 2: Klicken Sie mitten auf den rotten Button, damit Sie die Aktivität des Bildschirms aufnehmen können. Dann ziehen Sie die Aufnahmerahmen an der entsprechenden Stelle.
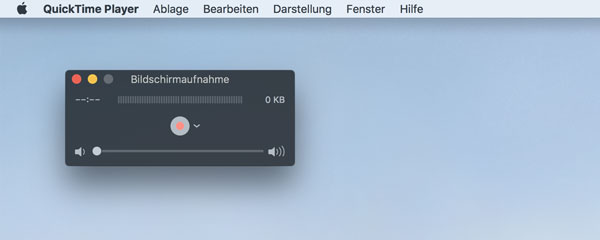
Schritt 3: Klicken Sie auf "Stopp-Button" nach der Aufnahme, und klicken Sie anschließend auf "Sichern" in "Ablage", um die Aufnahme zu erledigen.

Möchten Sie Ihren Mac-Bildschirm mit hoher Qualität aufnehmen? Aiseesoft Screen Recorder ist Ihre erste Wahl. Das ist eine professionelle Software zur Mac-Bildschirmaufnahme, mit der Sie fast alle Aktivitäten auf dem Mac-Bildschirm aufzeichnen können, wie z.B. Filme, Spiele, Präsentation, Videoanruf usw.
Aiseesoft Screen Recorder unterstützt Mac OS X 10.13 oder höher (inkl. das neuste macOS Sequoia). Sie können den Mac-Bildschirm ohne Zeiteinschränkungen aufnehmen und als das gängigste MP4-Format speichern. Dann können Sie die Bildschirmaufnahme weiter bearbeiten oder mit Freunden teilen.
Unten erfahren Sie mehr Funktionen von Aiseesoft Screen Recorder.
• Aufnahmebereich des Bildschirms selbst definieren
• Mac-Bildschirm mit Ton in hoher Qualität aufnehmen
• Videoaufnahme bearbeiten, wie z.B. Ellipse, Text usw. hinzufügen
• Viele Ausgabeformate unterstützen, wie z.B. MP4, M4A, CAF, MP3, WMA, FLAC, OGG, Opus usw.
• Screenshot bei der Aufnahme frei erstellen
• Sowohl Systemsound als auch eigene Stimme aufzeichnen
• Einstellungen wie Video-Codec, Bildfrequenz, Mauszeiger, Hotkeys nach Wünschen anpassen
Downloaden und installieren Sie Screen Recorder auf Ihrem Computer. Unten stellen wir Ihnen Schritt für Schritt vor, wie Sie den Mac-Bildschirm aufzeichnen können.
Schritt 1: Aiseesoft Screen Recorder starten
Installieren und starten Sie Aiseesoft Screen Recorder. Klicken Sie "Video aufnehmen" auf der Oberfläche.

Schritt 2: Aufnahme-Bereich definieren
Wählen Sie den Aufnahme-Bereich auf Mac aus. Sie können den Rahmen von dem Bereich verschieben, oder einen festen Bereich aus der Drop-Down-Liste auswählen.

Schritt 3: Mac-Bildschirm aufnehmen
Wenn Sie das Mac-Audio aufnehmen möchten, aktivieren Sie den "Systemsound" Button. Klicken Sie auf "REC", um die Mac-Bildschirmaufnahme zu starten.

Schritt 4: Mac-Bildschirmaufnahme beenden
Wenn Sie die Mac-Bildschirmaufnahme beenden möchten, klicken Sie direkt auf den "Stoppen"-Button. Sie können auch die Aufnahme schneiden. Klicken Sie schließlich auf "Speichern", dann können Sie die Aufnahme auf Ihrem Computer speichern.

Aiseesoft Free Screen Recorder Online ist ein total kostenloses Tool, mit dem Sie den Mac-Bildschirm einfach aufnehmen können. Sie können den Aufnahmebereich selbst auswählen. Neben Bildschirm können Sie auch die Kamera, den Sprecher sowie das Mikrofon aufzeichnen. Befolgen Sie die Anleitung unten, um Ihren Mac-Bildschirm online aufzuzeichnen.
Schritt 1: Besuchen Sie die Website von Aiseesoft Free Screen Recorder Online. Klicken Sie auf den Button "Aufnahme starten", um den Launcher herunterzuladen.

Schritt 2: Wählen Sie den Bildschirm-Bereich aus, den Sie aufnehmen möchten. Klicken Sie auf "REC", um die Aufnahme zu starten.

Schritt 3: Sie können die Aufnahme beenden, indem Sie auf "Stoppen" klicken. Danach wird die Mac-Bildschirmaufnahme automatisch gespeichert.

Kap ist ein benutzerfreundlicher Screen Recorder für Mac, die Ihnen ermöglicht, den Bildschirm Ihres Macs in hoher Qualität aufzuzeichnen. Hier ist eine Schritt-für-Schritt-Anleitung, wie Sie Kap verwenden, um den Mac-Bildschirm aufzunehmen:

Schritt 1: Besuchen Sie die offizielle Website von Kap (https://getkap.co/) und downloaden Sie eine passende Version (M1 oder Intel )von Kap von Ihrem Mac.
Schritt 2: Starten Sie Kap und wählen Sie "Aufnahme starten". Wählen Sie den Bereich aus, den Sie aufnehmen möchten. Dann stellen Sie die Audioquelle und die Aufnahmequalität ein.
Schritt 3: Klicken Sie auf das Kap-Symbol in der Menüleiste und wählen Sie "Aufnahme beenden". Ihre Aufnahme wird dann automatisch gespeichert.
Schritt 4: Nach der Aufnahme können Sie die Aufnahme-Video mit dem integrierten Werkzeuge von Kap zuschneiden oder Anmerkungen hinzufügen. Schließlich können Sie den Aufnahme auf Ihrem Mac speichern oder auf soziale Plattformen teilen.
1. Wie kann man Video im Browser aufnehmen?
Rufen Sie die Website im Browser auf, wo das Video abgespielt wird. Starten Sie die Aiseesoft Screen Recorder Software auf Ihrem PC. Und wählen Sie den Modus "Video aufnehmen". Passen Sie das Rahmen an das Video auf der Website an.
2. Wie kann man Screenshot auf Mac machen?
Den kompletten Monitor nehmen Sie in Ihren Screenshot auf, indem Sie Shift + Cmd + 3 drücken. Wenn Sie einen selbst gewählten, rechteckigen Bereich aufnehmen möchten, drücken Sie Shift + Cmd + 4. Sie können auch Aiseesoft Screen Recorder verwenden, um einen Screenshot auf Mac zu machen und Audio auf Mac aufzunehmen.
3. Kann ich Bildschirmaufnahmen mit Ton erstellen?
Ja, die meisten der genannten Methoden ermöglichen es Ihnen, sowohl den Bildschirm als auch den Ton aufzuzeichnen.
4. Unterstützen diese Methoden auch Livestreaming?
Ja, Kap unterstützt Livestreaming neben der Aufzeichnung.
5. Kann man das aufgenommene Video bearbeiten?
Nach der Aufnahme des Videos können Sie das Video schneiden, bevor Sie es speichern. Wenn Sie Ihr Video weiter bearbeiten möchten, können Sie unsere Software Aiseesoft Video Converter Ultimate verwenden, damit Sie Video umwandeln, Effekt hinzufügen usw.
Fazit
In diesem Artikel haben wir Ihnen 5 praktischen Mac Screen Recorder vorgestellt, mit denen Sie Ihren Mac-Bildschirm aufnehmen können. Wir empfehlen Ihnen Aiseesoft Screen Recorder, weil Sie mit dieser Software nicht nur den Mac-Bildschirm aufnehmen, sondern auch Vorlesung aufnehmen, Gameplay aufnehmen usw. Downloaden und probieren Sie die Software aus.