Manchmal möchten Sie möglicherweise ein Audio in Webbrowsern wie Chrome, Safari oder anderen Browsern auf dem Computer speichern. Es kann sich um eine attraktive Hintergrundmusik, ein Hörbuch, das nicht heruntergeladen werden kann, oder andere Audiodateien handeln.

Das Aufnehmen von Audio in Chrome ist keine schwierige Aufgabe, solange Sie einen Chrome Audio Recorder erwerben. Als Nächstes zeigen wir Ihnen, wie Sie mit einem Chrome Audio Capture Audio von einer Webseite abrufen.
Die Chrome-Erweiterung - Chrome Audio Capture hilft Ihnen sehr. In der offiziellen Einführung heißt es, dass jedes auf der aktuellen Registerkarte wiedergegebene Audio aufgenommen werden kann. Besser noch, mehrere Registerkarten können gleichzeitig erfasst werden. Außerdem haben Sie die Option, Registerkarten, die gerade erfasst werden, stummzuschalten. Das Audio wird entweder als MP3- oder WAV-Audiodatei gespeichert. Mit diesem Chrome Audio Capture können Sie jedoch keine Segmente aufnehmen, die länger als 20 Minuten dauern. Wenn Sie mehr als 20 Minuten aufnehmen, ist die Datei möglicherweise während der Wiedergabe stumm.
Schritt 1: Gehen Sie zum Chrome Web Store und suchen Sie nach "Chrome Audio Capture".

Schritt 2: Klicken Sie auf "Zu Chrome hinzufügen", um diese Erweiterung auf Ihrem Chrome zu installieren.
Schritt 3: Suchen Sie diese Erweiterung in der oberen rechten Ecke von Chrome und klicken Sie darauf.
Schritt 4: Klicken Sie auf die Schaltfläche "Aufnahme starten", um die Aufnahme Ihres Chrome-Sounds zu starten.
Schritt 5: Wenn Sie die Aufnahme beendet haben, klicken Sie auf "Aufnahme speichern", um das Audio der Aufnahme auf Ihrem Computer zu speichern.
Nach der Aufnahme können Sie noch Ihre aufgenomme Musik auf Android übertragen.
Es gibt ein Programm, das das gesamte Audio des Browsers in nahezu verlustfreier Klangqualität aufzeichnen kann und das Format des Audios optional ist. Es funktioniert ziemlich gut als die anderen Rekorder, die ich zuvor verwendet habe. Es heißt Aiseesoft Screen Recorder. Aus seinem Namen wissen wir, dass es den Computerbildschirm aufzeichnen kann. Eigentlich kann es auch nur Audio aufnehmen. Unabhängig davon, welcher Ton vom Computer ausgegeben wird, kann er aufgezeichnet werden, einschließlich des Browser-Audios. Datunter zeigen wir Ihnen, wie man mit diesem Programm Audio vom Browser aufzeichnet.
Schritt 1: Aiseesoft Screen Recorder starten
Führen Sie das Programm aus. Wählen Sie "Audio aufnehmen", da wir nur Audio ohne Bild aufnehmen müssen.
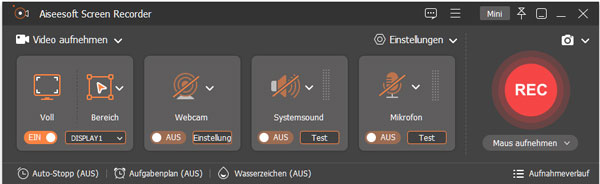
Schritt 2: System-Sound- und Ausgabeeinstellungen anpassen
• Passen Sie den Systemklang an. Sie können es in Ihrem Betriebssystem anpassen oder die Schiebeleiste direkt in Aiseesoft Screen Recorder schieben. Während der Anpassung können Sie ein Video abspielen, um festzustellen, ob die Aufnahmelautstärke angemessen ist.

• Wenn Sie nur den Sound des Webbrowsers aufnehmen möchten, nicht den Sound von sich selbst und der externen Umgebung aufnehmen möchten, müssen Sie daran denken, die Taste "Mikrofon" auszuschalten.
• Das Standardformat für Audioaufnahmen ist MP3. MP3 ist ein sehr verbreitetes Audioformat. Wenn Sie jedoch Änderungen vornehmen möchten, können Sie auf "Menü", "Einstellungen", dann auf "Ausgabe" klicken. Optional sind die Formate WMA, M4A und AAC erhältlich. Die Standardqualität ist "Hoch". Sie können je nach Ihren Anforderungen eine höhere Qualität einstellen. Diese Software bietet eine verlustfreie Option, die Ihnen das perfekte Browser-Audioaufnahmeerlebnis bietet.

Schritt 3: Audio auf Chrome aufnehmen
Drücken Sie "REC". Die Aufzeichnung beginnt in drei Sekunden. Sie können auch hier Hotkeys verwenden. Starten Sie dann die Wiedergabe des Browser-Audios, das Sie aufnehmen möchten. Die Lautstärke ist während der Aufnahme einstellbar.

Schritt 4: Audio trimmen und speichern
Nachdem Sie die Aufnahme beendet haben, können Sie die Aufnahme nach Bedarf anpassen und dann auf Ihrem Computer speichern. Jetzt können Sie bequem die Audioaufnahmen Ihres Browsers auf Ihrem Mac/Windows-Computer anhören.

Auf diese Weise können Sie auch Skype-Video aufnehmen.
Fazit
Oben haben wir Ihnen Chrome Audio Capture Erweiterung und eine Chrome Audio Capture Software vorgestellt. Mit Aiseesoft Screen Recorder können Sie leicht Audio auf Chrome aufnehmen. Diese Software hilft Ihnen auch, wenn Sie WhatsApp Videoanruf aufnehmen möchten. Haben Sie eine bessere Chrome Audio Capture Software wie OBS und OBS Alternative gefunden, schreiben Sie unten einen Kommentar.
 Schreiben Sie hier den ersten Kommentar!
Schreiben Sie hier den ersten Kommentar!