
Für Mac-Nutzer ist iMovie eine gute Wahl zum Erstellen der Filme. Für die Gestaltung der Videos können Sie viele vorgefertigten Themenvorlagen anwenden. Die professionell gestalteten Themen in iMovie sehen gut aus, und machen Ihren Film professionell und lebendig. Aber die Anzahl der iMovie-Themen ist limitiert. Wenn Sie mehr iMovie-Themen für Filmprojekte brauchen, finden Sie folgend eine einfache Methode.
Neue iMovie-Vorlagen mit iDVD erstellen
Mithilfe von iDVD können Sie mehr Themenvorlagen für iMovie erstellen. iDVD ist eine kostenlose App, die auf Mac-Computer vorinstalliert ist. Befolgen Sie die Schritte unten, um neue iMovie-Vorlagen kostenlos zu erstellen.
1 Eine Menüvorlage in iDVD öffnen
Starten Sie iDVD, und wählen Sie eine gewünschte Menüvorlage.
2 Das Template bearbeiten
Bearbeiten Sie das Thema nach Ihren Wünschen. Sie können Videos und Bilder auf der Festplatte hinzufügen, neue Titel eingeben und Hintergrundbild ändern. Sie können auch das erstellte Video direkt abspielen, und das gewünschte Ergebnis erzielen.
3 Das bearbeitete Thema speichern
Nach der Bearbeitung klicken Sie auf "Datei" und wählen Sie "Speichern als VIDEO-TS Ordner", um das Thema zu speichern. Nun erscheint eine Fehlermeldung, weil Sie kein Video in Ihr Projekt hinzugefügt haben.
Klicken Sie auf die Option "DVD-Karte öffnen", und ziehen Sie ein Video in das "Popup-Fenster". Danach geben Sie einen Namen für das bearbeitete Thema ein, und speichern es in einem Ordner. Jetzt können iDVD schließen.
4 Das Video in dem VIDEO-TS Ordner umwandeln
In dem VIDEO-TS Ordner finden Sie ein Video im VOB-Format. Leider erkennt iMovie das Format nicht. Sie müssen zuerst das Video in ein anderes Format konvertieren, das von iMovie unterstützt ist. Dabei können Sie mit Aiseesoft Mac Video Converter Ultimate das Video in MP4 oder MOV für iMovie umwandeln.
5 Das Video als Vorlage in iMovie importieren
Dann können Sie das Video in Ihr Filmprojekt importieren, und als eine neue Vorlage nutzen.
Wie kann man iMovie-Themen hinzufügen und ändern
iMovie 10.1 verfügt über 14 Themen, die Sie für Ihr Filmprojekt verwenden können, wie z.B. Fotoalbum, Newscast, Reise, Sport, Filmstreifen. Sie umfassen Übergänge und Hintergrundmusik, und machen es einfacher, Ihren eigenen Film zu erstellen.
Schritt 1: Importieren Sie Ihr Video in iMovie, und wählen Sie die Timeline. Klicken Sie anschließend auf "Einstellungen" oben rechts, und dann auf die Taste neben "Thema".
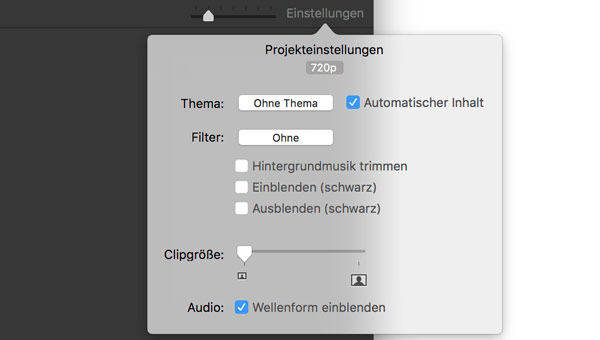
Schritt 2: Wählen Sie ein gewünschtes Thema, und klicken Sie auf "Ändern". Bevor Sie das iMovie-Thema verändern, können Sie das Thema in der Vorschau anschauen. Wenn Sie die Option "Ohne Thema" wählen, können Sie das vorhandene Thema entfernen.
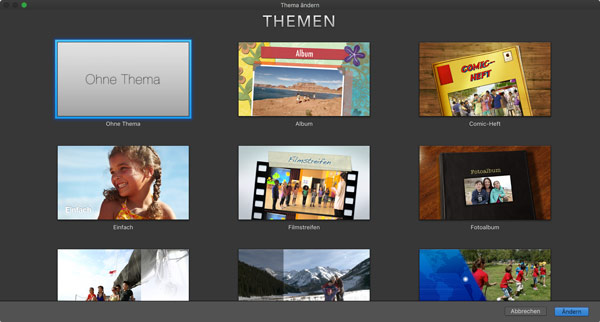
Die 6 beliebten Filmthemen in iMovie
Reise
Wenn Sie auf der ganzen Welt unterwegs sind, können Sie dieses iMovie-Thema nutzen, um Ihren Film zu machen.
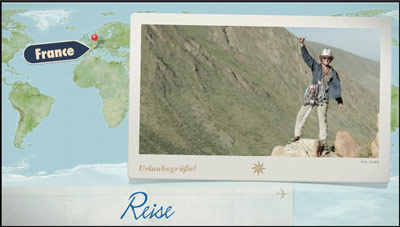
Sport
Es richtet sich an Sport-Events oder Spiele. Mit diesem iMovie-Thema können Sie Sportnachrichten wie ein Profi erstellen.

Fotoalbum
Wenn Sie einen Film aus Ihren aufgenommenen Fotos erstellen und Ihre Geschichte erzählen, können Sie diese iMovie-Vorlage verwenden.
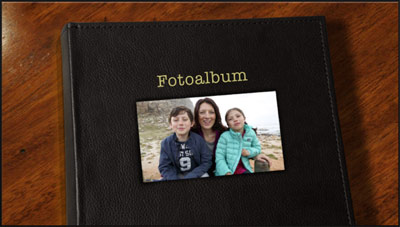
Neon
Das farbige iMovie-Thema ist schick. Sie können bestimmt ein Video mit bunten Erinnerungen und glücklicher Zeit wie Hochzeit oder Geburtstag erstellen.
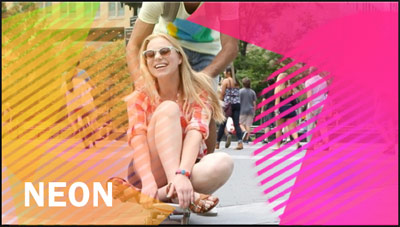
Verspielt
Die iMovie-Vorlage ist gut gestaltet. Wenn Sie in die Natur gegangen ist, können Sie ein Film mit farbigen Blumen erstellen.

Licht
Das iMovie-Thema bietet helle Übergänge wie Sonnenschein. Sie können es für Urlaub-Videos verwenden.

Fazit
Haben Sie die gewünschte iMovie-Vorlage gefunden? Jetzt können Sie auch Ihr eigenes iMovie-Thema erstellen und in Ihr Filmprojekt hinzufügen. Wenn Ihnen noch weitere iMovie-Themen fehlen, können Sie auch eine iMovie-Alternative probieren.




 Schreiben Sie hier den ersten Kommentar!
Schreiben Sie hier den ersten Kommentar!