Pokémon (Pokemon) kann als Ausreißer bei der Entwicklung des Spiels angesehen werden, ist aber immer noch eine der bekanntesten Videospielserien aller Zeiten. Dieses beliebte Rollenspiel (Rollenspiel), das 1996 von Nintendo als Game Boy-Videospiel auf die Welt gebracht wurde, wurde bald zu einer internationalen Sensation. Millionen von Spielern auf der ganzen Welt haben sich seitdem in Pokemon verliebt. Selbst wenn Sie keine Spiele spielen, können Sie Pokemon-Karten spielen und mit der Animation und dem Cartoon vertraut sein.

Seit zwanzig Jahren entwickeln Pokémon Company und Game Freak viele Generationen der aufregenden Spiele und ihrer zahlreichen Ausgründungen, hauptsächlich für Nintendos Spieleprodukte. Vom ursprünglichen Game Boy bis zum 3DS gab es Pokemon-Spiele für jedes einzelne große Nintendo-Spielgerät. In diesem Artikel können Sie die Methoden dazu erfahren, Pokemon Go Video aufnehmen und speichern.
Im App Store können Sie sich über das Spiel Pokémon GO informieren und die App herunterladen.
Hier ist die URL: https://apps.apple.com/de/app/pok%C3%A9mon-go/id1094591345
Wenn Sie die Szenen von Pokémon GO auf iPhone oder iPad aufnehmen, brauchen Sie einen iOS Pokemon Recorder. In diesem Teil erfahren Sie eine effektive Methode zum Aufzeichnen von Pokemon Go Videos. Wenn Ihr iPhone unter iOS 11 oder höher läuft, können Sie den Standard-iOS-Bildschirmrekorder verwenden.
Schritt 1: Starten Sie das Spiel Pokémon GO auf Ihrem iOS-Gerät.
Schritt 2: Navigieren Sie zu „Einstellungen“ > „Kontrollzentrum“ > „Steuerelemente anpassen“. Dann fügen Sie „Bildschirmaufnahme“ hinzu. Inzwischen wird der iOS Screen Recorder zum Kontrollzentrum hinzugefügt.

Schritt 3: Rufen Sie das Kontrollzentrum auf. Und tippen Sie auf das Recorder-Symbol. Nach dem Countdown fängt die Aufzeichnung des Pokemon Gamings automatisch an.
Schritt 4: Wenn Sie die Aufzeichnung beenden möchten, tippen Sie oben auf den Recorder, um die Aufnahme zu beenden und in der Foto-App zu speichern.
Neben der Standard-iOS-Bildschirmaufnahme-App können Sie andere iPhone oder iPad Screen Recorder verwenden.
Darüber hinaus können Sie den iPhone Bildschirm auf Mac streamen und mit QuickTime Player mitschneiden.
Wenn Sie ein Android-Smartphone benutzen, können Sie auch das Spiel auf Android spielen und aufzeichnen. Unten entdecken Sie den Download-Link für Pokemon Go im Google Play.

https://play.google.com/store/apps/details?id=com.nianticlabs.pokemongo&hl=de
Obwohl es auf Android keinen eingebauten Bildschirmrekorder gibt, können Sie nicht so schwer einen Android Screen Recorder herausfinden.
Unten informieren Sie sich über die schrittweise Leitung dafür. Aber zuerst laden Sie die App Apowersoft Android Recorder auf Ihrem Telefon.
Schritt 1: Rufen Sie die Spiel-Szenen auf, die Sie aufnehmen möchten.
Schritt 2: Installieren Sie die App Apowersoft Android Recorder auf Ihrem Handy.
Schritt 3: Dann tippen Sie einfach auf das „Kamera“-Symbol, um den Bildschirm Ihres Android-Smartphones mit Gaming aufzunehmen.
Solange Sie einen Bildschirm Recorder App auf Ihrem Android oder iPhone installieren, können Sie fast alle Videos, Spiele aufnehmen, inkl. LoL und Minecraft.
Und wenn Sie Online-Gaming auf PC oder Mac gern spielen, können Sie einen Desktop-Recorder wie z.B. Aiseesoft Screen Recorder verwenden.
Das ist ein professioneller Video Recorder auf Windows und Mac. Er kann fast alle Bildschirmaktivitäten, Video-Stream mit Ton aufzeichnen. Gleichzeitig bietet er auch ein kostenfreies Screenshot-Tool.
Unten erfahren Sie die leichte Bedienung mit dem leistungsstarken Tool. Aber zuerst installieren Sie das Programm auf Ihrem PC oder Mac.
Schritt 1: Starten Sie Aiseesoft Screen Recorder, und wählen Sie zuerst „Video aufnehmen“.
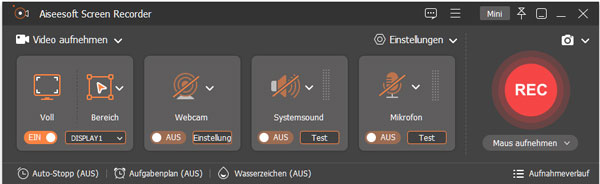
Schritt 2: Inzwischen wird ein Rahmen für den Aufnahmebereich angezeigt. Sie können den Bereich frei selbst definieren.
Schritt 3: Klicken Sie oben rechts auf die „Menü“-Dropdown-Liste. Navigieren Sie zu „Einstellungen“ > „Ausgabe“. Dort können Sie die Video- und Audioqualität, Ausgabeformat, Video-Codec, Bitrate usw. einstellen.

Schritt 4: Aktivieren Sie in der Software auf „Systemsound“, um den Ton aus PC oder Mac mitzuschneiden. Wenn Sie Mikrofon aktivieren, können Sie auch eigene Töne zusammen aufgenommen. Wenn Sie z.B. Lets Plays aufnehmen, müssen Sie Mikrofon aktivieren.

Schritt 5: Nach Einstellungen klicken Sie rechts auf den „REC“-Button, um Ihr Computer-Spiel aufzuzeichnen. Und wenn das Spiel endet, klicken Sie auf „Stoppen“, um es auf Ihrem Comuputer zu speichern. In der Zwischenzeit könenn Sie das Video abspielen oder weiter bearbeiten.

Fazit
Haben Sie jetzt erlernt, wie Sie Pokemon Go Video aufnehmen können? Oben habe ich Ihnen die Schritte für iOS- und Android-Nutzer vorgestellt. Und wenn Sie auch Computer-Games spielen, können Sie auch das Programm Aiseesoft Screen Recorder verwenden. Darüber hinaus können Sie Screenshots von Spielen wie League of Legends, Minecraft erstellen.
 Schreiben Sie hier den ersten Kommentar!
Schreiben Sie hier den ersten Kommentar!