Normalerweise haben wir zwei allgemeine Situationen, um Samsung-Geräte zurückzusetzen, nämlich mit oder ohne Passwort. Da gibt es großen Unterschied, weil Sie mit Passwort ruhig mit Einstellung-Funktion Ihr Samsung zurücksetzen können. Allerdings könnte es vorkommen, dass Sie Ihr PIN oder Entsperrmuster vergessen haben. Daher stellt sich die Frage: Wie kann man Samsung zurücksetzen ohne Passwort? Dazu stellen wir Ihnen 4 beste Methoden mit ausführlichen Anleitungen.

Suchen Sie eine Lösung, um Ihr Samsung Handy oder Tablet zurückzusetzen, auch wenn Sie das Passwort oder Samsung Entsperrmuster vergessen haben oder Ihre Daten nach einem Hard Reset nicht verlieren möchten? Schauen Sie hier: Die Aufgabe von Aiseesoft Android Unlocker ist es, Ihnen eine solche Lösung in die Hände zu legen.
Diese Softwarelösung ist perfekt für diejenigen, die ihre Samsungs auf Werkeinstellungen ohne Passwort zurücksetzen möchten. Mit Ihm können Sie zudem andere Android Bildschirmsperre umgehen. Es gibt keine zusätzlichen Einschränkungen: Alle aktuellen Versionen von Samsung sind unterstützt, einschließlich Samsung Galaxy S24 Ultra, Z Fold6, Galaxy S24+ usw. und er ermöglicht sofortige Zurücksetzung per wenigen Mausklicks. Dabei brauchen Sie nur: Ihr Samsung-Gerät, einen PC und ein kompatibles Kabel. Es ist jedoch wichtig zu beachten, dass das Entsperren oder Zurücksetzen eines Geräts mit diesem Tool in der Regel alle Daten auf dem Samsung löscht, weshalb es wichtig ist, vorher ein Backup zu erstellen.
Schritt 1: Installieren Sie zunächst Aiseesoft Android Unlocker auf Ihrem Computer. Starten Sie die Software nach der Installation.
Schritt 2: Verbinden Sie Ihr Samsung mit Ihrem Computer per ein Kabel. Wählen Sie die Funktion "Android Displaysperre entfernen", indem Sie auf "Starten" klicken.
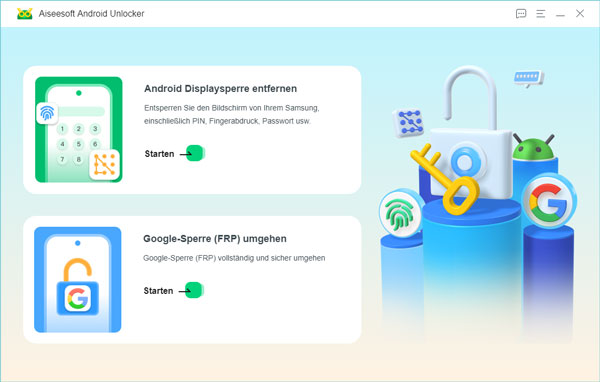
Schritt 3: Wenn Ihr Samsung nicht von dem PC erkannt wird, stellen Sie sicher, dass USB-Debugging auf ihrem Samsung aktiviert ist, indem Sie auf die Schaltfläche "Zulassen" im Popup-Fenster auf Ihrem Samsung tippen.
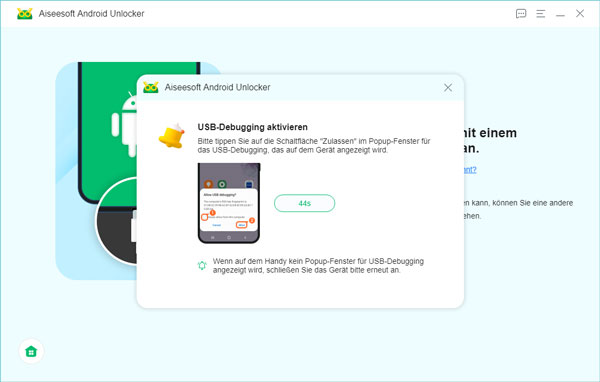
Schritt 4: Nach der Erkennung wird die Entfernung der Display-Sperre automatisch starten. Nach einigen Minuten wird das Zurücksetzen abgeschlossen.
Nach dem Zurücksetzen kommen Sie weiterhin zur neuen Einrichtung. Hierbei muss gelegentlich das zuletzt synchronisierte Passwort des Google-Konto eingegeben werden. Es ist problematisch, wenn Sie das Google-Passwort vergessen oder nie gekannt haben. Um solche Google-Geräteschutz zu umgehen, spielt Aiseesoft Android Unlocker ebenfalls eine wichtige Rolle, da er zugleich ein leistungsstarker Samsung FRP Tool ist!
Der Prozess ist relativ einfach: Wählen Sie direkt beim Schritt 1 die zweite Option "Google-Sperre (FRP) umgehen" und fahren Sie mit der Anleitung vor.
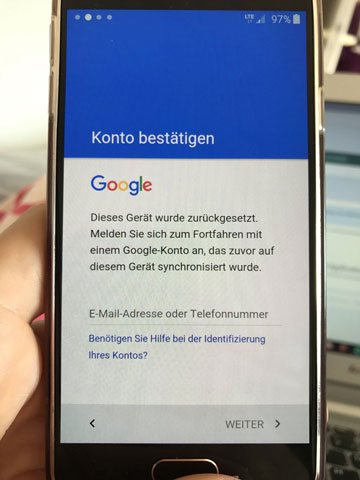
Nicht über Software können Sie ganz einfach durch drei Tasten Ihr Samsung ohne Passwort zurücksetzen. Das macht man, wenn das System z.B. ein Blackscreen, ein Fries Frame bekommt oder Sie zu viele falsche Entsperrversuche beim Samsung gemacht haben, also sprich nicht mehr funktioniert. Vor allen Dingen macht man es, um dort einen Weg ins System wieder zu bekommen, wenn gar nichts mehr geht. Natürlich macht man das auch, wenn man sein Passwort vergessen hat.
Natürlich kann dies nicht dahinter die Google-Sperre entfernen. Das geht nur mit Ihrem Google-Konto oder Sie können wieder mit Aiseesoft Android Unlocker diese Android Sperre umgehen.
Schritt 1: Schalten Sie Ihr Samsung komplett aus. Halten Sie drei Tasten gedrückt, nämlich die Starttaste und die Lautstärketaste. (manchmal auch mit der Home-Taste). Dann erscheint das Reset Modus.
Schritt 2: Scrollen Sie mit den Laustärketasten im Menüpunkt zu "Wipe Data/factory reset" und drücken Sie den Einschaltknopf. Das System wird in einigen Minuten reboot.

Die offizielle Funktion "SmartThings Find" bietet die Samsung-Benutzer auch die Möglichkeit, Ihre Samsungs ohne Passwort zurückzusetzen, jedoch mit einiger Voraussetzung:
• Sie haben bereits einen Samsung-Konto und erinnern sich noch an Ihr Passwort.
• Ihr Samsung-Gerät ist mit Internet verbunden.
• "Find My Mobile" Funktion ist auf Ihrem Samsung schon aktiviert.
Schritt 1: Öffnen Sie SmartThings auf einem anderen Android-Gerät. Melden Sie sich in Ihrem Samsung-Konto ein.
Schritt 2: Wählen Sie Ihr gewünschte Samsung-Gerät aus der Liste links aus. Klicken Sie danach auf "Löschen" und setzen Sie Ihr Samsung ohne Passwort zurück.
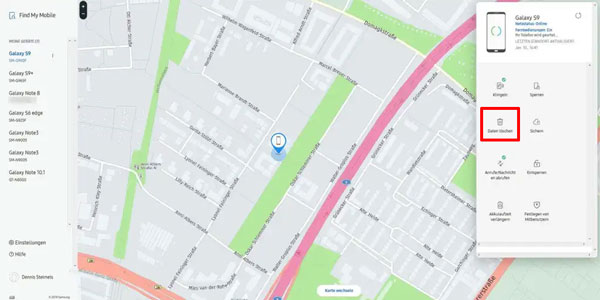
Wenn Ihr Samsung-Gerät bereits mit einem Google Konto verbunden ist, können Sie ganz bequem mit dem Google-Konto Samsung zurücksetzen. Voraussetzung ist, dass die "Mein Gerät finden" Funktion vorher aktiviert ist.
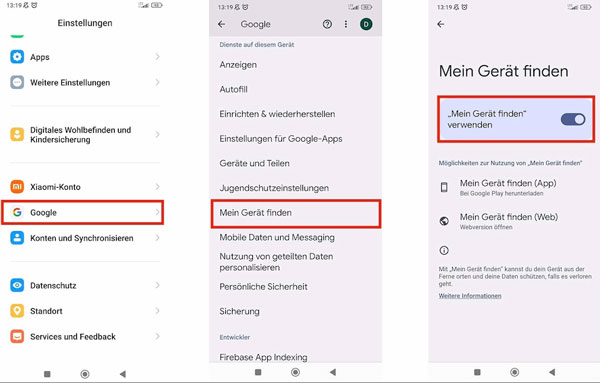
Schritt 1: Gehen Sie zur Seite android.com/find und melden Sie sich in Ihrem Google-Account an.
Schritt 2: Eine Straßenkarte sowie auswählbaren Funktionen werden nun angezeigt. Alle verfügbaren Geräte finden Sie links in der Liste. Wählen Sie Ihr Samsung-Gerät von der Liste aus, das Sie später zurücksetzen möchten. Klicken Sie auf "DATEN VON GERÄT LÖSCHEN". Nun ist Ihr Samsung ohne Passwort zurückgesetzt.
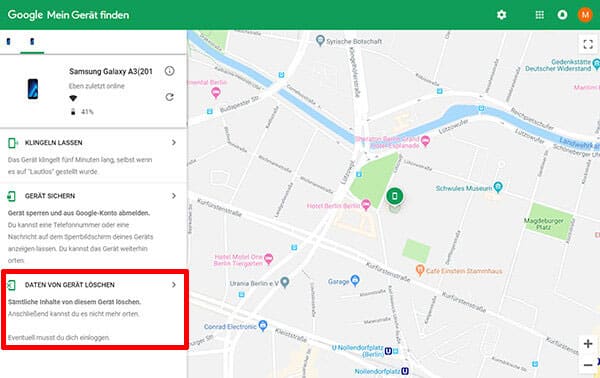
1. Was Passiert, wenn ich mein Samsung-Gerät zurücksetzen?
Ein Zurücksetzen auf die Werkseinstellungen löscht alle Daten auf Ihrem Gerät, einschließlich Apps, Einstellungen, Fotos und Kontakte. Es wird in den Zustand zurückversetzt, wie es beim ersten Kauf war.
2. Kann ich mein Samsung nach einem Zurücksetzen noch wiederherstellen?
Ja, wenn Sie zuvor ein Backup Ihrer Daten erstellt haben, können Sie diese nach dem Zurücksetzen wiederherstellen. Dies kann über Ihr Google-Konto, Samsung-Konto oder mithilfe Aiseesoft Android Datenrettung erfolgen.
3. Wird das Google Konto nach einem Reset entfernt?
Bei neueren Android-Versionen (ab Android 5.1 Lollipop) bleibt das Google-Konto auch nach einem Zurücksetzen erhalten, um Diebstahl zu verhindern. Sie müssen sich mit dem zuvor verbundenen Google-Konto anmelden, um das Gerät nach dem Reset wieder nutzen zu können.
4. Kann ich das Sperrbildschirm umgehen, ohne mein Samsung zurückzusetzen?
Natürlich! In den meisten Fällen ist ein Zurücksetzen erforderlich, um den Sperrbildschirm zu umgehen, wenn das Passwort vergessen wurde. Aber mit Aiseesoft Android Unlocker können Sie ohne Datenverlust das Samsung Sperrbildschirm erfolgreich umgehen.
5. Wie kann ich verhindern, dass ich mein Passwort vergesse?
Es ist ratsam, Ihr Passwort sicher zu speichern, beispielsweise in einem Passwort-Manager. Sie können auch Alternativen wie Fingerabdruck, Gesichtserkennung oder Muster festlegen.
Fazit
Was ist zu tun, wenn ein Samsung-Benutzer sein Passwort vergessen hat? Da erklären wir in diesem Artikel 4 beliebteste und einfache Methoden, mit denen Sie Ihr Samsung ohne Passwort auf Werkeinstellungen zurücksetzen können. Darunter würden wir vor allem Aiseesoft Android Unlocker von empfehlenswert halten, da er in der Lage ist, sowohl Samsung zurückzusetzen als auch Google-Sperre zu entfernen.