"Ich erstelle eine Anleitung für ein Spiel und ein bisschen Filmmaterial könnte nützlich sein. Gibt es eine Möglichkeit, das Spiel auf Steam aufzunehmen?" - Eason

Steam ist die ultimative Plattform zum Spielen, Diskutieren und Erstellen von Spielen. Vielen Benutzer wollen Steam-Gameplay während des Spielens aufnehmen und dann mit anderen teilen oder auf Sozialplattformen hochladen. Haben Sie auch die gleiche Frage? Suchen Sie nach einem Steam Video Recorder? Hier erfahren Sie die kompletten Lösungen, wie man Steam Video aufnehmen kann.
Aiseesoft Screen Recorder ist ein praktischer Steam Spiele Recorder für Windows und Mac. Diese Software hilft Ihnen Video aufzunehmen, Audio aufzuzeichnen und Screenshot kostenlos zu erstellen. Es kann Videos in HD-Qualität wie 720p und 1080p aufnehmen und Sie können Ihr bevorzugtes Videoformat aus MP4, MKV, AVI, MOV und mehr auswählen. Sie können auch eine externe Webcam und ein Mikrofon für die Aufnahme verwenden. Mit dieser Software können Sie einfach Steam-Gameplay mit hoher Videoqualität aufzuzeichnen. Um zu wissen, wie Sie dieses Tool verwenden, können Sie die folgenden Schritte ausführen.
Schritt 1: Aiseesoft Screen Recorder installieren
Klicken Sie oben auf eine der Schaltflächen "Free Download". Befolgen Sie danach die Schritte zum Installieren des Tools auf Ihrem Computer. Öffnen Sie dann die Software und wählen Sie "Video aufnehmen" ganz links in der Hauptoberfläche aus.
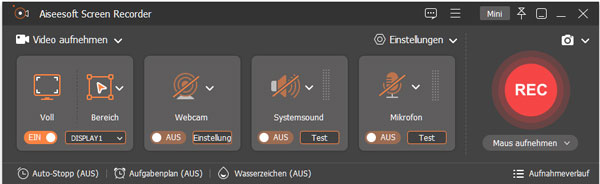
Schritt 2: Den Steam Video Recorder vor der Aufnahme einstellen
Klicken Sie auf den "Menü"-Button und dann auf "Einstellungen". Ein neues Fenster wird dann geöffnet. Sie können hier Ihr bevorzugtes Videoformat, Qualität, Bildfrequenz, Hotkeys und mehr auswählen. Klicken Sie dann auf die Schaltfläche "OK", um die Einstellungen zu übernehmen.

Schritt 3: Steam Gameplay aufnehmen
Klicken Sie auf "Voll" oder "Bereich", um den Aufnahmebereich zu definieren. Aktivieren Sie "Systemsound". Wenn Sie Ihre Stimme aufzeichnen möchten, können Sie auch "Mikrofon" aktivieren. Starten Sie jetzt eine Spiele von Steam und klicken Sie auf den "REC"-Button, um die Aufnahme von Steam Gameplay zu beginnen.

Schritt 4: Steam Video speichern
Wenn das Gameplay zu Ende ist, klicken Sie auf den "Stoppen"-Button. Sie können Ihr Steam Video im Vorschaufenster ansehen und hier das Video schneiden. Klicken Sie dann auf "Speichern". Ihr Steam Video wird dann auf Ihrem PC oder Mac speichern.

OBS (Open Broadcaster Software) ist eine professionelle Game Recorder Software für Mac, PC und Linux. Diese Software ist kostenlos aber ein bisschen kompliziert. Sie können folgen die Anleitung darunter, um Steam Spiele aufzuzeichnen.
Schritt 1: Laden Sie OBS herunter und installieren Sie den Spiele Recorder. Um OBS zu installieren, müssen Sie den Auto-Configuration Wizard starten, durch den die Einstellungen für Aufnahme, Auflösung, Bitrate, Encoder und mehr verändert werden.
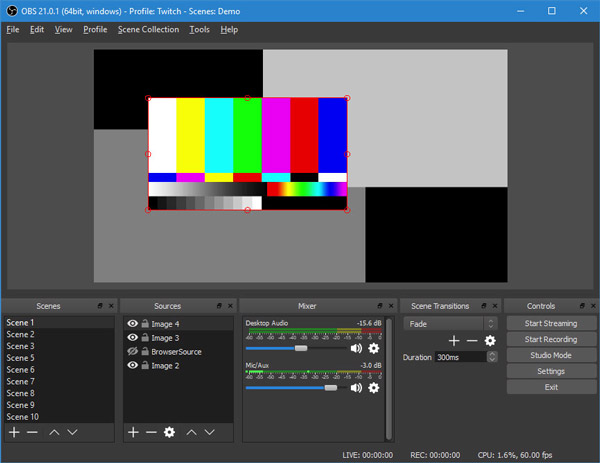
Schritt 2: Wählen Sie das richtige Audiogerät aus, um den Spielsound in Steam aufzunehmen. Sie können die Lautstärke im Mixer im Hauptfenster anpassen.
Schritt 3: OBS nimmt Bild und Audio einer bestimmten Quelle auf. Um Spiele in Steam aufzunehmen, klicken Sie auf "Game Capture". Wenn Sie eine Webcam benutzen, klicken Sie auf "Video Capture Device".
Schritt 4: Öffnen Sie ein Spiel in Steam und klicken Sie in OBS auf "Start Recording", um ein Gameplay auf Steam aufzuzeichnen.
Wenn Sie einen Windows 10-Computer besitzen und keine andere Software installieren wollen, können Sie das Programm Xbox Game Bar verwenden. Game Bar ist ein eingebauter Game Recorder für Windows 10. Diese Software hilft Ihnen, Screenshot zu machen und Bildschirm aufzunehmen. Mit dieser Software können Sie einfach Steam Spiele aufzeichnen.

Schritt 1: Starten Sie Xbox Game Bar auf Ihrem Windows 10-PC.
Schritt 2: Starten Sie ein Steam Spiel und gehen Sie zu Xbox Game Bar. Anschließend können Sie auf dem Hauptbildschirm der Software die Aufnahmeeinstellungen wie "Allgemein", "Rundfunk", "Audio" usw. einstellen.
Schritt 3: Wenn Sie mit der Bearbeitung fertig sind, können Sie auf die Schaltfläche "Start" klicken, um die Aufnahme zu starten. Wenn Sie die Aufnahme beenden möchten, können Sie auf den "Stopp" klicken, um die Spielaufzeichnung zu beenden. Das Spielvideo wird auf Ihrem Computer gespeichert. Sie können dann Ihre aufgezeichnete Steam Videos vom PC auf iPhone übertragen, um sie auf iPhone anzuschauen.
Fazit
In diesem Artikel haben wir Ihnen die drei besten Methoden vorgestellt, mit denen Sie Steam Gameplay Video auf Windows und Mac aufnehmen können. Aiseesoft Screen Recorder bietet Ihnen den einfachsten Weg für Windows und Mac, Steam Video aufzunehmen. Wir empfehlen Ihnen den besten Gameplay Recorder zu downloaden und kostenlos auszuprobieren. Mit dieser Software können Sie fast alle Spiele wie z.B. PUBG und Sims 4-Video aufnehmen.
 Schreiben Sie hier den ersten Kommentar!
Schreiben Sie hier den ersten Kommentar!