"Mit welchem Programm kann ich ein Webinar am PC aufzeichnen, um es später anzusehen?" - cpgarch
"Neuerdings muss ich an Webinaren zu einem bestimmten Thema teilnehmen bzw. diese anschauen. Jetzt gehen die z. T. über mehr als eine Stunde. Weil ich da immer wieder 'mal unterbrochen werden kann, würde ich so ein Webinar gern aufzeichnen. Kennt jemand eine Möglichkeit, diese Webinare aufzuzeichnen?" - KUHoepcke
Ich habe solche Fragen in verschiedenen Foren gelesen und gefunden, dass viele Menschen besonders Studenten und Kollegen Webinar aufzeichnen wollen.

Webinar, auch Web-Seminar genannt, ermöglicht eine gemeinsame Veranstaltung verschiedener Teilnehmer, die geografisch weit voneinander entfernt sind.
Wenn Sie immer auf dem Sprung sind, spart das Webinar viel Zeit.
Es gibt viele Plattforme, die kostenlose und interessante Webinare veranstalten. Aber bei den meisten Webinaren handelt es sich um LIVE Online-Videos.
Man kann die Webinare nicht wieder aufrufen und später anschauen.
Deshalb lohnt es sich, wichtige Webinare mitzuschneiden und zu speichern.
So stellen wir in diesem Artikel Ihnen drei Methoden dazu vor. Wenn Sie diese Methoden wissen möchten, lesen Sie bitte diesen Artikel.
Wenn Sie Ihr Webinar schnell und in hoher Qualität aufzeichnen möchten, haben Sie die Möglichkeit, ein professionelles Aufzeichnungstool zu verwenden. Mit einem professionellen Aufnahmeprogramm können Sie Ihre aufgenommenen Videos auch bearbeiten und schneiden. Wenn Sie Mac verwenden, können Sie Webinar auch mit der zweiten Methode aufzeichnen. Sie können QuickTime Player verwenden, das ebenfalls sehr einfach und schnell ist.
Um Webinare aufzunehmen, ist ein Tool benötigt. Aiseesoft Screen Recorder als ein leistungsstarkes Bildschirmaufnahme Programm ermöglicht Ihnen, Webinar in hochwertiger Video- und Tonqualität mitzuschneiden und zu speichern.
Es läuft unter Windows 10/8/7, macOS und verfügt über eine deutsche Oberfläche.
Im Folgen stellen wir Ihnen vor, wie Sie diese Software verwenden können.
Schritt 1: Das Tool zur Webinar-Aufnahme herunterladen
Klicken Sie auf den folgenden Download-Link für Windows oder Mac, um dieses Programm kostenlos herunterzuladen und zu installieren. Dann starten Sie es und klicken Sie auf "Video aufnehmen".
Schritt 2: Die Aufnahme des Webinars einstellen
Für die Aufnahme des Webinars können Sie den Aufnahmebereiche und die Audioquelle nach Ihrem Bedarf festlegen.
Ziehen Sie den Aufnahme-Rahmen über den Bereich des Webinar-Fensters, das Sie mitschneiden möchten. Und stellen Sie sicher, dass die Audioquelle "Systemsound" aktiviert ist. Wenn Sie Stimme aufnehmen möchten, aktivieren Sie bitte auch die Audioquelle "Mikrofon".
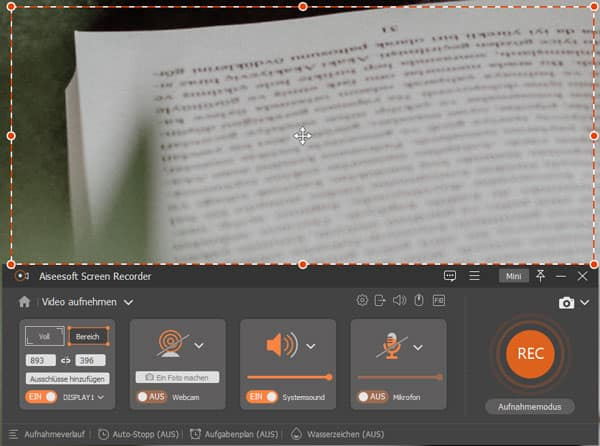
Klicken Sie auf das kleine Symbol "Ausgabeformat", und hier können Sie das Format wie MP4, WMV, MOV, Gif für die Videodatei der Webinar-Aufnahme festlegen. Die Qualität und die Bildfrequenz des Videos lassen sich auch anpassen.
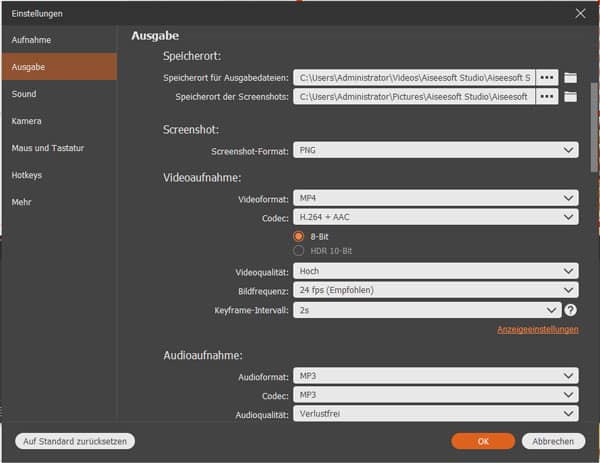
Schritt 3: Webinar aufzeichnen
Klicken Sie auf das Button "REC", und nach einem Countdown von 3 Sekunden startet sich die Aufnahme automatisch. Sobald das Webinar zum Ende ist, klicken Sie auf "Stopp", um die Webinar-Aufzeichnung zu beenden.
Schritt 4: Die Webinar-Aufnahme speichern
Nun befinden Sie sich in einem Vorschaufenster. Sie können das aufgenommene Webinar-Video direkt wiedergeben, ansehen und schneiden. Anschließend klicken Sie auf "Abgeschlossen". Wählen Sie einen Speicherort für das aufgenommene Video. Schließlich wird die Software die Aufnahme auf Ihrem Computer abspeichern.
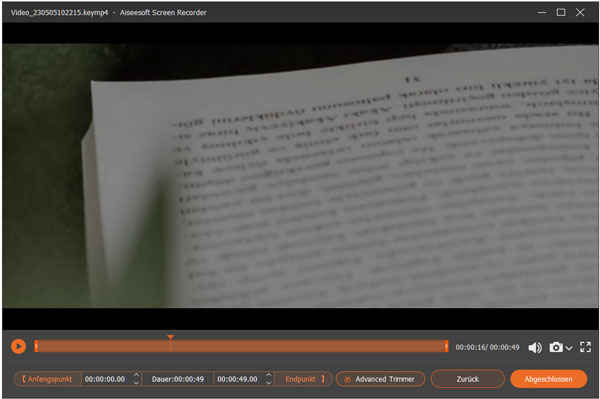
Jetzt haben Sie die Anleitung zur Webinar-Aufnahme kennengelernt. Wenn Sie WebEx-Meetings aufnehmen wollen, können Sie auch diese Anleitung befolgen.
Wenn Sie Webinar aufzeichnen möchten, können Sie auch QuickTime Player verwenden. Es ist von Apple herausgegeben. Alle Funktionen sind für die Mac-Benutzer kostenlos, aber für Windows nicht. Unten erfahren Sie die Anleitung dazu.
Schritt 1: Klicken Sie auf die Schaltfläche "Finder" und dann auf "Programme" auf Ihrem Mac, um QuickTime Player zu finden und starten.
Schritt 2: Danach klicken Sie auf den Button "Ablage" und auf die Schaltfläche "Neue Bildschirmaufnahme". Hinzukommend klicken Sie auf das Pfeil-Symbol. Anschließend können Sie eine Audioquelle wählen.
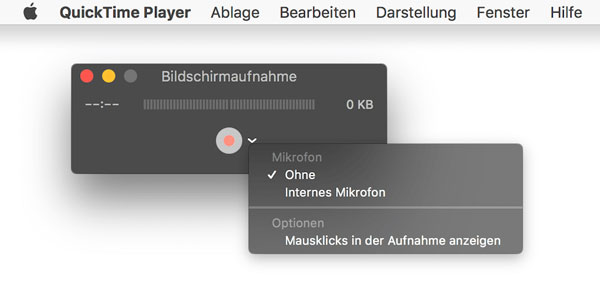
Schritt 3: Dann klicken Sie auf den rotten Aufnahme-Button, um die Aufnahme zu starten.
Schritt 4: Wenn Sie die Aufnahme abgeschlossen haben, klicken Sie auf den rotten Button noch einmal, um den Vorgang zu beenden.
Sie können auch das Tool Aiseesoft Free Screen Recorder Online anwenden, um Webinar aufzuzeichnen. Die Schritte der Aufnahme sind sehr einfach. Als Nächstes zeigen wir Ihnen, wie Sie diese Software verwenden, um Webinar aufzuzeichnen.
Schritt 1: Laden Sie diesen Launcher herunter und starten Sie ihn.
Schritt 2: Hinzukommend können Sie die Einstellungen wie Aufnahmebereich, Kamera, Sprecher usw. verwalten. Nach der Verwaltung klicken Sie auf den Button "REC", um den Vorgang der Aufnehme zu starten.
Schritt 3: Wenn Sie diese Aufnahme abschließen möchten, klicken Sie auf den Button Stoppen. Schließlich können Sie einen Fenster sehen. Sie können das Video abspielen, umbenennen, direkt speichern usw.
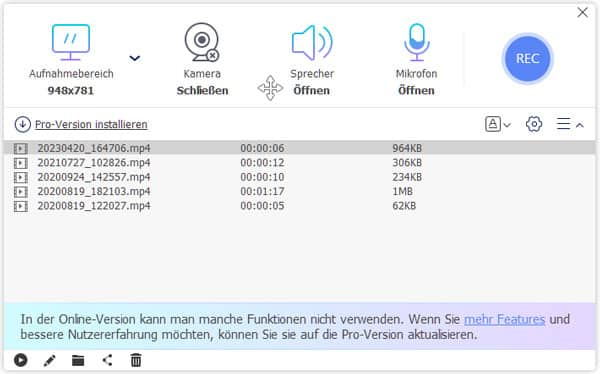
Fazit
Im Artikel haben wir Ihnen drei Methoden für die Aufnahme von Webinaren vorgestellt. So können Sie leicht Webinare auf Ihrem Computer aufzeichnen und als Videodatei speichern. Sie können dann jederzeit die aufgenommenen Webinare ansehen oder teilen. Sie können QuickTime Player wählen, um Webinar auf Mac aufzuzeichnen. Darüber hinaus bietet Aiseesoft Screen Recorder Ihnen eine bequeme Methode zum Aufzeichnen des Webinars. Neben Webinare können Sie auch Skype Video aufnehmen, Webcam aufnehmen usw. Laden Sie es herunter und probieren Sie es mal aus.
 Schreiben Sie hier den ersten Kommentar!
Schreiben Sie hier den ersten Kommentar!