Wer auf ein neues Smartphone gewechselt hat, muss das neue Gerät neu einrichten. Dabei müssen viele fehlende Apps neu installiert und Daten vom alten Handy wiederhergestellt werden, wie z. B. WhatsApp, einer der beliebtesten Mobile-Messenger. Wenn Sie ein Samsung-Benutzer sind und immer wieder demselben Samsung treu bleiben, sind Sie hier genau richtig: In diesem Artikel erklären wir Ihnen, wie Sie WhatsApp von Samsung auf Samsung übertragen können. Das klappt mit aktuellsten 3 Methoden, auch wenn Sie Telefonnummer wechseln wollen.

Wenn Sie ein neuen Galaxy Smartphone besorgen und WhatsApp zwischen Samsungs übertragen möchten, können Sie die offizielle Anwendung von Samsung verwenden, nämlich Samsung Smart Switch. Zuvor funktioniert diese App bei der Datenübertragung von WhatsApp nicht, aber jetzt können Sie mit ihr ganz bequem sowohl alle Daten als auch individuell nur WhatsApp übertragen. Außerdem ermöglicht Smart Switch auch Datenübertragung zwischen beiden Betriebssystemen, z. B. Daten von Samsung auf iPhone übertragen oder umgekehrt.
Vor der Übertragung stellen Sie zunächst sicher, dass Samsung Smart Switch auf Ihrem alten Handy installiert ist.
Schritt 1: Richten Sie Ihr neues Samsung ein, indem Sie einfach lange auf die Power Taste drücken. Dann erscheint die Wahl "Mit einem anderen Gerät einrichten". Tippen Sie auf "Galaxy- oder Android-Gerät".
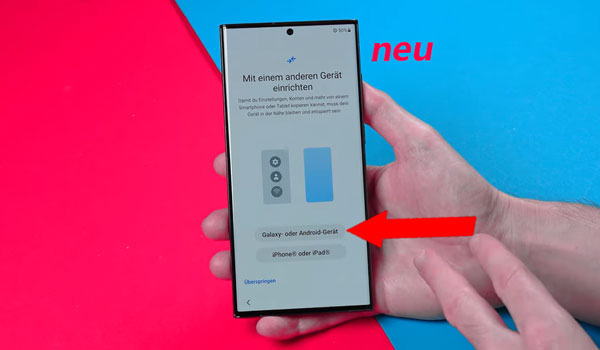
Schritt 2: Schalten Sie Ihr altes Samsung nun ein. Es wird sofort erkennt, dass das neue Samsung in der Nähe ist. Klicken Sie dann einfach auf "Einrichten". Scannen Sie nach Aufforderung den auf dem neuen Samsung angezeigten QR-Code mit der Kamera vom neuen Samsung. Klicken Sie auf die Option "Neustart", um fortzufahren.

Schritt 3: Gehen Sie mit der Anleitung weiter. Nun gelangen Sie auf "Herstellen einer Verbindung". Hierbei entschieden wir uns, drahtlos WhatsApp-Daten zu übertragen. Öffnen Sie Smart Switch auf altem Samsung und gehen Sie wieder wie vorgestellt vor, um die beide Samsungs zu verbinden. Warten Sie danach eine Weile.
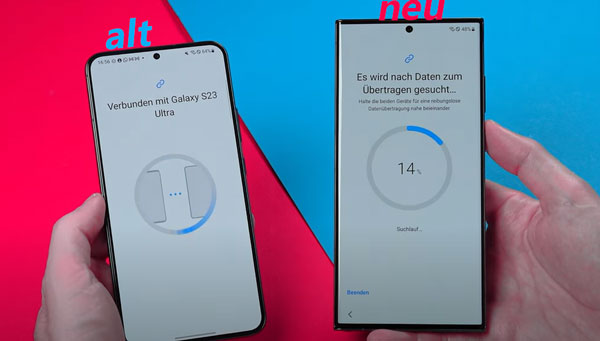
Schritt 4: Nach der Analyse sehen Sie die übertragbaren Daten auf Ihrem neuen Samsung an. Tippen Sie auf "Individuell" > "Apps" > "WhatsApp". Führen Sie anschließend die restliche Einrichtung aus. Die Datenübertragung wird bald abgeschlossen, abhängig von der Größe der Dateien.
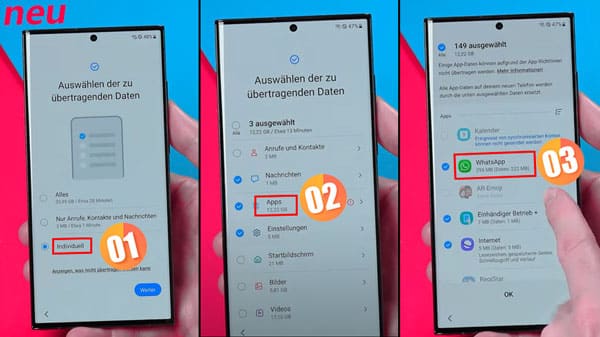
Nachteile: Leider kann Smart Switch manchmal fehlergeschlagen, da WhatsApp-Daten Ende-zu-Ende-verschlüsselt sind; Darüber hinaus unterstützt Smart Switch weinige Dateientypen von WhatsApp bei der Datenübertragung.
Da Samsung Smart Switch bei der Übertragung von WhatsApp häufig scheitert, ist Aissesoft WhatsSync durchaus zu empfehlen. Aiseesoft WhatsSync ist eine multifunktionale Softwarelösung, die speziell entwickelt wurde, um die nahtlose Übertragung von WhatsApp zu ermöglichen. Er ist Ihnen hilfreich, um WhatsApp-Chatverläufe, erinnerungsvolle Mediendateien sowie Bilder und Videos, wichtige Dokumente usw. zwischen Samsungs zu übertragen. Zusätzlich zu der Übertragungsfunktion von WhatsApp können Sie mithilfe von Aiseesoft WhatsSync ferner WhatsApp Mediendateien wiederherstellen, gelöschte Nachrichten wiederherstellen, Chatverläufe auf ihrem PC speichern usw. Damit haben Sie keine Angst vor Datenverlust. Zudem unterstützt Aiseesoft WhatsSync eine Vielzahl von Geräten und Systemen, um eine breite Kompatibilität zu gewährleisten.
Schritt 1: Laden Sie zunächst Aiseesoft WhatsSync von der offiziellen Website auf Ihrem PC herunter. Nach der Installation rufen Sie die Software auf. Wählen Sie "WhatsApp" aus, indem Sie den Mauszeiger über dem Ikon schweben. Klicken Sie danach auf "Starten" > "WhatsApp übertragen". Hierbei können Sie auch WhatsApp-Chats weiderherstellen, indem Sie einfach auf entsprechende Schaltfläche klicken.
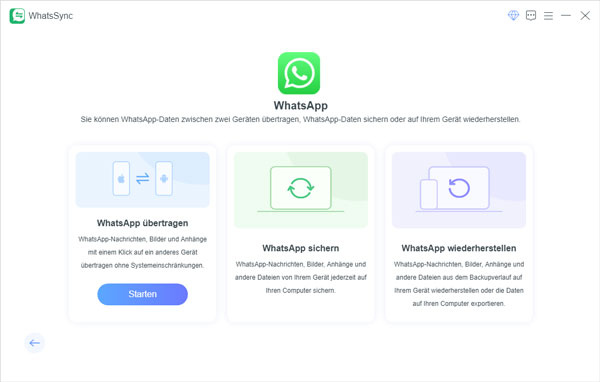
Schritt 2: Schließen Sie die beide Samsungs entweder per USB-Kabel oder drahtlos an Ihren Computer an. Klicken Sie auf den Dropdown-Ikon, um Zielgerät auszuwählen. Öffnen Sie WhatsApp auf altem Samsung und stellen Sie sicher, dass Ende-zu-Ende-Verschlüsselung abgeschlossen ist.
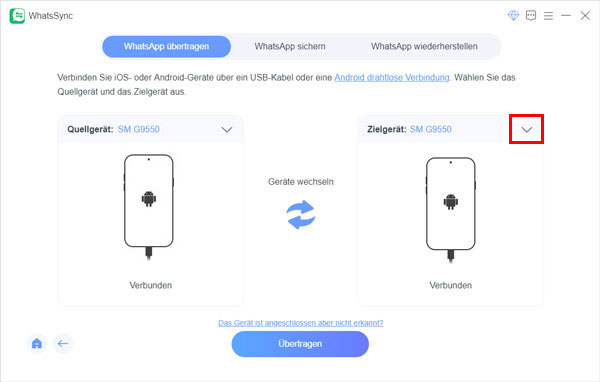
Schritt 3: Klicken Sie auf "Weiter" auf Ihrem PC und folgen Sie die Anleitungen, um die Ende-zu-Ende Verschlüsselung wieder zu aktivieren. Anschließend klicken Sie auf "Weiter".
Schritt 4: Verwenden Sie den angezeigten 64-stelligen -Verschlüsselungsschlüssel auf Ihrem alten Samsung. Fahren Sie mit Aiseesoft WhatsSync fort, um einen 64-stelligen-Verschlüsselungsschlüssel auf dem alten Samsung zu generieren. Bleiben Sie jetzt auf dieser Oberfläche. Klicken Sie dann in WhatsSync auf "Scannen".
Schritt 5: Tippen Sie weiterhin auf "Ich habe meinen 64-stelligen Schlüssel gespeichert" > "Erstellen" > "Sichern". Damit werden Ihre WhatsApp-Daten auf dem alten Samsung gespeichert.
Schritt 6: Bestätigen Sie nun, dass WhatsApp auf dem neuen Samsung, nämlich Zielgerät installiert ist und Ihr Konto eingeloggt ist. Öffnen Sie WhatsApp auf Ihrem Zielgerät und folgen Sie weiter der Anleitung in WhatsSync. Geben Sie den Verschlüsselungsschlüssel. Nach einigen Minuten wird WhatsApp erfolgreich auf Ihrem neuen Samsung übertragen.
Wichtig: Wir werden Ihnen zugleich empfehlen, immer ein WhatsApp-Backup anlegen. Mit Aiseesoft WhatsSync können Sie WhatsApp Nachrichten auf PC übertragen, was die Sicherheit Ihrer Daten garantiert.
Wollen Sie aber keine zusätzliche Anwendung auf Ihrem Samsung herunterladen und installieren? Dann haben Sie es relativ leicht, denn WhatsApp bietet eine Backup-Funktion durch Samsung bereitgestellte Google Drive an. Bestätigen Sie nur, dass auf Ihrem alten Samsung ein Google-Konto eingerichtet ist.
Schritt 1: Öffnen Sie WhatsApp auf dem alten Samsung-Gerät und gehen Sie zu "Einstellung" > "Chats" > "Chat-Backup". Überprüfen Sie, dass die Backup-Einstellungen korrekt sind.
Schritt 2: Tippen Sie auf "Sichern". Sobald der Speicherung abgeschlossen ist, öffnen Sie WhatsApp auf Ihrem neuen Samsung. Melden Sie sich mit Ihrem Account ein, indem Sie Ihre Telefonnummer eingeben.
Schritt 3: WhatsApp wird automatisch Ihr Google Drive-Backup erkennen. Tippen Sie dann auf "Wiederherstellen" und warten Sie eine Weile, bis Ihre Daten vollständig übertragen sind.

Muss ich bei der Datenübertragung zwischen Samsungs ein Kabel nutzen?
Nein. Mithilfe Aiseesoft WhatsSync oder Samsung Smart Switch können Sie sich entscheiden, WhatsApp weder per USB-Kabel oder drahtlos zu übertragen.
Wie lange dauert die Übertragung von WhatsApp zwischen Samsungs?
Dies dauert in der Regel ebenfalls einige Minuten bis zu einer Stunde oder mehr, abhängig von der Download-Geschwindigkeit und der Größe Ihrer Dateien.
Kann ich WhatsApp-Chats auf Samsung sichern? Wo finde ich mein Backup?
Ja. Gehen Sie zu "Einstellungen" > "Chats" > "Chat-Backup". Tippen Sie auf "Sichern", um ein lokales Backup auf Ihrem Samsung zu erstellen. Der Pfad zur Sicherung lautet in der Regel: /Interner Speicher/WhatsApp/Databases/ für Chat-Daten und /Interner Speicher/WhatsApp/Media/ für Medien.
Fazit
Vorliegendes ist alles zur Besprechung der aktuellsten Lösung, mit der Sie die Übertragung von WhatsApp von Samsung auf Samsung mühelos durchführen können. Wie wir schon erklärt haben, gilt Aiseesoft WhatsSync als das beste Tool, um die WhatsApp reibungslos zu übertragen und währenddessen alle Einschränkungen von Samsung Smart Switch zu umgehen.