Wegen der Cronavirus-Epidemie (COVID-19) kommen viele Kollegen ins Büro nicht. Viele Unternehmen beschließen sich dazu, zuhause zu bearbeiten. Hierfür ist der Online-Videokonferenz-Dienst sehr populär. Zoom ist ein des besten Diensts.

Aber es gibt noch manche Kollegen, die mit Zoom nicht vertraut sind. In diesem Artikel lesen Sie die umfassende Anleitung, damit Sie eine Videokonferenz bei Zoom starten, Zoom-Meeting beitreten und sogar aufzeichnen können.
Zoom ist ein sehr beliebter Online-Meeting-Service, mit dem Sie problemlos Videokonferenzen, virtuelle Meetings, Webinare usw. durchführen können. Es kann bis zu 100 Teilnehmer gleichzeitig aufnehmen. Auf diese Weise finden in Zoom viele Firmenmeetings oder Demonstrationen statt.
Offizielle Website: https://zoom.us/de-de/meetings.html
Preis:

Und Sie können den Dienst nach Pro/Business/Education/Zoom Rooms abonnieren. Vor dem Abonnement können Sie die Demo-Version nach folgendem Link downloaden und ausprobieren.
Download-Link: https://zoom.us/download
Schritt 1: Starten Sie Zoom Cloud Meeting. Wählen Sie „Neues Meeting“, um eine Videokonferenz zu starten. Inzwischen können Sie Besprechungen dabei starten.

Schritt 2: Wenn Sie Moderator sind, können Sie andere Teilnehmer zum Meeting einladen, indem Sie unten auf die „Teilnehmer verwalten“-Option klicken. In der Zwischenzeit können Sie die Kontakte hier laden oder per Exchange/Outlook/Hotmail Kontakte hinzufügen.
Als Teilnehmer können Sie Zoom-Meeting ohne komplizierte Anmeldung beitreten. In diesem Teil erfahren Sie die einfachen Schritte.
Schritt 1: Starten Sie Zoom Cloud Meeting. Klicken Sie auf „Beitreten“.
Schritt 2: Geben Sie die ID für die Videokonferenz oder den personalen Link, sowie Ihren Namen ein. Bestätigen Sie, dass Sie an dem Meeting teilnehmen möchten, um das Meeting beizutreten.
Schritt 3: Dabei können Sie mit anderen Sprach- oder Textnachrichten senden.
Manchmal müssen wir die Besprechnungen und Chats bei der Konferenz aufnehmen, um die Videoinhalte zu speichern. Zoom bietet Ihnen eine Aufnahme-Funktion. Sie können die Videokonferenz mit Ton aufzeichnen.
Schritt 1: Klicken Sie unten auf die „Aufzeichnen“-Option. Inzwischen wird das Meeting aufgenommen.

Schritt 2: Klicken Sie auf den „Stoppen“-Button, um die Aufnahme zu beenden. Dann können Sie ein Video im MP4-Format, ein Audio im M4A-Format und ein Playback im M3U-Format bekommen.
Mit dem eingebauten Screen Recorder können Sie trotzdem Bildschirm mit Ton aufnehmen. Allerdings können Sie die Aufnahme nicht selbst definieren.
Aiseesoft Screen Recorder ist eine beliebte Video- und Audioaufnahme Software, mit der Sie auch den Webcam aufzeichnen können. Darüber hinaus können Sie das aufzunehmende Fenster wählen, Aufgabenplan einrichten, Tastenkombination einstellen, Aufnahme abspielen und schneiden.
Jetzt laden Sie die Software auf Ihrem PC oder Mac herunter, um die Software auszuprobieren.
Schritt 1: Den Aufnahmebereich einstellen
Öffnen Sie Zoom Cloud Meeting auf Ihrem Desktop. Passen Sie den Bereich an das Fenster bei Zoom Meeting an.
Schritt 2: Audioquelle einstellen
Aktivieren Sie gleichzeit Systemsound und Mikrofon, damit Sie die Ton aus PC und Stimme aufnehmen können.
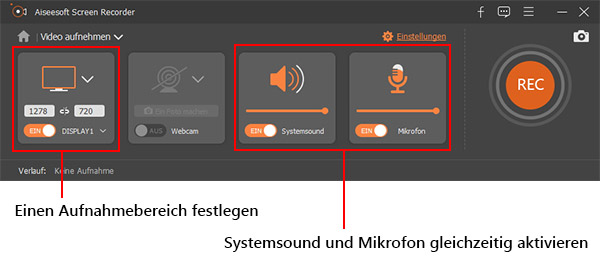
Schritt 3: Ausgabeformat und -pfad einstellen
Klicken Sie oben rechts auf „Menü“ > „Einstellungen“. Inzwischen können Sie das Videoformat von WMV, MP4, MOV, F4V, AVI, TS, GIF und Audioformat von WMA, MP3, M4A, AAC auswählen.

Schritt 4: Zoom Meeting aufzeichnen
Wenn das Meeting beginnt, klicken Sie in der Software auf den „REC“-Button, um das Zoom Meeting aufzuzeichnen. Wenn Sie das Meeting bezeichnen oder bearbeiten möchten, können Sie bei der Aufnahme Bearbeitungstool aufrufen.

Schritt 5: Zoom Videokonferenz speichern
Nach der Aufnahme klicken Sie auf den „Stoppen“-Button. Auf dem Wiedergabe-Fenster können Sie unerwartete Segmente beschneiden. Zum Schluss klicken Sie auf den „Speichern“-Button, um die Videokonferenz zu speichern.
Fazit
Haben Sie jetzt den Zoom Dienst kennengelernt? Wissen Sie jetzt, wie Sie ein Zoom Meeting erstellen, beitreten und aufnehmen können? Wenn Sie Aiseesoft Screen Recorder installieren, können Sie auch Gespräch bei Skype aufnehmen. Klicken Sie auf folgenden Download-Link für Windows oder Mac, um das Programm kostenlos auszuprobieren.
 Schreiben Sie hier den ersten Kommentar!
Schreiben Sie hier den ersten Kommentar!