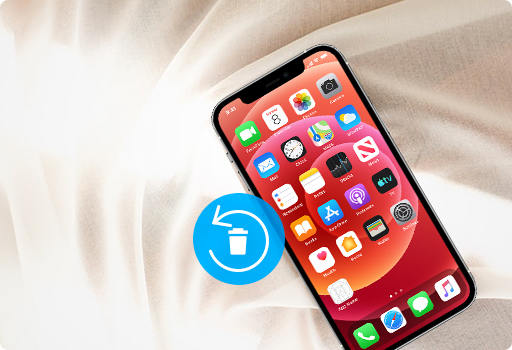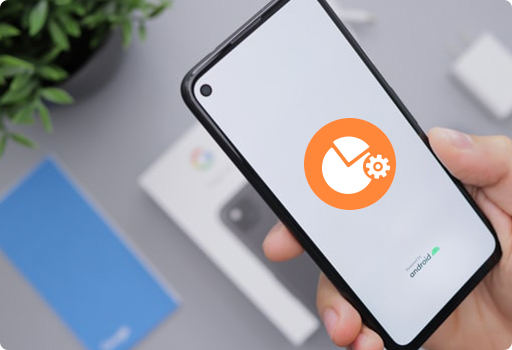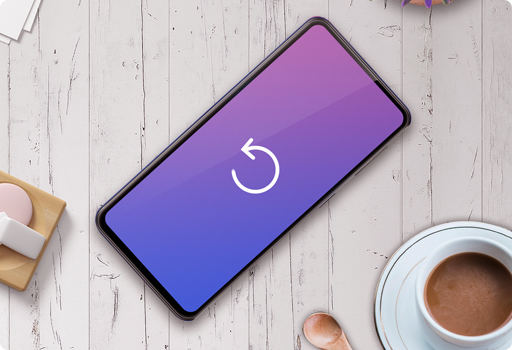24. Was soll ich tun, wenn FoneLab mein Gerät nicht erkennt?
Ihr Problem kann durch eine instabile Geräteverbindung oder einen ungewöhnlichen Apple-Dienst und -Treiber verursacht werden. Sie können die folgenden Lösungen befolgen, um das Problem zu beheben.
1. Überprüfen Sie die USB-Verbindung
● Bitte trennen Sie Ihr Gerät und verbinden Sie es erneut mit dem Lichtkabel. Falls die Verbindung instabil ist, wechseln Sie bitte den anderen USB-Anschluss, um es erneut zu versuchen.
● Stellen Sie sicher, dass Ihr Gerät entsperrt wurde, und klicken Sie auf die Schaltfläche "Vertrauen" auf Ihrem Gerät, um dem Computer zu vertrauen. Wenn Ihr Gerät deaktiviert oder gesperrt ist, versuchen Sie, in den DFU-Modus zu wechseln, oder verwenden Sie die professionelle iPhone-Unlocker-Software, um iPhone-Sperren zu entfernen.
2. Überprüfen Sie, ob iTunes auf dem Computer und Gerätestatus installiert wurde
● Stellen Sie sicher, dass Sie iTunes auf diesem Computer installiert haben.
● Stellen Sie sicher, dass iTunes korrekt installiert wurde.
● Stellen Sie sicher, dass iTunes normal läuft und Ihr Gerät erkennen kann.
● Stellen Sie sicher, dass Apple-Treiber korrekt installiert sind.
3. Überprüfen Sie, ob Apple Mobile Device Service und Treiber normal installiert sind
● Überprüfen Sie, ob Sie Apple Mobile Device Service (AMDS) installiert haben.
Drücken Sie die Windows + R, um services.msc in das Ausführungsfenster einzugeben, und klicken Sie auf OK, um Service Manager zu öffnen. Suchen Sie im Listenmenü der Seite nach Apple Mobile Device Service (AMDS) und klicken Sie mit der rechten Maustaste darauf, um Eigenschaften auszuwählen, um den Status unter Dienststatus zu überprüfen.
Wenn es deaktiviert ist, klicken Sie im letzten Schritt einfach mit der rechten Maustaste auf AMDS und klicken Sie auf Start. Wenn es ausgeführt wird, klicken Sie einfach in den Kontextoptionen auf Neu starten.

Sobald Sie jedoch die folgenden abnormalen Situationen gefunden haben, beheben Sie dies bitte über die Lösungen.
● Überprüfen Sie, ob Apple-Treiber normal installiert sind.
Klicken Sie auf die Schaltfläche Start, halten Sie sie gedrückt, und wählen Sie dann Geräte-Manager aus. Suchen und erweitern Sie den Abschnitt Tragbare Geräte, um nach Ihrem angeschlossenen Gerät (z.B. Apple iPhone), Apple Mobile Device USB Driver und libusb-winxx-Geräten zu suchen.

● Wenn Sie Apple Mobile Device USB Driver im Abschnitt Universal Serial Bus Controller finden, klicken Sie einfach mit der rechten Maustaste auf Apple Mobile Device USB Driver, um es zu deinstallieren. Schließen Sie dann Ihr Gerät erneut an den USB-Anschluss des Computers an.
● Wenn Sie den Apple Mobile Device USB-Treiber im Abschnitt USB-Controller für universelle serielle Geräte nicht finden können, klicken Sie einfach mit der rechten Maustaste auf Apple iPhone/iPad im Abschnitt Tragbare Geräte, um ihn zu deinstallieren. Holen Sie sich dann das USB-Kabel, um Ihr Gerät an den USB-Anschluss dieses Computers anzuschließen.
● Wenn der Apple Mobile Device USB-Treiber im Abschnitt USB-Controller für den universellen seriellen Bus nicht erkannt wird und Apple iPhone/iPad im Abschnitt Tragbare Geräte verschwindet, überprüfen Sie bitte, ob das Lichtkabel des Geräts korrekt mit dem USB-Anschluss in diesem Computer verbunden wurde.
● Wenn Sie libusb unter Geräte-Manager gefunden haben, klicken Sie mit der rechten Maustaste auf libusb-winxx devices, um es zu deinstallieren. Schließen Sie erneut das Light-Kabel des Geräts an den USB-Anschluss dieses Computers an.

● Kann das Gerät immer noch nicht mit dieser Software verbunden werden? Öffnen Sie einfach die Firewall auf Ihrem Computer. Klicken Sie in den Windows-Optionen auf Systemsteuerung, wählen Sie System und Sicherheit aus, und rufen Sie auf der rechten Seite die Windows Defender-Firewall auf. Klicken Sie auf Windows Defender-Firewall aktivieren oder deaktivieren, und wählen Sie dann Windows Defender-Firewall deaktivieren aus.

4. Keine der oben genannten Lösungen funktioniert? Bitte deinstallieren Sie iTunes und installieren Sie es erneut.



 Sobald Sie jedoch die folgenden abnormalen Situationen gefunden haben, beheben Sie dies bitte über die Lösungen.
Sobald Sie jedoch die folgenden abnormalen Situationen gefunden haben, beheben Sie dies bitte über die Lösungen.