Möchten Sie ein Video kleiner machen? Wollen Sie die Dateigröße eines Videos deutlich reduzieren? Hier zeigen wir Ihnen, wie man ein Video komprimieren kann.
Zum Thema Video bearbeiten
Aiseesoft Mac video Enhancer ist der beste Video Enhancer für Mac-Nutzer. Es verbessert die Qualität Ihrer Videos und dreht Videos zum richtigen Winkel auf dem Mac. Sie können auch Ihre Videos leicht bearbeiten und schneiden. In der folgenden Anleitung erfahren Sie, wie man Aiseesoft Mac Video Enhancer verwendet, um die Videoqualität zu verbessern.
1. Videos in die Mac App hinzufügen
Installieren und starten Sie die Video Enhancement Software auf dem mac. Klicken Sie auf "Datei hinzufügen", um Videos ins Programm hinzuzufügen.

2. Bildqualität verbessern
Klicken Sie auf "Verbessern in der Toolleiste", um das folgende Fenster zu öffnen. Hier finden Sie drei Optionen: Auflösung hochskalieren, Helligkeit und Kontrast optimieren, Bildrauschen entfernen. Markieren Sie die drei Optionen, um die beste Qualität zu erhalten.
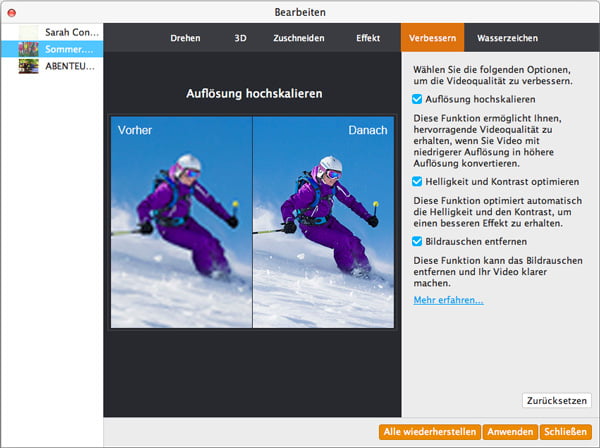
3. Video drehen und flippen
Dann klicken Sie auf "Drehen" in dem gleichen Fenster. Dabei können Sie Ihr Video um 90° im Uhrzeigersinn oder gegen den Uhrzeigersinn drehen, horizontal und vertikal flippen.

4. Effekte anpassen
Klicken Sie auf "Effekt", und dann können Sie die Lautstärke, Helligkeit, Kontrast, Sättigung und Farbton des Videos anpassen.

5. Bildgröße zuschneiden
Klicken Sie auf "Zuschneiden", um das Schnittbereich einzustellen. Mit dieser Funktion können Sie die schwarzen Balken entfernen, und eine klare Nahaufnahme für Ihre bevorzugte Bilder erhalten.

6. Wasserzeichen hinzufügen
Klicken Sie auf "Wasserzeichen", und aktivieren Sie die Option "Wasserzeichen aktivieren". Dann können Sie Text oder Bild als Wasserzeichen ins Video hinzufügen. Die Wasserzeichen-Bereich und Transparenz lassen sich anpassen.

7. 3D Einstellungen
Klicken Sie auf "3D" in dem "Bearbeiten" Fenster, und markieren Sie die Option "3D-Einstellungen aktivieren". Das Programm verfügt über drei 3D-Effekte: Anaglyph, Nebeneinander, Oben/Unten. Die 3D-Tiefe lässt sich einstellen.

8. Video aufteilen und zusammenfügen
Klicken Sie auf "Schneiden" in der Toolleiste, dann befinden Sie sich in dem "Schneiden"-Fenster. Es gibt 2 Methode dazu, die Startzeit und die Endzeit des Clips einzustellen.
Methode 1: Ziehen Sie die beiden Pfeile dorthin, wo Sie beginnen und enden möchten.
Methode 2: Geben Sie die genaue Zeit in der Liste ein.

Es gibt zwei Methode dazu, Videoclips zusammenzufügen.
Methode 1: Wenn Sie einige Clips, die Sie aus einem Videos ausgeschnitten haben, zusammenfügen wollen, markieren Sie die Option "In eine Datei zusammenfügen" unten in dem "Schneiden"-Fenster.
Methode 2: Wenn Sie einige Videodateien direkt zusammenfügen wollen, markieren Sie die Option "In eine Datei zusammenfügen" unten in der Hauptschnittstelle.

9. Video umwandeln
Nach den Einstellungen wählen Sie ein Ausgabeformat aus der "Profil"-Liste, und dann klicken Sie auf "Konvertieren" unten rechts.


Möchten Sie ein Video kleiner machen? Wollen Sie die Dateigröße eines Videos deutlich reduzieren? Hier zeigen wir Ihnen, wie man ein Video komprimieren kann.
Zum Thema Video bearbeiten
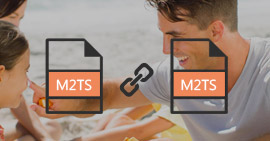
Haben Sie einige M2TS Videos und möchten Sie sie in ein einzeln Video zusammenlegen? In diesem Artikel erfahren Sie, wie Sie M2TS Dateien zusammenfügen können.
Zum Thema Video bearbeiten

Ist Ihr Video wegen der Kamerabewegung verwackelt? In diesem Artikel stellen wir einige Tools für das Problem vor.
Zum Thema Video bearbeiten

Möchten Sie Ihre MKV-Datei splitten, um unerwünschte Clips zu entfernen? Dann können Sie diese 5 MKV Splitter kennenlernen und einen gewünschten downloaden.
Zum Thema Video bearbeiten
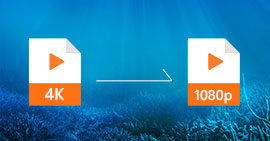
Möchten Sie Ihr 4K Video in HD umwandeln? Wie kann man Videos in HD umwandeln? Hier zeigen wir Ihnen, wie Sie einfach und schnell 4K in 1080p konvertieren können.
Zum Thema Video umwandeln
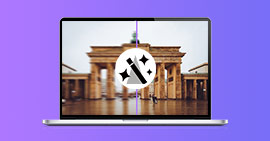
Wenn Sie Videos schärfen möchten, können Sie diesen Artikel lesen.
Zum Thema Video bearbeiten