Viele Android-Nutzer haben das neue iPhone 16 gekauft. Beim Handy-Wechsel gibt es doch ein Problem: Wie kann man Daten wie z.B. Bilder von Android zu iPhone senden? Gibt es eine einfache und schnelle Methode? Sie sind hier richtig. In diesem Artikel stellen wir Ihnen 6 einfache Methoden vor, mit denen Sie die Bilder von Android auf iPhone übertragen können.

Aiseesoft MobieSync ist ein beliebter Foto Transfer für Android und iOS, mit dem Sie alle Ihre Bilder mit wenigen Klicks von Android auf iPhone übertragen können. Fast alle Android-Handymarke werden unterstützt, wie z.B. Google Handys, Motorola, Samsung, Xiaomi, OnePlus, Asus, Huawei usw. MobieSync ist kompatibel mit fast alle iOS-Versionen, inkl. die neuste iOS 18 & iPadOS 18.
Mit MobieSnyc können Sie nicht nur die Daten zwischen Android und iOS übertragen, sondern auch Daten von Android zu Android senden oder Kontakte von Android auf PC übertragen. Downloaden Sie MobieSync auf Ihrem Computer. Unten stellen wir Ihnen Schritt für Schritt vor, wie Sie die Bilder von Android auf iPhone übertragen können.
Schritt 1: Nach der Installation öffnen Sie MobieSync auf Ihrem Computer. Verbinden Sie Ihr Android und iPhone durch USB-Kabel oder über WLAN mit dem Computer. Befolgen Sie die Anweisungen auf dem Bildschirm, bis die zwei Geräte von der Software erkannt werden.
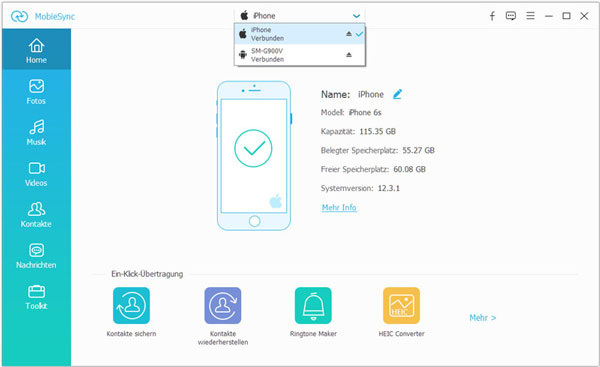
Schritt 2: Oben wählen Sie Ihr Android-Handy aus. Dann klicken Sie links auf „Fotos“, um alle Fotos auf Ihrem Android-Handy anzuzeigen.
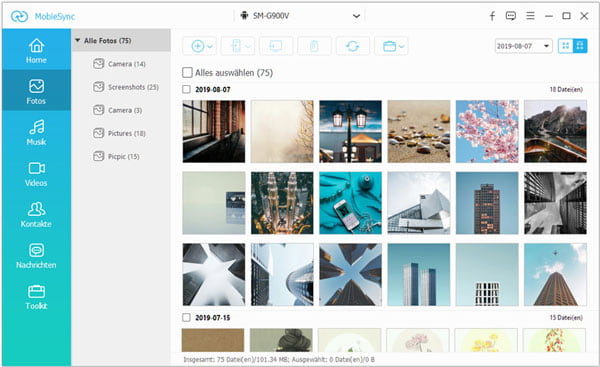
Schritt 3: Wählen Sie alle Fotos aus, die Sie zu iPhone senden möchten. Sie können auch ein Hacken vor "Alles auswählen" setzen, um alle Bilder einmal zu übertragen.
Schritt 4: Klicken Sie oben auf das Symbol von "Aufs Gerät übertragen" und wählen Sie Ihr iPhone aus, dann werden die ausgewählten Bilder von Android auf iPhone übertragen.
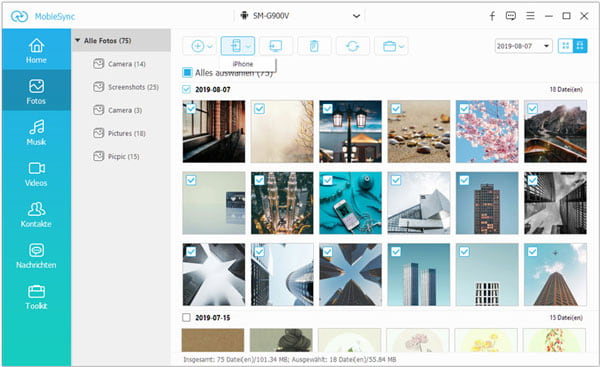
Wenn Sie Bilder von Android auf iOS-Gerät übertragen möchten, können Sie mit iTunes den Umstieg realisieren.
Schritt 1: Verbinden Sie Ihr Android Phone mit dem Computer und wählen Sie die gewünschten Fotos aus. Normalerweise werden die Fotos nach diesen Routen DCIM > Camera gespeichert.
Schritt 2: Erstellen Sie einen neuen Ordner auf Ihrem Computer und kopieren Sie alle gewünschten Fotos von DCIM > Camera. Und dann fügen Sie sie in den neuen Ordner ein.
Schritt 3: Öffnen Sie iTunes und verbinden Sie Ihr iPhone mit dem Computer. Nachdem wählen Sie die gewünschten Fotos für die Synchronisierung aus. Dann wählen Sie den neuen Ordner aus.
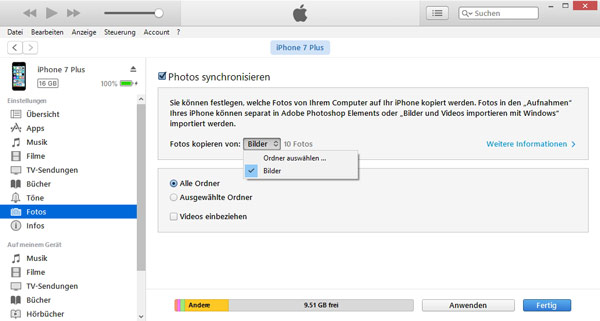
Schritt 4: Klicken Sie auf "Übernehmen". Dann können Sie die Bilder von Android auf iPhone übertragen.
Wenn Sie die Bilder von Android auf ein neues iPhone übertragen möchten, können Sie die App "Move to iOS" verwenden. Mit dieser App können Sie nicht nur Fotos, sondern auch Musik von Android auf iPhone übertragen, Daten von Huawei auf iPhone übertragen usw. Unten stellen wir Ihnen die Anleitung dazu vor.

Schritt 1: Aktivieren Sie die WLAN-Verbindung auf Ihrem Android. Installieren Sie die App "Move to iOS" auf Android und öffnen Sie sie. Schalten Sie Ihr neue iPhone ein und legen Sie es in der Nähe von dem Android-Gerät.
Schritt 2: Tippen Sie auf "Manuell einrichten" > "Schnellstart". Dann suchen Sie nach "Apps & Daten" und tippen Sie auf "Daten von Android übertragen". Wenn Sie auf dem Bildschirm "Von Android übertragen" ansehen, tippen Sie auf "Fortfahren".
Schritt 3: Warten Sie, bis auf dem Bildschirm ein zehn- oder sechsstelliger Code erscheint. Dann geben Sie den Code auf dem Android-Handy ein.
Schritt 4: Wählen Sie alle Fotos aus, die Sie von Android auf iPhone übertragen möchten. Tippen Sie auf "Weiter", dann startet die Übertragung automatisch. Warten Sie, bis die Datenübertragung abgeschlossen ist.
Sie können auch einen Cloud-Speicher wie Google Drive verwenden, um die Fotos von Android auf iPhone zu übertragen. Unten erfahren Sie die Anleitung dazu.

Schritt 1: Installieren und öffnen Sie Google Drive auf Ihrem Android-Handy. Gehen Sie zu "Fotos" und wählen Sie alle Bilder aus, die Sie zu iPhone senden möchten. Dann tippen Sie auf das Teilen-Zeichen und wählen Sie Google Drive aus. Danach werden die Bilder auf Google Drive hochgeladen.
Schritt 2: Downloaden Sie Google Drive auf Ihrem iPhone und melden Sie sich mit demselben Google-Konto wie auf Android an. Dann können Sie die Bilder von Ihrem Android ansehen. Wählen Sie diese Fotos aus und tippen Sie auf das Speichern-Zeichen, um die Android-Bilder auf iPhone zu speichern.
Wenn Sie bereits eine Apple-ID haben, ist iCloud der beste Cloud-Speicher für Sie. Sie können diese Methode verwenden, solange Sie einen Browser haben. Sie können Ihr Apple-Konto auf Ihrem Computer oder Android-Telefon anmelden. Mit dieser Methode können Sie leicht erreichen, wie Bilder von Huawei, Xiaomi auf iPhone übertragen. Folgen Sie die Anleitungen und synchronisieren Sie Ihre Fotos zwischen Android und iPhone.
Schritt 1: Öffnen Sie "www.icloud.com" in einem Webbrowser auf Ihrem Android-Gerät oder PC. Melden Sie sich mit Ihrer Apple ID an.
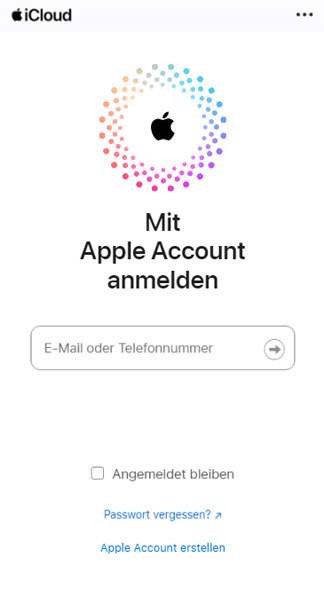
Schritt 2: Wenn Sie Ihre Apple ID bereits mit Ihrem Android-Gerät angemeldet haben, tippen Sie auf Fotos und dann auf "Hochladen". Ihr Album öffnet sich automatisch. Wählen Sie alle Bilder aus, die Sie auf Ihr iPhone übertragen möchten und tippen Sie auf "Fertig".
Schritt 3: Bitte beachten Sie, dass der iCloud-Speicherplatz 5 GB beträgt. Wenn Sie mehr Bilder hochladen möchten, können Sie zusätzlichen Speicherplatz erwerben oder eine iCloud-Alternative wählen.
Wenn Sie Bilder von Android auf iOS senden möchten, können Sie dies ganz einfach per E-Mail erledigen. Sie müssen nur das Bild als Anhang senden und wieder auf Ihr iPhone laden. Das ist eine sehr einfache Methode. Wenn Sie jedoch viele Bilder hochladen möchten, kann es etwas länger dauern.
Schritt 1: Laden Sie auf Ihrem Android und iPhone den gleichen Mail-Anbieter, z.B. Gmail, Outlook, Yahoo, GMX usw.
Schritt 2: Tippen Sie auf "Neue Nachricht", geben Sie Ihre E-Mail-Adresse ein. Tippen Sie auf das Symbol "Anhänge" und wählen Sie die gewünschten Bilder aus.
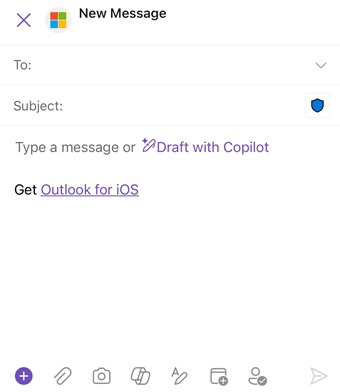
Schritt 3: Tippen Sie abschließend auf "Senden". Auf diese Weise können Sie Android Fotos auf iPhone übertragen.
| MobieSync | iTunes | Move to iOS | Google Drive | iCloud | ||
|---|---|---|---|---|---|---|
| Plattformen |
Windows | Windows/Mac | Android/iOS | Web/Android/iOS | Web/Android/iOS | Web/Android/iOS |
| Kosten |
Kostenlos testen | Kostenlos | Kostenlos | Kostenlos (Begrenzter Speicher, Upgrade verfügbar) | Kostenlos | Kostenlos |
| Unterstützte Dateityen |
Fotos, Videos, Musik, Kontakte, Nachrichten | Fotos, Videos, Musik | Kontakte, Nachrichten, Fotos, Videos | Fotos, Videos, Dokumente | Kontakte, Fotos, Videos, Dokumente | Fotos, Videos, Dokumente |
| Verbindungstyp |
USB, Wi-Fi | USB, Wi-Fi | Wi-Fi | Internetverbindung | Internetverbindung | Internetverbindung |
| Geschwindigkeit |
Schnell | Abhängig von Dateigröße und Verbindung | Abhängig von Dateigröße und Wi-Fi-Geschwindigkeit | Abhängig von Upload-Geschwindigkeit | Abhängig von Dateigröße und Verbindung | Abhängig von Dateigröße und Verbindung |
| Benutzerfreundlichkeit |
Benutzerfreundlich | Einfach zu bedienen | Einfach zu bedienen | Einfach zu bedienen | Einfach zu bedienen | Einfach zu bedienen |
| Zusätzliche Funktionen |
Datei- und Medienverwaltung, Synchronisation | Komplette Geräteverwaltung, Backup und Wiederherstellung | Unterstützt auch andere Datenübertragung | Kollaborative Dokumentenbearbeitung | E‑Mail-Adresse verbergen, HomeKit Secure Video-Unterstützung | Kontakte verwalten und andere Datenübertragung |
| Abhängigkeit von Kabeln |
Ja (optional) | Ja | Nein | Nein | Nein | Nein |
| Erfordert Internet |
Nein | Ja | Ja | Ja | Ja | Ja |
Fazit
In diesem Artikel haben wir Ihnen 6 praktische Methoden vorgestellt, die Ihnen helfen, die Bilder von Android auf iPhone zu übertragen. Mit Aiseesoft MobieSync ist die Datenübertragung sehr einfach, beispielsweise können Sie Kontakte von iPhone auf Android übertragen, Musik von PC auf Honor übertragen usw. Downloaden Sie MobieSync und starten Sie die Datenübertragung sofort.
 Schreiben Sie hier den ersten Kommentar!
Schreiben Sie hier den ersten Kommentar!