GIFs sind in sozialen Netzwerken und Messenger-Diensten sehr beliebt. Dieses Bildformat vermittelt komplexe Informationen oder Emotionen in wenigen Sekunden, und benötigt nicht viel Speicherplatz. Möchten Sie Ihre eigene GIFs erstellen, um sie beim WhatsApp-Chat zu verwenden oder auf soziale Plattformen wie Pinterest, Instagram usw. teilen? In diesem Artikel stellen wir Ihnen 6 einfache und schnelle Methoden vor, mit denen Sie aus Bildern und Videos iPhone-GIF erstellen können.
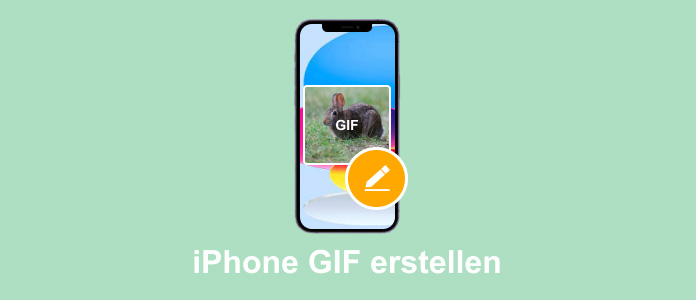
Die Live-Funktion auf iPhone ermöglicht es Ihnen, kurze Videos 1,5 Sekunden vor und nach dem eigentlichen Fotoaufnahmezeitpunkt ein, wodurch ein lebendigerer und dynamischerer Moment festgehalten wird. Wenn Ihr iPhone neuer als iPhone 6s ist, können Sie eine Szene als Live Foto speichern und das Foto in GIF umwandeln. Unten erfahren Sie die Schritt-für-Schritt-Anleitung:
Schritt 1: Nehmen Sie ein Bild auf mit der Live-Foto-Funktion und öffnen Sie es in der Fotos App, indem Sie auf "Alben" > "Live Photos" tippen.
Schritt 2: Tippen Sie oben links auf "LIVE" und wählen Sie "Endlosschleife" oder "Abpraller" aus der Dropdown-Liste aus.
Schritt 3: Ein GIF wird danach automatisch erstellt. Warten Sie, bis der Vorgang abgeschlossen ist, und Sie können Sie das GIF im Ordner "Animiert" von der Fotos App finden.
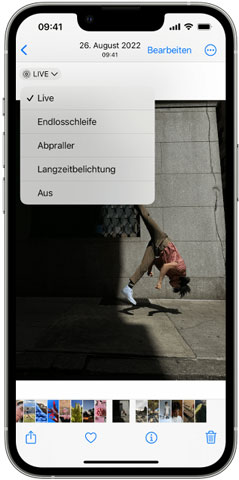
Wenn Sie ein iPhone GIF aus einem Videoschnitt oder Film auf dem Computer erstellen möchten, Aiseesoft Video Converter Ultimate ist Ihre erste Wahl. Das ist das einzige Tool zwischen den vorgestellten Methoden, das das Erstellen des GIFs aus Video und Bild kombiniert. Diese Software bietet Ihnen verschiedene Möglichkeiten, ein GIF zu personalisieren, beispielsweise können Sie das GIF schneiden, Wasserzeichen einfügen, Ausgabegröße und die Bildfrequenz selbst eingeben.
Wenn Sie GIF aus Bildern erstellen möchten, können Sie so viele wie möglich Bilder einfügen, die Auflösung, , Dauer, Bildfrequenz und den Zoom-Modus einstellen. Dieser /resource/gif-maker.html GIF Maker befriedigt alle Ihren Bedürfnisse über GIF. Befolgen Sie die Schritte unten, um iPhone-GIF aus Video oder Bildern zu erstellen.
Downloaden und installieren Sie Aiseesoft Video Converter Ultimate auf Ihrem Computer. Klicken Sie oben auf "Toolbox" und wählen Sie die Funktion "GIF Maker".

Schritt 1: Wählen Sie die Funktion "Video zu GIF" und fügen Sie die Videodatei hinzu, die Sie in GIF umwandeln möchten.
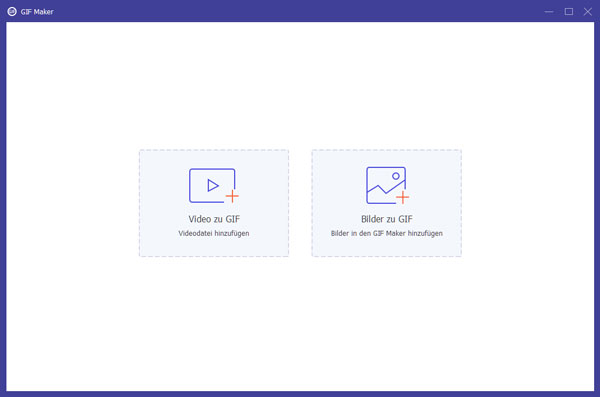
Schritt 2: Klicken Sie auf "Schneiden", um sicherzustellen, aus welchem Videoschnitt Sie ein GIF erstellen möchten. Klicken Sie auf "Bearbeiten", um den visuellen Effekt des GIFs anzupassen.
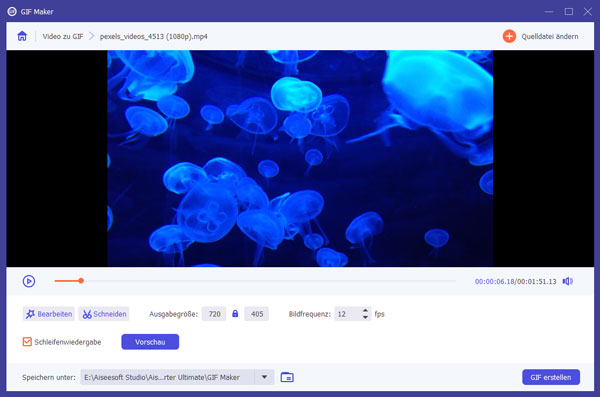
Schritt 3: Geben Sie die Größe und Bildfrequenz ein, um die Qualität zu Größe des GIFs einzustellen. Schalten Sie "Schleifenwiedergabe" ein und wählen Sie den Speicherort für das GIF.
Schritt 4: Klicken Sie auf "GIF erstellen", dann können Sie ein GIF aus Video erstellen.
Schritt 1: Wählen Sie den Modus "Bilder zu GIF" und fügen Sie die Bilder hinzu, aus denen Sie ein iPhone-GIF erstellen möchten.
Schritt 2: Passen Sie die Ausgabeeinstellungen inkl. Format, Auflösung, Bildfrequenz und Zoom-Modus. Klicken Sie auf "OK", um die Einstellungen zu speichern.
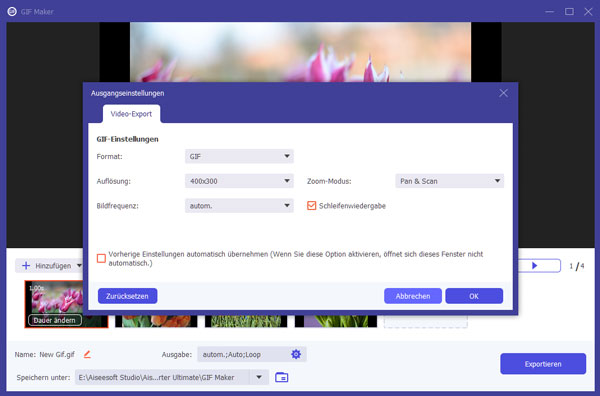
Schritt 3: Klicken Sie auf das einzelne Bild, um die Dauer zu ändern. Sie können auch die Reihenfolge ändern und weiter Bilder hinzufügen.
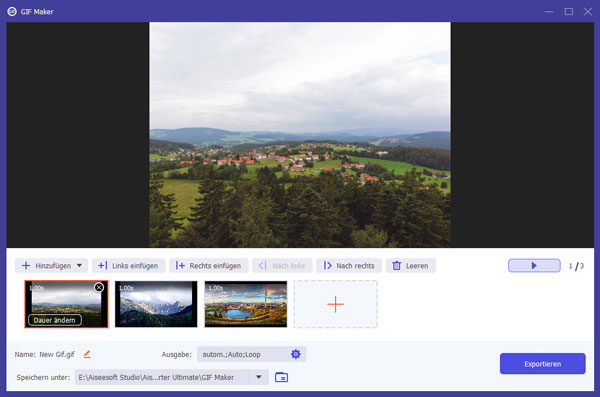
Schritt 4: Klicken Sie auf "Exportieren", jetzt können Sie iPhone GIF aus Bildern machen.
Um GIF auf iPhone selber zu erstellen, können Sie auch die Kurzbefehl-App verwenden. Die Schritte sind zwar ein bisschen kompliziert, deshalb empfehlen wir Ihnen, die Schritt-für-Schritt-Anleitung unten befolgen.
Schritt 1: Öffnen Sie die Kurzbefehl App auf Ihrem iPhone und suchen Sie nach "Fotos in GIFs konvertieren". Aktivieren Sie die Option "Zum Homebildschirm" und lassen Sie den Zugriff auf "Fotos" zu.
Schritt 2: Öffnen Sie die "Fotos in GIFs konvertieren" auf dem Bildschirm und wählen Sie die Bilder aus, mit denen Sie ein GIF erstellen möchten.
Schritt 3: Tippen Sie auf "OK", danach wird ein GIF automatisch erstellt, und es wird in der Fotomediathek gespeichert.
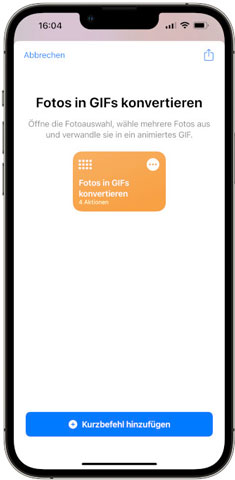
Tipp: Wenn Sie iPhone-Collage erstellen möchten, können Sie auch Kurzbefehl verwenden.
Keynote handelt es sich um eine App für Präsentation auf iPhone, die es Ihnen ermöglicht, ein animiertes GIF aus den Folien in der Präsentation zu erstellen.
Schritt 1: Öffnen Sie eine Präsentation in der Keynote App und tippen Sie auf das Dreipunkt-Symbol. Tippen Sie auf "Export" > "Animiertes GIF" aus der Dropdown-Menü.
Schritt 2: Wählen Sie die Folien aus, die Sie in ein GIF konvertieren möchten. Tippen Sie dann auf "Zurück".
Schritt 3: Passen Sie andere Einstellungen wie Bildrate und Dauer ein. Tippen Sie auf "Exportieren", um das GIF auf Ihrem iPhone zu speichern.
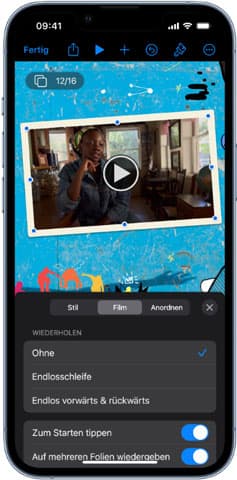
Wenn Sie GIF in WhatsApp-Chats senden möchten, können Sie ein GIF direkt bei WhatsApp aus Video erstellen. Beachten Sie bitte, dass das Video nicht länger als 7 Sekunden sein dürfen und die mit WhatsApp erstellten GIFs nur in WhatsApp verwendet werden können.
Schritt 1: Öffnen Sie einen Chat in WhatsApp, in den Sie ein GIF senden möchten.
Schritt 2: Tippen Sie auf das Plus-Zeichen und wählen Sie ein Video für GIF aus. Schneiden Sie das Video zur gewünschten Länge.
Schritt 3: Tippen Sie oben rechts auf "GIF", um das GIF durch WhatsApp zu erstellen und senden.
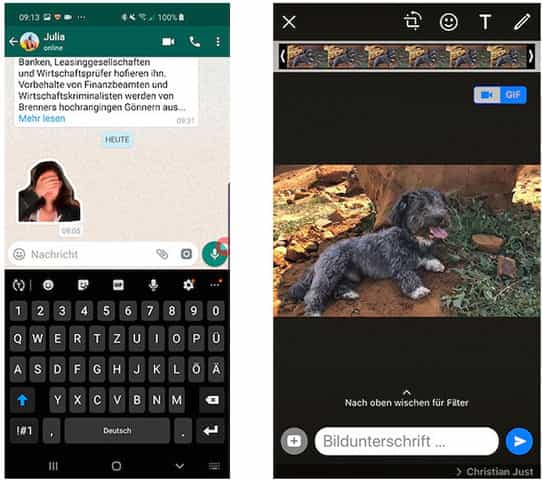
Eine professionelle App wie ImgPlay ermöglicht es Ihnen, Ihr eigenes GIF zu erstellen und Sticker, Emojis, Texte usw. einzufügen. Im Vergleich zu den anderen 5 Tools ist ImgPlay im Bereich von GIF mehr speziell, sodass es mehr Optionen für GIF-Machen auf iPhone bietet. Nach der Installation wird die App im iMessage integriert, damit Sie GIF direkt in iMessage erstellen können. Darüber hinaus können Sie ImgPlay als ein Meme Generator verwenden. Die App befriedigt alle Ihren Bedürfnisse an Bilder beim Chat.
Download-Link im App Store: https://apps.apple.com/de/app/imgplay-gif-maker-meme/id989843523
Schritt 1: Downloaden und öffnen Sie die Software auf Ihrem iPhone. Klicken Sie auf das Plus-Symbol und wählen Sie die Bilder aus, mit denen Sie ein GIF erstellen wollen.
Schritt 2: Bearbeiten Sie das GIF, indem Sie Texte, Aufkleber usw. einfügen oder einen Effekt anwenden.
Schritt 3: Stellen Sie das Ausgabeformat als GIF ein und wählen Sie die Qualität aus: Klicken Sie auf "Speichern", um das GIF auf Ihrem iPhone zu speichern.
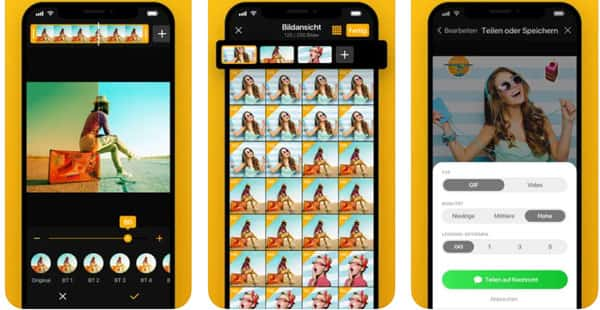
GIF funktioniert nicht auf iPhone, was tun?
Öffnen Sie die Fotos App oder Ihr iPhone erneut, um das Problem zu lösen. Stellen Sie sicher, dass Ihr GIF nicht beschädigt ist. Senden
Wo finde ich beim iPhone GIF?
Die GIFs werden normalerweise in der Fotomediathek auf iPhone gespeichert. Wenn Sie GIF in WhatsApp senden möchten, können Sie auf dem Plus-Zeichen neben der Eingabefenster tippen.
Kann ich die Geschwindigkeit eines GIFs anpassen?
Ja, in den Apps wie ImgPlay oder GIPHY können Sie die Geschwindigkeit Ihres GIFs anpassen.
Fazit
In diesem Artikel haben wir Ihnen 6 Methoden vorgestellt, wie man GIF auf iPhone erstellen möchten. Suchen Sie nach kostenlosen Lösungen, sind die Live-Funktion, der Kurzbefehl, die Keynote App und WhatsApp zur Auswahl. Wenn Sie GIFs mit professionellen Tools erstellen möchten, können Sie Aiseesoft Video Converter Ultimate oder ImgPlay verwenden. Wir hoffen, dass Sie ein gewünschtes GIF nach dem Lesen machen können!