Wenn Sie wichtige Dateien auf Windows gelöscht haben und eine Methode zur Wiederherstellung auf dem Internet suchen, sehen Sie vielleicht das Tool Windows File Recovery. Als eine von Microsoft entwickelte App hilft Windows File Recovery Ihnen, verlorene Dateien auf Windows-PC oder -Laptop zu retten. Wie funktioniert Windows File Recovery? Wie soll man Windows File Recovery verwenden? Ist Windows File Recovery sicher? Keine Sorgen. In diesem Artikel stellen wir Ihnen alles Wichtige über Windows File Recovery, einschließlich seinen Funktionen, Vorteilen, Nachteilen und Alternativen.
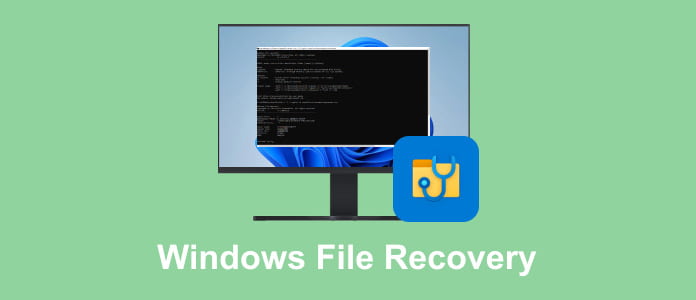
Windows File Recovery ist ein von Microsoft entwickeltes Tool, das es Benutzern ermöglicht, versehentlich gelöschte Dateien von internen und externen Speicher auf Windows wiederherzustellen. Es verwendet Befehlszeilen und kann verschiedene Dateitypen wie Fotos, Videos, Dokumente usw. wiederherstellen. Sie können das Tool kostenlos im Microsoft Store herunterladen.
Unterstützte Sprache: Englisch
Hersteller: Microsoft Kooperation
System Anforderungen: Windows 10 Version 19041.0 oder höher
Unterstützte Dateitypen: Word-, Excel- und PowerPoint-Dokumente, MP3-Dateien, MP4-Videos, PDF-Dokumente, PNG- und JPG-Fotos
Unterstützte Speichermedien: interne Festplatte, externe Festplatte, USB-Stick und Speicherkarte
Update-Datum: 21 Jan, 2020
Dateigröße: 2,3 MB
Preis: Kostenlos
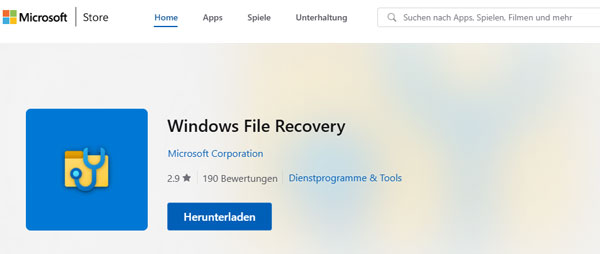
Wie soll man Windows File Recovery verwenden, um gelöschte Dateien auf Windows 11 wiederherzustellen? In diesem Teil stellen wir Ihnen die Schritt-für-Schritt-Anleitung dazu vor.
Schritt 1: Installieren Sie Windows File Recovery aus Microsoft Store und starten Sie das Programm auf Ihrem Computer.
Schritt 2: Geben Sie den Befehl winfr /? ein und drücken Sie die Eingabetaste. Dadurch werden die verfügbaren Optionen und Syntaxen für Windows File Recovery angezeigt.
Schritt 3: Verwenden Sie den Befehl winfr Quelle: Zielpfad /regular (ersetzen Sie "Quelle" durch den Speicherort, von dem aus Sie wiederherstellen möchten, und "Zielpfad" durch den Pfad, in dem Sie die wiederhergestellten Dateien speichern möchten). Zum Beispiel: winfr C: D:\Wiederherstellung.
Schritt 4: Wählen Sie einen Wiederherstellungsmodus zwischen "Normaler Modus" und "Extensiver Modus", indem Sie die folgende Befehle eingeben:
winfr source-drive: destination-drive: [/mode] [/switches]
Schritt 5: Geben Sie das Dateiformat ein, mit dem Sie die Dateien wiederherstellen möchten. Hier nehmen wir die folgende Szenarien als Beispiel: Wenn Sie gelöschte Bilder im PNG-Format aus dem lokalen Dateiträger C mit dem extensiven Modus wiederherstellen und auf D speichern möchten, sollten Sie diese Befehlszeile eingeben:
Winfr C: E: /extensive /n\Users\
Schritt 6: Geben Sie "Y" ins Fenster von Windows File Recovery ein, um die Wiederherstellung zu bestätigen. Danach werden die ausgewählten Dateien zum Zielordner auf Windows gerettet. Drücken Sie STRG + C, um den Vorgang zu beenden.

Obwohl Windows File Recovery ein funktionsfähiges Tool für Datenrettung auf Windows, ist die Bedienung hochkompliziert für Benutzer ohne Fachkenntnisse. Solange Sie einen falschen Befehl eingegeben haben, den negativen Einfluss kann man nicht vorstellen. Deshalb stellen wir Ihnen in diesem Teil 3 Windows File Recovery Alternative, die sowohl gelöschte Dateien auf Windows wiederherstellen, sondern auch einfache Verwendung verfügen.
Aiseesoft Data Recovery ist einer der professionellsten Alternativen zu Windows File Recovery, die sowohl hohe Erfolgsquote für Datenwiederherstellung auf Windows als auch einfache und intuitive Benutzeroberfläche bietet. Unten finden Sie einen Vergleich zwischen den beiden Programmen.
• Die beiden Tools unterstützen effiziente Datenwiederherstellung auf Windows 11 und 10 und bieten 2 Scanmodi, während Aiseesoft Data Recovery gelöschte Dateien auch auf Windows 8, 8.1, 7 und XP rettet.
• Im Vergleich zu Windows File Recovery unterstützt Aiseesoft Data Recovery mehr Dateitypen, inkl. E-Mail, ZIP-Datei, GIF, PSD Bilder, Audiodateien von OGG, WAV, Videodateien wie MP4, MKV usw. Sie können die Datei vorm Wiederherstellen Vorschau anzeigen.
• Aiseesoft Data Recovery löst Datenverlustprobleme unter vielfältigen Situationen, z.B. Systemabsturz, Programmfehler, Viren usw. Egal, ob Sie Dateien aus Speicherkarte, Flash-Laufwerk, Kamera zurückfinden oder formatierte Festplatte wiederherstellen möchten, diese Software kann Ihnen helfen.
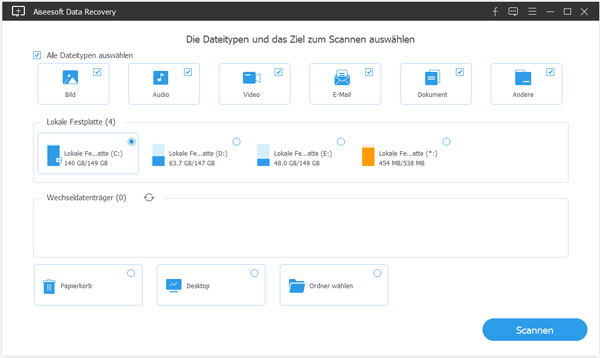
Disk Drill ist eine leistungsstarke Datenwiederherstellungssoftware mit einem breiten Spektrum an Funktionen. Es ermöglicht Ihnen, gelöschte Dateien von verschiedenen Speichermedien wie Festplatten, SSDs, USB-Sticks und Speicherkarten wiederherzustellen. Die Software bietet eine benutzerfreundliche Oberfläche, die es auch unerfahrenen Benutzern ermöglicht, ihre Daten leicht wiederherzustellen. Disk Drill unterstützt verschiedene Dateisysteme und bietet sowohl schnelle als auch tiefe Scanoptionen für eine umfassende Datenwiederherstellung. Es verfügt auch über eine Vorschaufunktion, mit der Sie die wiederhergestellten Dateien vor der Wiederherstellung anzeigen können.

Recuva ist eine beliebte und benutzerfreundliche Datenwiederherstellungssoftware wie Windows File Recovery, die es Ihnen ermöglicht, gelöschte Dateien von verschiedenen Speichermedien wiederherzustellen. Mit Recuva können Sie gelöschte Dateien von Festplatten, USB-Sticks, Speicherkarten und sogar von beschädigten oder formatierten Laufwerken wiederherstellen. Die Software bietet schnelle Scanoptionen, um gelöschte Dateien schnell wiederherzustellen, sowie tiefere Scanoptionen für eine gründlichere Wiederherstellung. Recuva verfügt über eine übersichtliche Benutzeroberfläche und bietet eine Vorschaufunktion, mit der Sie die wiederhergestellten Dateien vor dem Wiederherstellen überprüfen können.

Gibt es eine Vorschauoption, um die wiederhergestellten Dateien vor dem Wiederherstellen anzuzeigen?
Nein, Windows File Recovery bietet keine Vorschauoption, Sie können nur Dateien im Zielordner wiederherstellen und dann die Vorschau anzeigen.
Kann ich Windows File Recovery kostenlos verwenden?
Ja, Windows File Recovery ist kostenlos im Microsoft Store erhältlich und kann von Benutzern heruntergeladen und installiert werden.
Unterstützt Windows File Recovery ältere Versionen von Windows?
Nein, Windows File Recovery ist speziell für Windows 10 und höher entwickelt und unterstützt keine älteren Versionen des Betriebssystems wie Windows 8.1/8/7/XP.
Gibt es Einschränkungen für die Dateigröße, die mit Windows File Recovery wiederhergestellt werden können?
Windows File Recovery hat keine spezifischen Einschränkungen für die Dateigröße, die wiederhergestellt werden kann, jedoch kann die Wiederherstellungszeit je nach Größe und Art der Datei variieren.
Fazit
Zusammenfassend lässt sich sagen, dass Windows File Recovery ein funktionierendes Tool zur Datenwiederherstellung auf Windows 11 und 10. Aber die Befehleingabe ist für Leute ohne Fachkenntnisse sehr schwer zu verstehen. Deshalb empfehlen wir Ihnen, seine Alternative wie Aiseesoft Data Recovery, Disk Drill oder Recuva zu downloaden, die einfachere Benutzeroberfläche bieten.