Viele Samsung Benutzer haben eine Frage: Wie bekomme ich Bilder vom Samsung Handy auf den PC? Wenn man viele Fotos aufgenommen hat, wird der Speicherplatz auf dem Samsung-Handy sehr knapp. Das Übertragen der Bilder auf den PC ist eine praktische Lösung, um Speicherplatz auf dem Handy freizugeben. Deshalb wollen viele Samsung-Nutzer Bilder vom Samsung-Handy auf PC übertragen.

Aber wie geht man dazu vor? Mit USB-Kabel kann man schnell Fotos vom Samsung-Smartphone auf PC kopieren. Wenn Sie Ihre Samsung Bilder ohne Kabel auf den Computer übertragen möchten, sind Sie hier richtig. In diesem Artikel zeigen wir Ihnen die einfachste Methode dazu, Bilder vom Samsung-Handy auf PC zu übertragen.
Smart Switch ist ein leistungsstarkes Bildübertragungstool von Samsung. Mit nur einem Kabel können Sie alle aufgenommenen Fotos schnell und sicher auf Ihren PC übertragen. Neben Bildern können Sie auch viele andere Datentypen von Samsung auf PC übertragen, z. B. Videos, Musik, Dokumente usw. Folgen Sie den Anleitungen und übertragen Sie die Fotos von Samsung auf PC.
Schritt 1: Installieren Sie Samsung Smart Switch auf Ihrem PC. Öffnen Sie Smart Switch auf dem PC und Ihr Samsung Handy. Verbinden Sie Ihr Samsung-Handy mit einem Kabel mit dem PC.
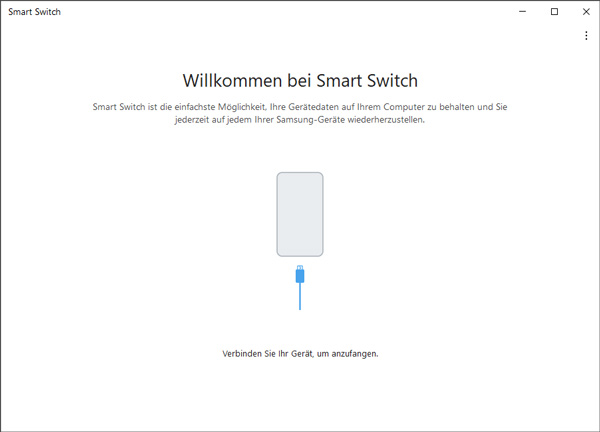
Schritt 2: Wenn das Handy das Kabel erkennt, tippen Sie im Dropdown-Menü Ihres Handys auf "USB zur Dateiübertragung" und dann auf "weitere USB Optionen". Wählen Sie "Übertragen von Bildern" aus.
Schritt 3: Wenn der Smart-Switch Ihr Handy erfolgreich erkannt hat, klicken Sie auf die linke Schaltfläche "Sicherungskopie".
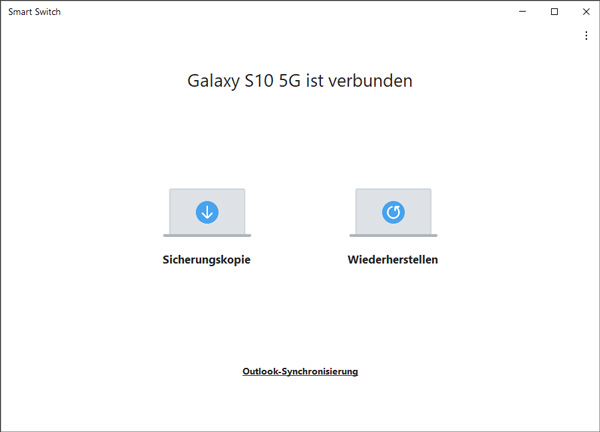
Schritt 4: Wählen Sie alle gewünschten Bilder aus und klicken Sie erneut auf "Sicherungskopie". Ziehen Sie das Kabel nicht ab, bevor die Übertragung abgeschlossen ist. So können Sie Fotos von Samsung auf PC übertragen.
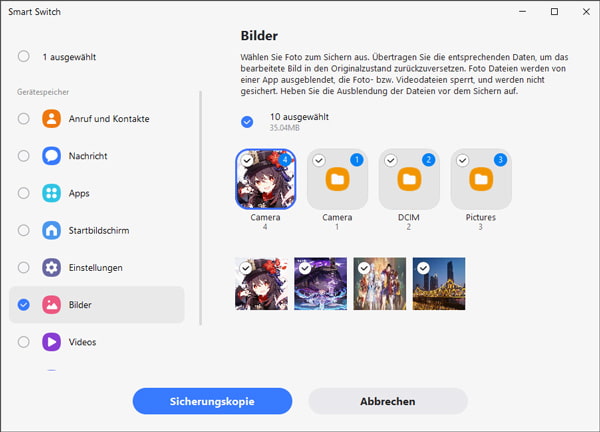
Aiseesoft MobieSync ist eine zuverlässige und effiziente Smartphone Manager Software. Diese Software ermöglicht Ihnen, Fotos aus verschiedenen Alben zwischen Samsung-Handy und PC mit einfach einem Klick zu übertragen. Mit dieser Funktion können Sie Samsung WhatsApp-Bilder auf PC übertragen. Vor der Übertragung können Sie sich eine Vorschau davon haben und Bilder auf Ihren Wunsch auswählen.
Diese Software läuft unter Windows 11, Windows 10, Windows 8.1, Windows 8 und Windows 7. Jetzt laden Sie diese Software auf Ihrem PC oder Laptop herunter, und befolgen Sie untere Anleitung, um Samsung Fotos auf PC zu laden.
Schritt 1: Samsung-Handy mit MobieSync verbinden
Nach der Installation starten Sie die Software. Aktivieren Sie USB-Debugging am Samsung und schließen Sie Ihr Samsung-Handy über ein USB-Kabel an den PC an, bis die Software Ihr Gerät entdeckt. Inzwischen können Sie die Geräteinformationen in der Software überprüfen.

Schritt 2: Samsung Fotos auswählen
Klicken Sie in der linken Spalte auf "Fotos". Inzwischen können Sie alle Ihre Samsung Bilder in der Software sehen. Wählen Sie die Bilder oder Fotos aus verschiedenen Alben aus.

Schritt 3: Ausgewählte Samsung Fotos auf PC exportieren
Nachdem Sie die Fotos ausgewählt haben, klicken Sie in der obigen Menüleiste auf das PC-Symbol. Dann wählen Sie "Auf PC exportieren". Anschließend wählen Sie einen Zielordner für die zu exportierenden Fotos, um Samsung Fotos auf PC zu exportieren.

Jetzt öffnen Sie den Zielordner und Sie können Ihre Samsung Fotos hier finden. So können Sie die Handybilder auf PC übertragen.
Die Software MobieSync unterstützt mehrere Dateitypen, inkl. Fotos, Videos, Musik, Kontakte. Wenn Sie Ihre Samsung Kontakte auf PC übertragen wollen, können Sie MobieSync Smartphone Manager verwenden.
Wenn Sie kein USB-Kabel in der Hand haben, können Sie auch eine alternative Methode ausprobieren. Über Cloud können Sie auch Fotos und Bilder vom Samsung-Handy auf PC laden.
Hier empfehlen wir Ihnen den kostenlosen Cloud-Dienst von Google: Google Fotos. Mit dieser App können Sie schnell Ihre Fotos vom Samsung in die Cloud hochladen und dann auf dem Computer downloaden, ohne ein USB-Kabel zu verwenden. Gehen Sie wie folgend vor, um das schaffen zu können.
Schritt 1: Installieren Sie die App Google Fotos auf Ihrem Samsung-Smartphone.
Schritt 2: Öffnen Sie die App und melden Sie sich in Ihrem Google-Konto an.
Schritt 3: Tippen Sie oben auf das Menüsymbol und wählen Sie "Einstellungen" > "Back up & Sync".

Schritt 4: Aktivieren Sie die Option "Back up & Sync". Nun werden Ihre Fotos vom Samsung auf Google hochgeladen.
Schritt 5: Rufen Sie auf dem PC im Browser https://photos.google.com/ auf und melden Sie sich an.
Schritt 6: Nun können Sie Fotos und Bilder von Ihrem Samsung-Smartphone finden.
Schritt 7: Suchen Sie die gewünschten Fotos und wählen Sie sie aus.

Schritt 8: Klicken Sie oben rechts auf das Menüsymbol und wählen Sie "Herunterladen". So können Sie Ihre Samsung Fotos auf den PC laden.
Hinweis: Verfügt Ihr Computer (PC & Laptop) über Bluetooth, können Sie auch Ihre Bilder vom Samsung-Smartphone auf PC ohne Kabel übertragen.
Wenn Sie Ihre Samsung Fotos schon einmal auf einem Cloud-Dienst gesichert haben oder keine zusätzliche Software auf PC herunterladen möchten, ist Microsoft Fotos die beste Wahl. Microsoft Fotos ist auf Windows-Computern vorinstalliert und kann natürlich auch im Microsoft Store erworben werden. Seit dem Update 2022 wird das Herunterladen und Übertragen von Bildern aus OneDrive und iCloud unterstützt. Die Software verfügt über zahlreiche Funktionen und kann Fotos zuschneiden, drehen, mit Filtern verschönern, Diashows erstellen und mit einem Klick auf OneDrive speichern.
Schritt 1: Öffnen Sie die Galerie-App auf Ihrem Samsung Handy. Öffnen Sie das unten stehende Menü. Tippen Sie auf "Einstellungen". Aktivieren Sie "auf OneDrive synchronisieren" und melden Sie sich mit Ihrem Microsoft-Konto an.
Schritt 2: Öffnen Sie Microsoft Fotos auf Ihrem PC, klicken Sie auf "OneDrive persönlich". Melden Sie das gleiche Konto an. Auf diese Weise können Sie Bilder vom Samsung Handy auf PC ohne Kabel übertragen.
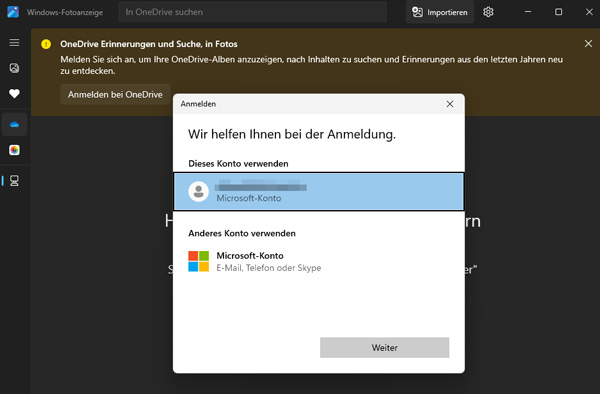
Wenn Sie keine Software vom Dritt-Anbieter downloaden möchten, können Sie die Fotos von Samsung durch USB-Kabel auf den PC übertragen. Die direkte Verbindung zwischen Ihrem Samsung-Handy und dem PC ermöglicht eine schnelle und stabile Übertragung Ihrer Fotos. Unten erfahren Sie die Anleitung dazu.

Schritt 1: Schließen Sie Ihr Samsung-Handy durch einen USB-Kabel an den PC an. Tippen Sie auf "Zulassen", um den Zugriff auf Telefondaten zu erlauben.
Schritt 2: Wischen Sie den Bildschirm vom oben bis zu unten. Tippen Sie auf "USB-Einstellungen" > "Übertragen von Dateien/Android Auto" oder "Übertragen von Bildern".
Schritt 3: Wenn Ihr Samsung von dem PC erkannt wird, sehen Sie den Gerätnamen in der linken Spalte. Klicken Sie darauf und öffnen Sie den Order "DCIM".
Schritt 4: Kopieren Sie die Bilder, die Sie von Samsung von PC übertragen möchten. Fügen Sie dann diese Fotos in einen Ordner auf dem PC, danach wird die Bild-Übertragung erledigt. So können Sie einfach die Samsung Galaxy Fotos auf PC übertragen.
Neben der Samsung Foto Transfer Software können Sie auch Aiseesoft Android Datensicherung & Wiederherstellung verwenden. Mit dieser Software kann man ein Backup von Ihren Samsung Fotos erstellen. Egal ob Sie Samsung Galaxy S25 Ultra/Z Fold 6/Z Flip6/S 24 FE/A 56/X Cover 7 können Sie sich an diese Software wenden.
Jetzt befolgen Sie untere Schritte, damit Sie Bilder von Samsung auf PC mit einem USB-Kabel übertragen können. Hier nehmen wir Samsung S4 als Beispiel.
Schritt 1: Die Samsung Bildübertragungssoftware starten
Starten Sie die Software und aktivieren Sie den "Android Datensicherung & Wiederherstellung"-Modus.
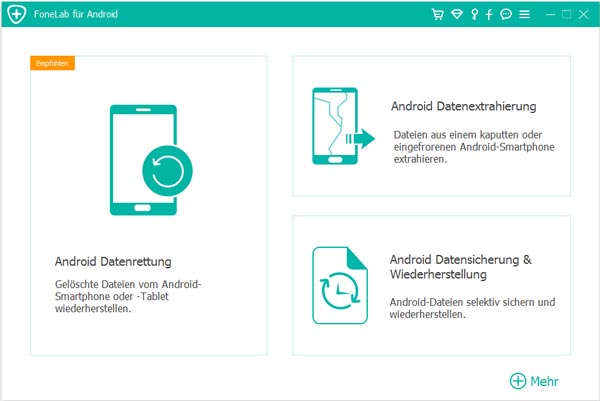
Schritt 2: Samsung-Handy mit dem PC verbinden
Wählen Sie "Android Datensicherung". Und dann schließen Sie Ihr Samsung-Smartphone über ein USB-Kabel an den Computer an.
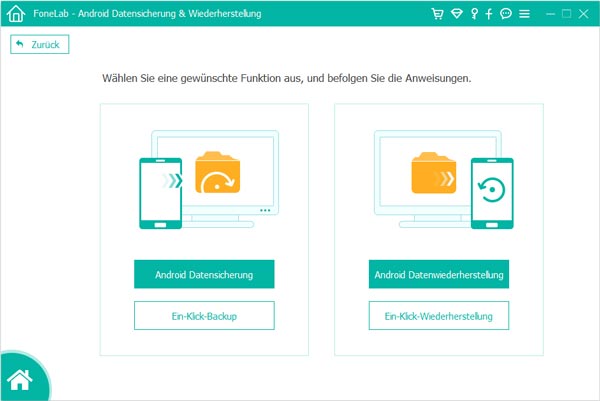
Schritt 3: Bilder und Fotos vom Samsung-Handy auf PC übertragen
Nachdem das Handy erfolgreich erkannt gewesen ist, befinden Sie sich in dem folgenden Fenster. Aktivieren Sie das Kästchen vor "Galerie" ab und klicken Sie auf "Starten".

Wählen Sie bitte einen Speicherort aus und klicken Sie auf "OK". Nun wird die Software alle Bilder und Fotos vom Samsung-Handy auf den PC übertragen und in einem Backup anlegen. Der Vorgang dauert einige Minuten, je nach der Datenmenge.

Obwohl diese Methode zum Übertragen der Samsung Fotos auf PC funktioniert. Allerdings ist es im Vergleich zu der ersten Methode ein bisschen kompliziert. Aber es ist sehr geeignet, wenn Sie Samsung Datensicherung ausführen wollen.
Fazit
In diesem Artikel haben wir 6 einfache Möglichkeiten vorgestellt, wie Sie Ihre Bilder von Galaxy auf PC übertragen können. Mit Aiseesoft MobieSync, Aiseesoft Android Datensicherung & Wiederherstellung und Google Fotos können Sie schnell Ihre gewünschten Bilder und Fotos vom Samsung-Handy auf PC laden, mit & ohne Kabel. Haben Sie aus Versehen Bilder auf Ihrem Samsung-Smartphone gelöscht, können Sie auch Samsung gelöschte Bilder wiederherstellen.