"Ich habe einige wichtigen Bilder vom Samsung aus Versehen gelöscht, jetzt befinden sie sich weder im Papierkorb noch im Cloud, kann ich also meine Fotos noch wiederherstellen?"
Ein Samsung-Nutzer hat die obigen Frage bei gutefrage gestellt. Und es ist sehr ärgerlich, wenn Sie Ihre wertvolle Bilder vom Samsung versehentlich gelöscht haben. Glücklicherweise gibt es einige praktische Methoden, mit denen Sie sogar endgültig gelöschte Bilder auf Samsung wiederherstellen können. In diesem Artikel stellen wir Ihnen jede Methoden mit ausführlichen Schritten vor - egal, ob Sie Samsung-Bilder aus Cloud, Papierkorb, Backup usw. wieder finden möchten, finden Sie hier die entsprechende Anleitung.

Wenn Sie einige Fotos gerade gelöscht haben, können Sie die Fotos im Samsung Papierkorb finden und sie wiederherstellen. Beachten Sie bitte, dass die Bilder nach 30 Tagen automatisch aus dem Papierkorb geleert werden.
Schritt 1: Öffnen Sie die Galerie App auf Ihrem Samsung Galaxy. Tippen Sie oben rechts auf das Drei-Punkt-Zeichen und wählen Sie "Papierkorb" aus der Menü-Liste.
Schritt 2: Wählen Sie die Bilder aus, die Sie wiederherstellen möchten. Tippen Sie auf "Wiederherstellen", um die gelöschten Fotos aus Samsung Papierkorb wiederherzustellen. Wenn Sie den Hinweis "Bild(er) wiederhergestellt" auf dem Bildschirm ansehen, bedeutet es, dass Ihre Bilder erfolgreich in den ursprünglichen Ordner gerettet werden.
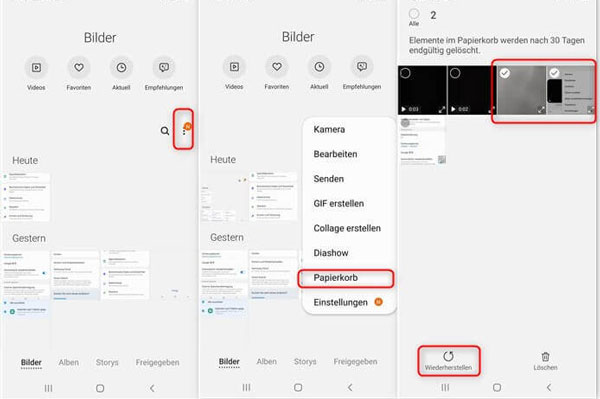
Kann man Smasung Bilde ohne Papierkorb wiederherstellen? Natürlich! Aiseesoft Android Datenrettung ist eine professionelle Software, gelöschte Fotos aus fast allen Samsung-Modellen wiederherzustellen, einschließlich Samsung Galaxy S24, S23, Samsung Galaxy Z Flip5, Samsung Galaxy A54 5G, A34 5G, A14 5G, A53 5G usw. Egal ob Sie Bilder in der Galerie, WhatsApp, Instagram usw. gelöscht haben, kann die Software diese Dateien zurückholen. Neben den Fotos können Sie auch gelöschte SMS-Nachrichten, Kontakte, Audio- und Videodateien von Samsung wiederherstellen. Deshalb können Sie damit gelöschte Telefonnummer wiederherstellen, falls sie plötzlich weg sind.
Bemerkung: Wenn Sie mit Android Datenrettung Samsung gelöschte Fotos wiederherstellen, ist der Root-Zugriff benötigt. Solange Sie Ihr Samsung Galaxy rooten, können Sie die gelöschten Daten scannen und zurückholen. Wenn Sie Ihr Handy nicht rooten wollen, ist diese Methode Ihnen nicht behilflich.
Die Software funktioniert unter Windows und Mac. Laden Sie die Software kostenlos herunter, und installieren Sie sie auf Ihrem Computer. Dann folgen Sie der Anleitung unten, um gelöschte Bilder und Fotos von Samsung wiederherzustellen.
Schritt 1: Samsung-Gerät mit dem Computer verbinden
Öffnen Sie die Software. Schließen Sie anschließend Ihr Samsung-Smartphone oder -Tablet an den Computer über ein USB-Kabel an.
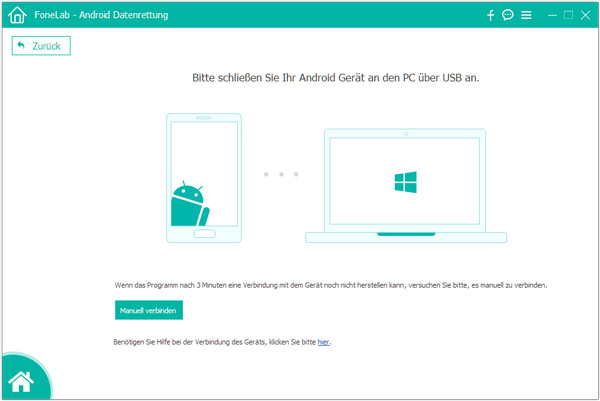
Schritt 2: USB-Debugging auf dem Samsung aktivieren
Öffnen Sie auf dem Samsung-Smartphone "Einstellungen". Scrollen Sie nach unten zum Menüpunkt "Geräteinformationen", und tippen Sie darauf. Dann tippen Sie schnell 7-Mal auf "Buildnummer", um den Menüpunkt "Entwickleroptionen" in "Einstellungen" einzublenden. Gehen Sie zurück zu "Einstellungen", und tippen Sie auf "Entwickleroptionen". Dann scrollen Sie nach unten, und aktivieren Sie "USB-Debugging".
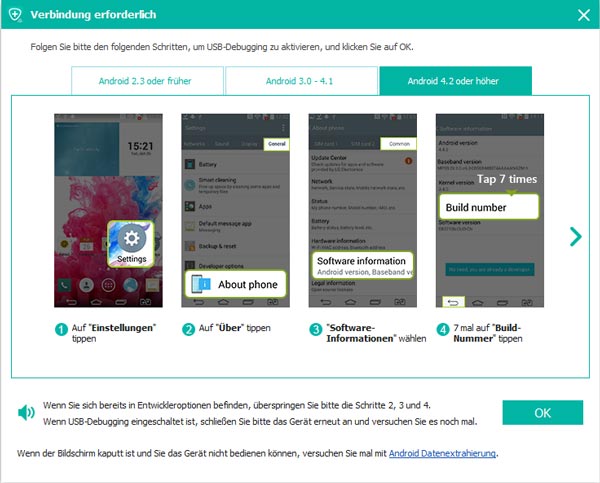
Wenn Sie auf dem Samsung-Smartphone noch Android 4.1 oder älter verwenden, befolgen Sie die Anweisungen auf dem Programmoberfläche.
Schritt 3: Fotos und Bilder zum Scannen wählen
Wählen Sie bitte die Dateitypen "Galerie" und "Bildbibliothek" aus. Klicken Sie auf "Weiter", und die Software wird nach gelöschten Fotos und Bildern suchen.
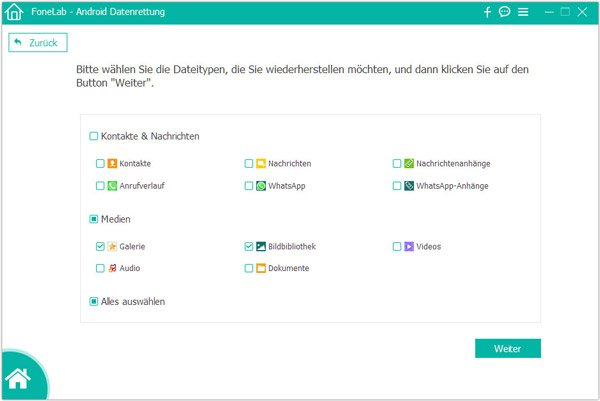
Schritt 4: Gelöschte Bilder auf dem Samsung-Gerät scannen
Auf dem Samsung-Smartphone gewähren Sie der Software den Zugriff auf die Handydaten, damit die Software gelöschte Bilder und Fotos scannen und durchsuchen kann.

Schritt 5: Samsung gelöschte Bilder wiederherstellen
Nachdem der Scanvorgang abgeschlossen ist, werden alle gefundenen Fotos und Bilder von dem Samsung-Gerät angezeigt. Wählen Sie die gewünschten Bilder und Fotos aus, und klicken Sie auf den Button "Wiederherstellen". Nun wird die Software Samsung gelöschte Bilder wiederherstellen und auf den Computer exportieren.

Um Datenverlust zu vermeiden können Sie zuerst Ihre Samsung-Bilder sichern.
Samsung Cloud ist ein cloudbasierter Speicherdienst von Samsung, der es Nutzern ermöglicht, ihre Daten sicher zu sichern und zu synchronisieren. Wenn Sie die gelöschten Bilder auf Samsung Cloud hochgeladen haben, können Sie auch die innerhalb von 15 Tagen gelöschten Bilder in Samsung Cloud finden und wiederherstellen.

Schritt 1: Gehen Sie zu den Einstellungen auf Ihrem Samsung-Gerät und wählen Sie "Konten und Sicherung" > "Samsung Cloud".
Schritt 2: Tippen Sie auf "Galerie" und wählen Sie "Zuletzt hinzugefügt". Hier können Sie die zuletzt hinzugefügten Bilder sehen.
Schritt 3: Wählen Sie die Bilder aus, die Sie wiederherstellen möchten. In einige Sekunden können Sie die Bilder aus Samsung Cloud wiederherstellen.
Hinweis: Wenn Sie eine Samsung-Datensicherung über Samsung Cloud gemacht haben, können Sie gelöschte Bilder aus Samsung-Backup wiederherstellen.
Wenn Sie einen Dritt-Cloud-Speicher wie Google Drive verwenden und Ihre Samsung-Daten gesichert haben, können Sie die gelöschten Samsung-Bilder aus Google Drive Backup wiederherstellen. Hier ist eine Schritt-für-Schritt-Anleitung.
Schritt 1: Öffnen Sie die Google Drive App auf Ihrem Samsung-Gerät. Stellen Sie sicher, dass Sie mit dem Google-Konto angemeldet sind, das Sie für die Sicherung Ihrer Bilder verwendet haben.
Schritt 2: Öffnen Sie "Sicherungen" in Google Drive. Suchen Sie nach der entsprechenden Sicherung, die Ihre Bilder enthält.
Schritt 3: Wählen Sie die Fotos oder Ordner aus, die Sie wiederherstellen möchten. Tippen Sie auf "Wiederherstellen", um Ihre Fotos auf dem Samsung-Gerät zu laden.
Wenn Ihr Samsung-Gerät eine abnehmbare SD-Karte hat und Sie Ihre Bilder darauf gespeichert haben, können Sie die gelöschte Samsung Bilder aus SD-Karte wiederherstellen. Die Schritte sind wie folgend:
Schritt 1: Trennen Sie die SD-Karte aus Ihrem Samsung und stecken Sie sie in ein Lesegerät ein. Laden Sie Aiseesoft Data Recovery auf Ihrem Computer und starten Sie die Software, Ihre SD-Karte wird automatisch erkannt.
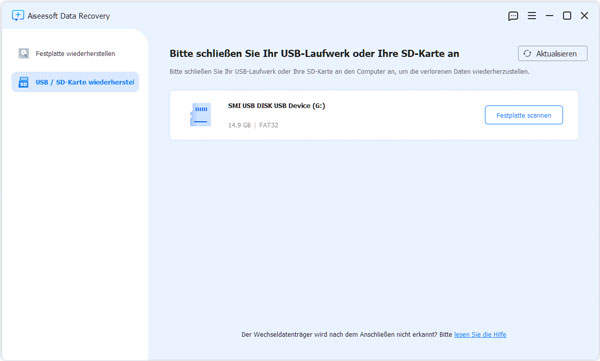
Schritt 2: Klicken Sie auf "Festplatte scannen", Ihre SD-Karte und die verlorenen Samsung-Bilder darauf werden automatisch gescannt. Dieser Vorgang kann je nach der Dateigröße variieren.
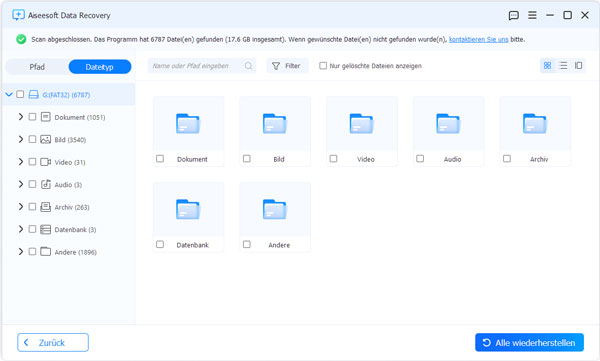
Schritt 3: Klicken Sie links auf "Bild" und zeigen Sie Fotos im gewünschten Format. Wählen Sie die Bilder vom Samsung aus, die Sie wiederherstellen möchten, und klicken Sie auf "Wiederherstellen".
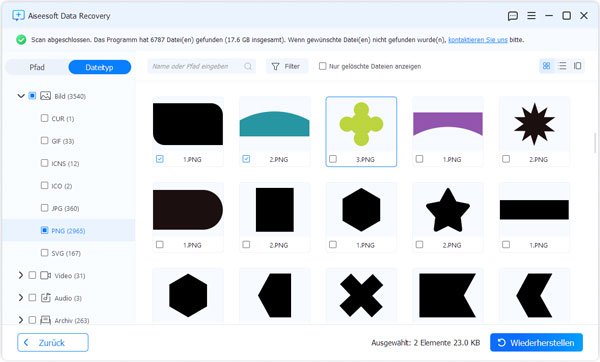
Schritt 4: Wählen Sie den Speicherort für diese Fotos aus und klicken Sie schließlich auf "Wiederherstellen". Danach werden die Bilder auf dem PC gespeichert, und Sie können sie später von PC auf Samsung übertragen.
Tipp: Diese Software bietet eine innovative Funktion namens "AI Repair", die es Ihnen ermöglicht, Bildqualität mit KI zu verbessern.
Also, welche Methode soll man eigentlich wählen, um gelöschte Bilder vom Samsung wiederherzustellen? In diesem Teil bieten wir Ihnen einen vollständigen Vergleich zwischen den oben genannten 5 Methoden.
| Erfolgsquote der Wiederherstellung | Merkmale | Backup erforderlich | Kostenlos | |
|---|---|---|---|---|
| Papierkorb |
Hoch | • Nur Bilder, die innerhalb von 30 Tagen gelöscht wurden, können wiederhergestellt werden. | Nein | Ja |
| Aiseesoft Android Datenrettung |
Hoch | • Fast alle vorhandenen und gelöschten Bilder auf Samsung erkennen kann, solange es keine Datenüberschreibung gibt • Manchmal braucht es einen Root-Zugriff, wenn Sie mehr gelöschte Samsung-Bilder wiederherstellen wollen |
Nein | Kostenlos downloaden, zur Wiederherstellung ab 31, 96 € (20% Rabatt) |
| Samsung Cloud |
Mittel | • Kann Samsung-Fotos ohne Computer wiederherstellen • Internetverbindung und Sicherung erforderlich • Einige alte Samsung-Modelle haben keine diese Funktion |
Ja | Ja |
| Google Fotos |
Mittel | • Begrenzter kostenloser Speicherplatz | Ja | Kostenpflichtig für mehr Speicherplatz |
| SD-Karte |
Relativ hoch | • Ein bisschen veraltet, jetzt verfügen die meisten Smartphones einen eingebauten Speicher | Nein | Nein |
Google Fotos vs. Samsung Cloud: Welche ist besser für die Wiederherstellung von Bildern?
Beide Optionen sind effektiv, aber Google Fotos bietet möglicherweise eine benutzerfreundlichere Oberfläche. Testen Sie beide und wählen Sie die, die am besten zu Ihren Bedürfnissen passt.
Kann ich gelöschte Bilder ohne Backup wiederherstellen?
Ja, mit verschiedenen Methoden wie Drittanbieter-Apps und professioneller Datenrettungssoftware können gelöschte Bilder auch ohne vorheriges Backup wiederhergestellt werden.
Gibt es eine Garantie, dass alle gelöschten Bilder wiederhergestellt werden können?
Leider nein. Die Erfolgsrate hängt von verschiedenen Faktoren ab, einschließlich der Nutzung des Geräts nach dem Löschen der Bilder.
Kann ich gelöschte Bilder von einem beschädigten Samsung-Gerät wiederherstellen?
In einigen Fällen kann professionelle Datenrettungssoftware auch bei beschädigten Geräten erfolgreich sein. Es ist einen Versuch wert.
Wie oft sollte ich Backups meiner Fotos erstellen?
Es wird empfohlen, regelmäßig Backups zu erstellen, idealerweise wöchentlich oder monatlich, um den Verlust wichtiger Fotos zu minimieren.
Fazit
Mit FoneLab Android Datenrettung ist es kinderleicht, Samsung gelöschte Bilder wiederherzustellen. Egal ob Sie Samsung Galaxy S23 oder Samsung Galaxy Z Fold5 besitzen, können Sie bequem gelöschte oder verlorene Bilder und Fotos aus dem Samsung-Gerät zurückbekommen. Außerdem können Sie mit der Software Samsung gelöschte SMS wiederherstellen usw. Laden Sie die Software kostenlos herunter, und probieren Sie sie aus.