"Hallo zusammen, ich verzweifel gerade denn ich versuche seid Stunden Fotos von meinem Handy auf meinen PC zu bekommen. Mit Bluetooth finden die Geräte sich nicht. Wenn ich das USB-Kabel nehme dann ist auf dem Display vom Handy ein Zeichen das die Geräte verbunden sind, aber wie wähle ich denn dann ein Bild aus." - ati92
Haben Sie auch die gleiche Probleme? Wie übertrage ich Bilder vom Handy auf PC? Wenn ja, können Sie den Beitrag sorgfältig lesen. Hier stellen wir Ihnen 6 Methoden vor, damit Sie Ihre Bilder von Handy auf PC übertragen können.

Möchten Sie alle Ihren Bilder auf Handy einfach und schnell auf PC übertragen? Aiseesoft MobieSync kann Ihnen dabei helfen. Das ist ein Phone Manager Tool unter Windows, das Ihnen ermöglicht, vielfältige Dateien auf Ihrem Smartphone zu verwalten. Und es ist ziemlich leicht und schnell, Fotos oder Bilder von Android oder iPhone auf PC zu bekommen.
Schritt 1: MobieSync auf Ihrem PC starten
Downloaden und installieren Sie MobieSync auf Ihrem Laptop, indem Sie auf folgenden Download-Link klicken. Dann starten Sie es.
Schritt 2: Handy mit PC verbinden
Schließen Sie Ihr Handy über ein USB-Kabel an den PC an. Wenn Sie ein Android-Handy nutzen, aktivieren Sie den USB-Debugmodus, damit Ihr Handy von der Software entdeckt wird. Danach können Sie die Geräteinformationen in der Software sehen.

Schritt 3: Bilder vom Handy auswählen
Klicken Sie in der linken Spalte auf "Fotos". Inzwischen können Sie alle Fotos und Bilder auf Ihrem Handy in der Software sehen. Wählen Sie die Elemente dadurch aus, dass Sie die Kästchen vor den Elementen abhaken.

Schritt 4: Ausgewählte Bilder auf PC übertragen
Klicken Sie oben in der Menüleiste auf ein PC-Symbol und dann wählen Sie "Auf PC exportieren", um ausgewählte Bilder auf PC zu übertragen. Es dauert durchschnittlich sekundenlang, je nach der Größe und Menge der Fotos.

Finden Sie Aiseesoft MobieSync gut? Das ist jedoch nicht alles. Unten finden Sie weitere Funktionen von dieser effizienten Android/iPhone Handy Manager Software.
Tipp: Wenn Sie Android-Klingelton erstellen oder Daten von iPhone auf Android übertragen möchten, können Sie auch dieses Tool verwenden.
In der Tat ist es die üblichste Methode für die Nutzer, die Ihre Fotos vom Handy direkt über ein USB-Kabel auf PC ziehen wollen.
Schritt 1: Schließen Sie Ihr Android-Handy oder iPhone über ein USB-Kabel an den PC, bis Sie es in den Windows Explorer finden.
Schritt 2: Öffnen Sie den "DCIM"-Ordner. Hier können Sie Aufnahmen am iPhone oder Galarie am Android-Handy sehen.
Schritt 3: Kopieren Sie die Fotos oder Bilder und fügen Sie sie in einen anderen Ordner, den Zielordner, auf PC ein. So können Sie Fotos vom Handy auf PC mit USB-Kabel übertragen.

Wenn Sie wenige Bilder auf Handy haben und übertragen wollen, ist diese Methode genug. Und Sie können fast alle Daten von Handy auf PC übertragen. Aber wenn Sie Fotos aus einer großartigen Fotomediathek heraussuchen, ist die Methode im Vergleich zur ersten ein bisschen komplierter, weil Sie Ihre Handy Fotos in MobieSync klar anschauen können.
Die Methode ist ähnlich wie die obige. Wenn Sie kein USB-Kabel haben, können Sie SD-Karte als Ersatz Fotos vom Handy auf PC übertragen. Allerdings ist ein Kartenleser benötigt.
Schritt 1: Entnehmen Sie Ihre SD-Karte aus Ihrem Handy und setzen Sie sie in den Kartenleser ein.
Schritt 2: Verbinden Sie Ihren Kartenleser mit dem PC, bis er entdeckt wird.
Schritt 3: Öffnen Sie den "DCIM"-Ordner. Wählen Sie die Bilder auf Smartphone aus und laden Sie sie auf den PC.
Tipp: Was tun, wenn SD-Karte nicht erkannt wird? Hier finden Sie die Lösungen dazu.
Auf den neuen Android-Handys wie z.B. Samsung Galaxy Z Fold6, Galaxy S25 Ultra, HUAWEI Pura 70 Ultra, Huawei Mate X6, Huawei Nova 13, Google Pixel, Motorola, Xiaomi, OnePlus usw. steht eigener Cloud-Dienst Nutzern zur Verfügung. Als iPhone-Nutzer ist ihnen iCloud nicht fremd. Deshalb können Sie über den Cloud-Dienst Fotos von Handy auf PC übertragen. Hier ein Beispiel von OneDrive, wie man Bilder von Handy auf PC ohne Kabel übertragen kann.
Schritt 1: Melden Sie sich mit Ihrem OneDrive-Konto an und aktivieren Sie die automatische Synchronisierung am Handy.
Schritt 2: Öffnen Sie "https://onedrive.live.com/" im Browser und melden Sie sich mit dem gleichen Konto an.
Schritt 3: Klicken Sie auf "Fotos". Wählen Sie die Bilder aus und klicken Sie auf "Herunterladen", um die Bilder auf dem PC zuladen. Danach werden die Handy-Fotos automatisch auf PC übertragen, auch wenn Ihr Handy ein neues Bild speichert.
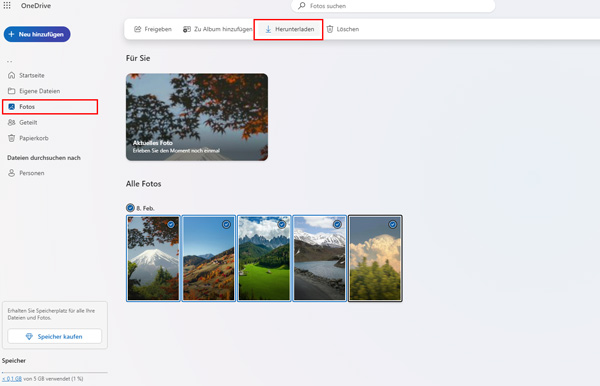
Das Bluetooth ist eine der bequemsten Methoden, um Fotos vom Handy auf PC zu übertragen. Die Schritte können Sie unten befolgen.
Schritt 1: Aktivieren Sie die Bluetooth-Funktion sowohl auf Ihrem Handy als auch auf Ihrem PC. Gehen Sie auf Ihrem PC zu den Bluetooth-Einstellungen und wählen Sie "Neues Gerät hinzufügen" aus.
Schritt 2: Wählen Sie Ihr Handy aus der Liste der verfügbaren Geräte aus. Klicken Sie auf "Verbinden" und folgen Sie den Anweisungen auf dem Bildschirm, um die Geräte zu koppeln.
Schritt 3: Wählen Sie das Bild oder die Bilder auf Ihrem Handy aus, die Sie übertragen möchten. Tippen Die auf "Senden an" > "Bluetooth-Gerät", dann wählen Sie Ihren PC aus der Liste der gekoppelten Geräte aus.
Schritt 4: Aud Ihrem PC bestätigen Sie den Übertragungsvorgang. Sobald der Vorgang abgeschlossen ist, können Sie die Bilder auf Ihrem PC speichern.

Wenn Sie weniger Bilder von Handy auf PC laden möchten, ist E-Mail der schnellste und einfachste Weg. Sie können die Bilder ganz einfach als Anhang über Ihre Mailbox übertragen. Aber es gibt auch Nachteile: E-Mail-Anhänge haben eine begrenzte Dateigröße und die Bilder werden bei der Übertragung komprimiert. Folgen Sie diesen Schritten und kopieren Sie die Fotos vom Handy auf PC.
Schritt 1: Öffnen Sie die E-Mail App auf Ihr Handy und melden Sie Ihre E-Mail Adresse an. Tippen Sie auf "Schreiben", um eine neue E-Mail an Ihre eigene E-Mail-Adresse zu schreiben.
Schritt 2: Wählen Sie alle übertragenen Fotos als Anhänge. Wenn Sie ein iPhone-Benutzer sind, öffnen Sie direkt "Fotos" und wählen Sie alle gewünschten Fotos aus, tippen Sie auf "Teilen" und dann auf "Mail".
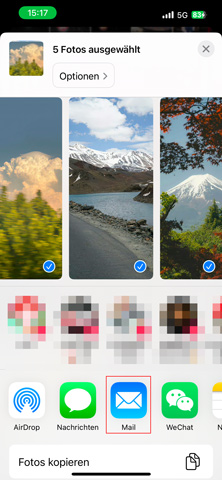
Schritt 3: Melden Sie sich bei der empfangenden E-Mail-Adresse auf Ihrem Computer an, klicken Sie auf die entsprechende E-Mail und laden Sie die Fotos auf Ihren Computer herunter.
1. Sind Cloud-Speicherdienste sicher für die Speicherung meiner Bilder?
Ja, seriöse Cloud-Speicherdienste wie Google Drive und Dropbox bieten zuverlässige Sicherheitsmaßnahmen zum Schutz Ihrer Bilder. Es ist jedoch wichtig, sichere Passwörter zu verwenden und die Zwei-Faktor-Authentifizierung für zusätzliche Sicherheit zu aktivieren.
2. Kann ich mit diesen Methoden auch Videos übertragen?
Ja, alle in diesem Leitfaden beschriebenen Methoden können verwendet werden, um sowohl Bilder als auch Videos von Ihrem mobilen Gerät auf Ihren PC zu übertragen.
3. Gibt es eine Obergrenze für die Anzahl der Bilder, die ich per E-Mail versenden kann?
Die maximale Größe von E-Mail-Anhängen hängt von Ihrem E-Mail-Anbieter ab. In der Regel erlauben die meisten E-Mail-Dienste Anhänge bis zu 25 MB. Wenn Sie eine große Anzahl von Bildern haben, sollten Sie einen Cloud-Speicher oder andere hier genannte Methoden verwenden.
4. Wenn man beim Übertragen des Bildes versehentlich auf "Abbrechen" klickt, wo das übertragene Bild gespeichert wird?
Wenn Sie die Bilder per Bluetooth übertragen und die Übertragung unterbrochen wird, können Sie den Datei-Explorer öffnen und die gespeicherten Bilder im Ordner "Bilder" unter "Downloads" suchen.
5. Wie kann man einzelne Fotos vom Handy auf PC übertragen?
Wenn Sie einzelne Fotos von Handy auf PC übertragen, können Sie die Bilder per E-Mail auf PC laden oder sich bei Ihrem Cloud-Dienst auf PC anmelden. Diese Methode erfordert keine Verbindung zwischen Handy und Computer. Für eine verlustfreie Übertragung der Bilder empfehlen wir Aiseesoft MobieSync.
6. Kann man Bilder mit USB-Stick von Handy auf PC übertragen?
Ja, Sie können Ihr Handy und USB-Stick mit OTG-Kabel verbinden. Speichern Sie alle gewünschten Fotos im USB-Stick und schließen Sie den USB-Stick an Ihren Computer an. Mit dieser Methode können Sie auch iPhone Fotos importieren.
7. Warum werden Bilder vom Handy am PC nicht angezeigt?
Dies kann daran liegen, dass Sie im Dropdown-Menü Ihres Telefons nicht den richtigen Übertragungsmodus ausgewählt haben, z. B. MTP-Modus. Wenn Ihr Kabel nur laden kann, kann es keine Bilder übertragen.
Fazit
In diesem Artikel haben wir Ihnen hauptsächlich 6 Methoden vorgestellt, mit denen Sie Bilder von Handy auf PC übertragen. Wenn Sie eine bequme und praktische Methode suchen, empfehlen wir Ihnen Aiseesoft MobieSync, das Ihre Handy Daten übertragen und löschen kann. Downloaden und probieren Sie die Software aus.