
Haben Sie ein neues iPad gekauft? Sind Sie gerade auch ein iPhone-Benutzer? Wenn ja, möchten Sie vielleicht Ihr iPhone-Backup auf iPad übertragen, damit Sie Ihr iPad direkt in der gewünschten Situation einsetzen, die Sie benutzen möchten. Dann wie können Sie den Backup von iPhone auf iPad kopieren? In diesem Artikel werden wir Ihnen einige Methoden dazu vorstellen.
Eigentlich gibt es verschiedene Methoden im Internet, mit denen Sie Ihr iPhone-Backup auf iPad übertragen bzw. wiederherstellen können. Aber vor der Übertragung müssen Sie auf einige Dinge beachten, bevor Sie die Wiederherstellung durchführen.
1. Es gibt genug Speicherplatz auf iPad.
Normalerweise sind die Backup-Dateien groß, deshalb müssen Sie den Speicherplatz auf Ihrem iPad prüfen, bevor Sie das iPhone-Backup auf iPad übertragen. Sonst scheitert die Übertragung vielleicht.
2. Nicht alle Dateien können auf iPad übertragen werden.
Beachten Sie bitte darauf, dass nicht alle Dateien auf iPad übertragen werden, wie z.B. manche Einstellungen.
3. Sie können ein iPad-Backup erstellen.
Um es zu vermeiden, dass wichtige Dateien auf iPad nicht verloren gehen, können Sie ein iPad-Backup erstellen.
Wenn Sie Ihr iPhone Backup auf iPad übertragen möchten, gibt es eine ziemlich sichere und einfache Methode. Sie können mithilfe der Aiseesoft FoneLab iOS Datensicherung & Wiederherstellung es schaffen. Mit der Software können Sie mit einigen Klicks Backup von iPhone auf iPad übertragen. Sie können das Programm kostenlos herunterladen und testen. Weiter werden wir Ihnen die detaillierten Bedienungen zeigen.
Schritt 1: iOS Datensicherung & Wiederherstellung starten
Nachdem Sie das Programm auf Ihrem Computer installiert haben, schließen Sie Ihr iPhone an den PC an. Starten Sie die Software und dann klicken Sie auf "Mehr Tools". Dann gehen Sie zu "iOS Datensicherung & Wiederherstellung". Bei der Oberfläche klicken Sie auf "iOS Datensicherung".

Schritt 2: iPhone Backup erstellen
Dann können Sie "Standard-Backup" oder "Backup verschlüsseln" auswählen. Klicken Sie auf "Starten" und dann können Sie verschiedene Datentypen sehen. Sie können das Kästchen vor "Alles auswählen" abhacken. Mit einem Klick auf "Weiter" können Sie ein iPhone-Backup erstellen.

Schritt 3: iPhone Backup scannen
Nach dem Backup trennen Sie Ihr iPhone ab und schließen Sie Ihr iPad an den PC an. Gehen Sie wirder zu der Oberfläche von "iOS Datensicherung & Wiederherstellung". Diese Mal gehen Sie zu "iOS Datenwiederherstellung". Dann können Sie alle gemachten Backups in der Liste sehen. Wählen Sie einen Backup aus unf klicken Sie auf "Jetzt scannen".
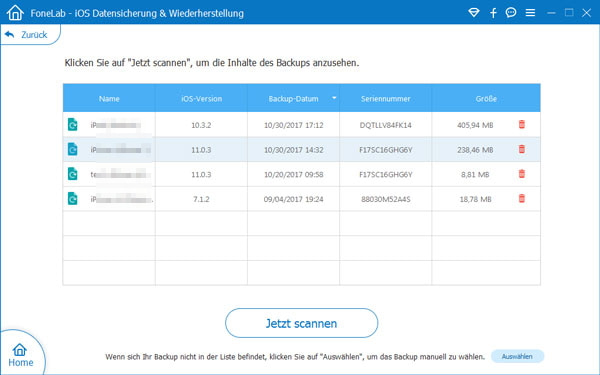
Schritt 4: iPhone Backup auf iPad übertragen
Das Programm wird alle Dateien von dem iPhone Backup im Programm zeigen. Sie können alle oder nur nützliche Datentypen auswählen. Dann klicken Sie auf "Aufs Gerät wiederherstellen". Dann können Sie den iPhone Backup auf iPad übertragen.

Wenn Sie den iPhone Backup aud iPad übertragen möchten, können Sie auch iTunes verwenden. Aber wenn Sie den iPhone Backup auf iPad laden, muss das iPad ein neues Gerät sein. Sie können auch Ihr iPad auf Werkseinstellungen zurückgesetzen. Folgen Sie der Anleitung daruter.
Schritt 1: Über iTunes iPhone Backup erstellen
Starten Sie iTunes auf Ihrem Computer. Schließen Sie Ihr iPhone über ein USB-Kabel an den PC an. Nachdem iTunes Ihr iPhone erkannt hat, klicken Sie auf das Gerät-Zeichen. Weiter bei Übersicht klicken Sie auf "Jetzt sichern". Dann wird den iPhone Backup ewrstellt.

Schritt 2: "Apps & Daten" auf iPad abrufen
Jetzt drücken Sie die Home-Taste, bis Sie der Begrüßungsbildschirm angezeigt wird. Wenn Sie den Bildschirm "Apps & Daten" sehen, tippen Sie auf "Aus iTunes-Backup wiederherstellen" und dann auf "Weiter".
Schritt 3: iPhone Backup auf iPad wiederherstellen
Schließen Sie Ihr iPad an den PC an und wählen Sie Ihr Gerät. Bei Übersicht" klicken Sie auf "Backup wiederherstellen". Sie können nach dem Datum gewünschten Backup auswählen und dann den iPhone Backup auf iPad wiederherstellen.
Wenn Ihr iOS-Gerät ist 10.15 oder neuer ist, können Sie das iPhone-Backup mit dem Finder auf Mac wiederherstellen.
Schritt 1: Schließen Sie Ihr iPad mit dem Mac. Öffnen Sie "Finder" auf Ihrem Mac, dann wählen Sie das iPad aus und klicken Sie auf "Vertrauen".
Schritt 2: Klicken Sie auf dem Bildschirm auf "Aus diesem Backup wiederherstellen", dann wählen Sie das iPhone-Backup aus der Liste und klicken Sie auf "Fortfahren". Dann können Sie das iPhone-Backup auf iPad wiederherstellen.
Hinweis: Wenn das iPhone-Backup verschlüsselt ist, müssen Sie zuerst das Passwort vor dem Wiederherstellen eingeben.
Um iPhone Backup auf iPad zu übertragen, ist iCloud auch eine gute Wahl. Gleich wie es mit iTunes, muss Ihr iPad ein neues Gerät sein oder auf Werkseinstellungen zurücksetzt werden. Folgen Sie der Anleitung darunter.
Schritt 1: iPhone Backup auf iCloud ertellen
Gehen Sie zu "Einstellungen" > "iCloud" > "Backup" > "Backup jetzt erstellen". Dann können Sie iPhone Backup auf iCloud ertellen.
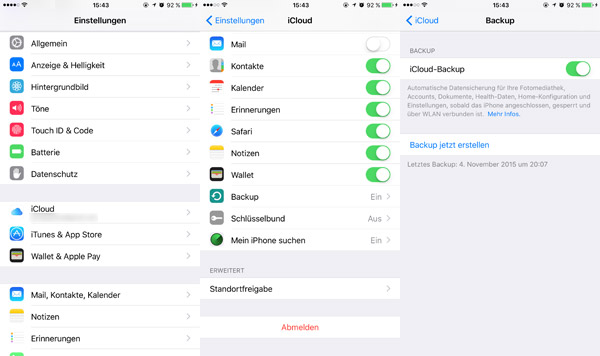
Schritt 2: "Apps & Daten" auf iPad abrufen
Drücken Sie die Home-Taste, bis Sie der Begrüßungsbildschirm angezeigt wird. Sobald Sie den Bildschirm "Apps & Daten" sehen, tippen Sie auf "Aus iCloud-Backup wiederherstellen" und dann auf "Weiter".
Schritt 3: iPhone Backup auf iPad synchronisieren
Geben Sie Ihre Apple-ID und das Password. um Sie sich bei iCloud anzumelden. Wählen Sie den richtigen Backup und auf iPad wiederherstellen. Während den iPhone Backup auf iPad synchronisiert werden, trennen Sie den Netzwerk nicht.
Hinweis: In diesem Vorgang muss Ihr iPad mit dem WLAN verbunden, bis die Wiederherstellung fertig ist. Nach der Dateigröße und Internet-Stabilität dauert der Vorgang von einigen Minuten bis zu einer Stunde. Wenn der WLAN vorher ausgeschaltet ist, wird der Fortschrittsbalken ausgesetzt.
Fazit
In diesem Artikel haben wir Ihnen 4 Methoden vorgestellt, wie Sie iPhone Backup auf iPad übertragen können. Sie können eine gewünschte Methode probieren. Wir hoffen, dass die Tipps für Sie hilfreich sind. Aufgrund den mächtigen Funktionen empfehlen wir Ihnen die Software Aiseesoft FoneLab iOS Datensicherung & Wiederherstellung. Downloaden und probieren Sie sie aus.
 Schreiben Sie hier den ersten Kommentar!
Schreiben Sie hier den ersten Kommentar!