Auf dem iPhone befinden sich viele wichtigen Daten wie Kontakte, SMS-Nachrichten, Anrufliste, Notizen, Sprachmemos usw. Deshalb ist es notwendig, ein Backup vom iPhone regelmäßig zu erstellen, damit man keine Daten verliert. In diesem Artikel zeigen wir Ihnen einige praktische Methoden dazu, mit denen Sie iPhone-Backup erstellen können. Egal, ob Sie iTunes oder iCloud verwenden oder nicht, können Sie hier eine geeignete Methode finden.

Apple stellt Ihnen das kostenlose Datensicherungs-Programm iTunes zur Verfügung. Jedes Mal wenn Sie Ihr iPhone mit iTunes synchronisieren, wird iTunes automatisch ein Backup Ihres iPhone anlegen. Wenn Sie selbst ein iTunes Backup erstellen möchten, ist es auch ganz einfach. Befolgen Sie die Schritte unten. Die Anleitung ist für sowohl Windows als auch Mac OS X geeignet.
Bevor Sie ein iTunes Backup von Ihrem iPhone machen, sollten Sie die neueste Version von iTunes downloaden und installieren.
Schritt 1: Starten Sie iTunes, und schließen Sie Ihr iPhone an den Computer über ein USB-Kabel an.

Schritt 2: Klicken Sie auf das iPhone-Zeichen, und dann befinden Sie sich in einem Übersicht-Fenster.
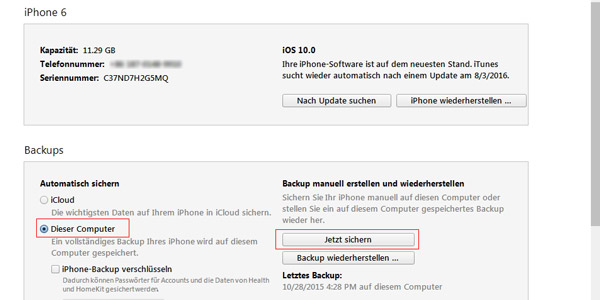
Schritt 3: Im Bereich "Backups" markieren Sie die Option "Dieser Computer", und klicken Sie anschließend auf "Jetzt sichern". Dann wird iTunes alle Daten Ihres iPhone auf dem Computer sichern.
iTunes unterstützt alle gängigen iPhone-, iPad- und iPod-Modelle wie iPhone 16, iPhone 15/15 Plus/15 Pro/15 Pro Max, iPhone 14 Pro, iPhone 14 Pro Max, iPhone 14, iPhone 14 Plus, iPhone SE, iPhone 13, iPhone 12 usw. Nachdem Sie ein iTunes Backup Ihres iPhone erstellt haben, können Sie in der Zukunft das Backup auf Ihr iPhone wiederherstellen.
Der Cloud-Dienst vom Apple iCloud bietet Ihnen auch eine Möglichkeit, iPhone Backup in iCloud zu erstellen. Solange Ihr iPhone mit einem WLAN-Netzwerk verbunden ist, werden Ihre iPhone Dateien automatisch in iCloud gesichert.
Schritt 1: Verbinden Sie Ihr iPhone über WLAN.

Schritt 2: Tippen Sie auf "Einstellungen" > "iCloud". Scrollen Sie nach unten, und tippen Sie auf "Backup".
Schritt 3: Hier können Sie iCloud-Backup aktivieren, und dann tippen Sie auf "Backup jetzt erstellen". Dann wird eine Datensicherung vom iPhone in iCloud erstellt.
Achtung: Während des ganzen Vorgangs müssen Sie das iPhone mit dem WLAN-Netzwerk verbunden halten.
Ein Nachteil dieser Methode ist, dass iCloud über nur 5 GB kostenlosen Speicherplatz verfügt. Wenn es viele Dateien auf Ihrem iPhone gibt, wird der kostenlose Speicherplatz nicht genügend. Dann müssen Sie etwas für weiteren Speicherplatz zahlen.
Ohne iTunes/iCloud ist es auch möglich, iPhone Backup auf dem Computer zu erstellen. Aiseesoft FoneTrans ist eine professionelle iPhone Backup Software, und kann Datensicherung von Ihrem iPhone auf dem PC/Mac machen. Mit einer klaren Oberfläche können Sie schnell die gewünschten iPhone Daten sichern.
Schritt 1: Aiseesoft FoneTrans installieren und starten
Laden Sie Aiseesoft FoneTrans kostenlos herunter, und installieren und starten Sie die Software.
Schritt 2: Ihr iPhone mit dem Computer verbinden
Sie können Ihr iPhone mit PC verbinden durch einen USB-Kabel. Und dann wird FoneTrans die Information Ihres iPhone automatisch erkennen und auf der Programmoberfläche anzeigen.

Schritt 3: iPhone Daten wählen und ein Backup erstellen
Alle Dateien auf Ihrem iPhone werden in verschiedene Kategorien aufgeteilt. Wählen Sie die gewünschten Dateien, und klicken Sie auf "Exportieren", um eine Sicherung der iPhone Dateien zu erstellen.
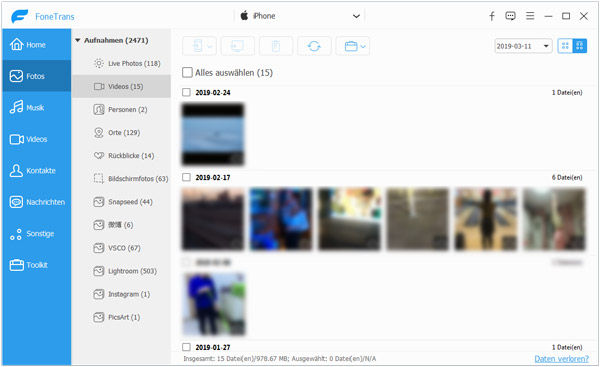
Wenn Sie ein Backup des ganzen iPhone erstellen möchten, klicken Sie einfach auf "Zum Ordner". Und alle iPhone Dateien werden auf der Festplatte gesichert.
Um ein iPhone Backup zu erstellen, können Sie auch Aiseesoft iOS Datensicherung & Wiederherstellung nutzen. Das ist ein professionelles iPhone Datensicherung Tool, das Ihnen ermöglicht, Backup vom iPhone komplett oder selektiv zu erstellen, Vorschau des iPhone Backups zu machen und es in der Zukunft wiederherzustellen. Darüber hinaus können Sie mit dieser Software iPhone aus Recovery-Modus befreien.
Schritt 1: iPhone Datensicherung Software herunterladen
Downloaden und starten Sie die Software. Gehen Sie zu "iOS Datensicherung & Wiederherstellung". Verbinden Sie Ihr iPhone über ein USB-Kabel mit der Software. Wählen Sie in der Software "iOS Datensicherung".
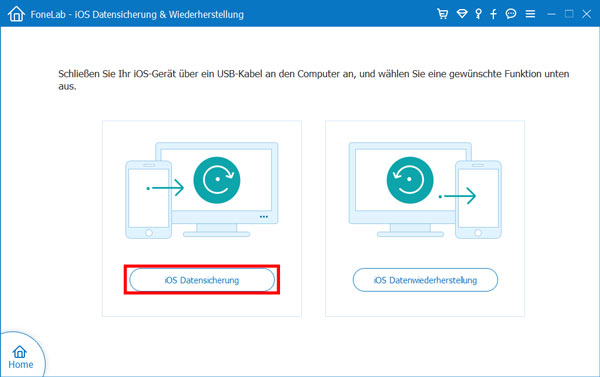
Schritt 2: iOS Datensicherung wählen
Aktivieren Sie "Standard-Backup" und klicken Sie auf "Starten" unter dem Gerätenamen.

Schritt 3: iOS Datensicherung wählen
Wählen Sie die Dateitypen, von denen Sie ein iPhone Backup erstellen möchten. Dann klicken Sie auf "Weiter", um die Erstellung des iPhone Backups zu starten.
Für Benutzer von macOS Catalina und neuer hat Apple den Finder anstelle von iTunes eingeführt. Hier ist, wie Sie ein Backup mit dem Finder erstellen:
Schritt 1: Verbinden Sie Ihr iPhone mit Ihrem Mac mithilfe eines USB-Kabels. Öffnen Sie den Finder und wählen Sie Ihr iPhone aus den Geräten.

Schritt 2: Klicken Sie auf die Option "Allgemein". Wählen Sie unter "Backup" die Option "Dieser Mac" aus.
Schritt 3: Klicken Sie auf "Backup jetzt erstellen". Dann können Sie iPhone-Daten auf Mac sichern.
Es gibt auch verschiedene Drittanbieter-Tools, die Ihnen bei der Sicherung Ihrer iPhone-Daten helfen können. Wenn Sie Google-Dienste nutzen, können Sie Ihre Daten auch mithilfe von Google Drive sichern. So geht's:

Schritt 1: Laden Sie die Google Drive App aus dem App Store herunter und installieren Sie sie.
Schritt 2: Öffnen Sie die App und melden Sie sich mit Ihrem Google-Konto an.
Schritt 3: Tippen Sie auf das Menüsymbol (drei horizontale Linien) und wählen Sie "Einstellungen" aus.
Schritt 4: Tippen Sie auf "Sichern". Wählen Sie die gewünschten Daten aus und tippen Sie auf "Sichern starten", um mit der Sicherung von iPhone-Daten anzufangen.
1. Kann ich selektiv Daten für das Backup auswählen?
Ja, sowohl iCloud als auch einige Drittanbieter-Tools ermöglichen es Ihnen, selektiv Daten für das Backup auszuwählen.
2. Verbrauchen diese Backups meinen iCloud-Speicherplatz?
Ja, Backups werden in Ihrem iCloud-Speicherplatz berücksichtigt. Stellen Sie sicher, dass Sie ausreichend Platz haben oder erweitern Sie Ihren Speicherplan.
3. Werden meine Fotos in iCloud-Backups gespeichert?
Ja, iCloud-Backups enthalten auch Ihre Fotos, sofern Sie diese Option aktivieren.
4. Kann ich gleichzeitig iCloud- und iTunes-Backup verwenden?
Ja, Sie können sowohl iCloud- als auch iTunes-Backup gleichzeitig verwenden. Dies bietet eine doppelte Sicherheitsschicht für Ihre Daten.
5. Wie oft sollte ich ein Backup erstellen?
Es wird empfohlen, regelmäßig Backups zu erstellen, vor allem bevor Sie wichtige Änderungen an Ihrem Gerät vornehmen.
Fazit
In diesem Artikel haben wir Ihnen 7 Methoden zur Sicherung von iPhone-Daten vorstellt. Sie können iPhone-Backup mit iTunes, iCloud, Aiseesoft FoneTrans, Aiseesoft iOS Datensicherung & Wiederherstellung, Finder oder Google Drive machen. Wählen Sie ein geeignetes Tool aus und fangen Sie damit an, Ihre iPhone-Daten zu sichern.