Haben Sie ein iPhone und iPad? Möchten Sie iPhone und iPad verbinden, um die beiden Geräte zu koppeln und Arbeit gleichzeitig auf iPhone und iPad durchzuführen? Vielleicht haben Sie noch keine Ahnung zu "Handoff".
Falls Sie diese praktische Funktion noch nicht erfahren, lesen Sie bitte diesen Artikel sorgfältig weiter. In diesem Artikel stellen wir Ihnen 6 Methode vor, mit denen Sie iPhone mit iPad verbinden können. Danach können Sie Aufgaben am iPhone und iPad bequem erledigen und iPhone/iPad-Daten besser verwalten.

Seit iOS 8 steht die Handoff-Funktion iPhone/iPad-Nutzern zur Verfügung. Über Handoff kann man die auf einem Gerät durchführende Aktivität auf anderem Gerät weiter fortsetzen, solange Sie mit gleichem iCloud-Account bei den Geräten einloggen. Die von Handoff unterstützte Apps sind wie z.B. Mail, Karte, Safari, Erinnerung, Kalender, Kontakte. Das bedeutet, wenn Sie iPhone mit iPad über Handoff verbinden, können Sie die zu bearbeitende E-Mail vom iPhone auf iPad behandeln.
Schritt 1: Melden Sie sich mit der gleichen Apple-ID bei iCloud auf iPhone und iPad. (Falls Sie Ihr Apple-ID Passwort vergessen haben, müssen Sie es vor allem zurück finden.)
Schritt 2: Aktivieren Sie "Bluetooth" auf iPhone und iPad.
Schritt 3: Verbinden Sie Ihr iPhone und iPad mit dem gleichen WLAN-Netzwerk. Dafür stellen Sie bitte sicher, dass es keine iPhone WLAN Probleme gibt.
Schritt 4: Gehen Sie gleichzeitig auf iPhone und iPad zu "Einstellungen" > "Allgemein" > "Handoff". Dann aktivieren Sie "Handoff".

Wenn Sie die Arbeit auf iPhone auf iPad weiter durchführen, können Sie Handoff nutzen. Folgend ist ein Beispiel zur Verbindung von iPhone mit iPad.
Schritt 1: Starten Sie ein Programm auf iPhone, wie "Erinnerung" und bearbeiten Sie den Inhalt.
Schritt 2: Rufen Sie Multi-Tasking auf und wählen Sie das gleiche Programm, indem Sie auf den unteren App-Banner tippen.
Außerdem können Sie die kopierten Daten inkl. Text und Bild vom iPhone per Zwischenablage aufs iPad einfügen.
Schritt 1: Stellen Sie Handoff nach der obigen Anleitung ein.
Schritt 2: Starten Sie z.B. Safari auf iPhone und kopieren Sie einen Abschnitt der Texte, der automatisch auf die Zwischenablage eingefügt wird.
Schritt 3: Starten Sie ein Programm auf iPad und Sie können den kopierte Abschnitt auf iPad einfügen.
Wenn Sie iPhone und iPad verbinden und über FaceTime telefonieren, können Sie iPhone Anrufe auf iPad erhalten. Unten finden Sie detaillierte Anweisung dazu, wie man Telefonanrufe einstellen und nutzen.
Schritt 1: Melden Sie sich mit der gleichen Apple ID bei iCloud auf iPhone und iPad.
Schritt 2: Melden Sie sich mit der gleichen Apple ID bei FaceTime.
Schritt 3: Verbinden Sie Ihr iPhone und iPad mit dem gleichen WLAN-Netzwerk.
Schritt 4: Gehen Sie auf iPhone zu "Einstellungen" > "Telefon" > "Auf anderen Geräten" und aktivieren Sie "Anrufe auf anderen Geräten".
Schritt 5: Auf iPad gehen Sie zu "Einstellungen" > "FaceTime" und aktivieren Sie "Anrufe vom iPhone". Danach können Sie Telefonanrufe am iPad erhalten.
Viele Nutzer möchten iPhone und iPad verbinden, um die Daten zwischen beiden Geräten zu übertragen. Dafür haben Sie vielleicht Bluetooth, AirDrop, iTunes oder iCloud ausprobiert. Aber es ist ein bisschen kompliziert, die Daten auf diese Weise zu kopieren.
In diesem Teil empfehle ich Ihnen ein hervorragendes iOS Datenübertragung Tool - Aiseesoft FoneTrans. Das ist eine beliebte Alternative zu iTunes, iCloud und Bluetooth, die viele Dateien nicht unterstützen. Wenn Sie FoneTrans nutzen, können Sie vielfältige Dateitypen wie Musik, Film, Klingelton, Sprachmemos, TV-Sendungen, Bilder, Kontakte, SMS vom iPhone auf iPad runterladen. Darüber hinaus, FoneTrans bietet Ihnen mehr Funktionen wie folgt:
➤ Daten zwischen verschiedenen iPhone/iPad/iPod touch Modellen übertragen.
➤ Dateien vom iPhone/iPad auf PC oder iTunes exportieren.
➤ Dateien vom Computer auf iPhone/iPad ziehen.
➤ Ein Backup vom iPhone/iPad erstellen und auf PC sichern.
Finden Sie FoneTrans gut? Wenn ja, downloaden Sie die Software auf Ihrem Computer und befolgen Sie die untere Anleitung, um iPhone und iPad zu verbinden und Datenaustausch durchzuführen.
Schritt 1: iPhone und iPad über USB-Kabel mit FoneTrans verbinden
Starten Sie FoneTrans. Verbinden Sie Ihr iPhone und iPad über zwei USB-Kabel mit der Software, bis die Geräte erkannt werden.

Schritt 2: iPhone Daten auswählen
Klicken Sie in der linken Spalte unter iPhone auf einen Dateityp und wählen Sie die Daten vom iPhone aus.
Schritt 3: Daten aufs mit iPhone verbundene iPad exportieren
Klicken Sie am Menübar auf "Exportieren" > "iPad". In einigen Sekunden wird der Datenaustausch zwischen iPhone und iPad erledigt, was es wirklich ermöglicht, iPhone mit iPad zu verbinden.

Auf iOS 7 und höher verfügt der AirDrop Dienst, mit dem Sie Ihr iPhone und iPad koppeln und zusammenarbeiten können. Wenn Sie Apple-Geräten durch AirDrop verbinden, können Sie die Dateien wie z.B. Bilder, Dokumente usw. auszutauschen. Unten erfahren Sie die ausführlichen Schritte.

Schritt 1: Aktivieren Sie Bluetooth auf iPhone und iPad oder legen Sie die beiden Geräte in einem gleichen WLAN, um eine Verbindung zwischen den beiden Geräten herzustellen.
Schritt 2: Finden Sie die Bilder oder Dokumente, die Sie zwischen iPhone und iPad übertragen möchten. Tippen Sie auf "Teilen", dann wählen Sie AirDrop aus.
Schritt 3: Auf dem anderen iOS-Gerät tippen Sie auf "Empfangen", dann können Sie die Daten zwischen iPhone und iPad übertragen.
iCloud ist ein anderer Dienst von Apple, mit dem Sie Ihre Fotos, Videos, Notizen, Passwörter und andere Dateien in dem Cloud speichern und sie auf allen iOS-Geräten zugreifen können. Deshalb können Sie auch iCloud verwenden, um die Datei zwischen iPhone und iPad zu übertragen. Für jede E-Mail bietet iCloud 5 GB Gratis-Speicher für die Dateien. Wenn Sie mehr Speicherplatz bekommen oder mehrere Funktionen verwenden möchten, können Sie iCloud+ abonnieren. Unten lesen Sie die konkrete Anleitung.
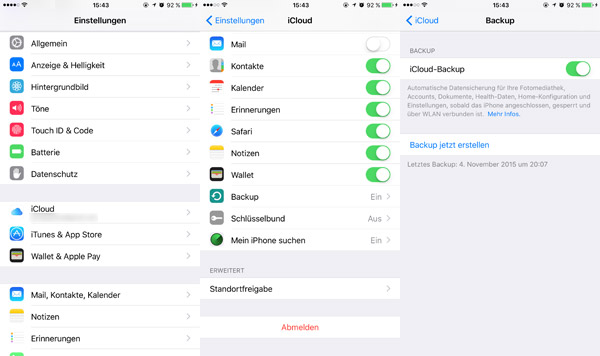
Schritt 1: Melden Sie sich bei iCloud mit dem gleichen Konto auf Ihrem iPhone und iPad an. Tippen Sie auf "Einstellungen" und öffnen Sie Ihren Apple-ID. Unten finden Sie "iCloud", dann wählen Sie alle Dateien aus, die Sie auf iCloud hochladen möchten.
Schritt 2: Wenn Sie iCloud auf dem anderen Gerät öffnen, können Sie die übertragenen Dateien ansehen.
Wenn Sie Ihr iPhone und iPad zusammenarbeiten lassen möchten, können Sie die zwei Geräte durch Internet-Verbindung mit einander koppeln und das mobile Internet Ihres iPhones mit Ihrem iPad teilen.
Schritt 1: Gehen Sie zu den "Einstellungen" auf Ihrem iPhone. Tippen Sie auf "Persönlicher Hotspot" und schalten Sie den Persönlichen Hotspot ein.
Schritt 2: Gehen Sie zu den "Einstellungen" auf Ihrem iPad und tippen Sie auf "WLAN". Wählen Sie Ihr iPhone aus der Liste der verfügbaren Netzwerke aus. Geben Sie das Passwort ein, wenn Sie eines festgelegt haben. Danach ist Ihr iPad mit dem Persönlichen Hotspot Ihres iPhones verbunden, und Sie können das mobile Internet teilen.
Fazit
In diesem Artikel haben wir 5 einfache Methoden vorgestellt, mit denen Sie iPhone und iPad verbinden können. Wenn Sie z.B. Fotos, Musik vom iPhone auf iPad übertragen, können Sie die Software Aiseesoft FoneTrans nutzen. Downloaden und probieren Sie die Software aus.