Haben Sie ernst auf diese Situation gestoßen, dass Ihr PowerPoint-Dokument verloren geht, weil sie plötzlich abstürzt, nicht reagiert oder nicht gespeichert, überschrieben, versehentlich gelöscht, beschädigt wird. Vielleicht stellen Sie die Frage: kann man die nicht gespeicherte PowerPoint-Dokumente wiederherstellen?

Wenn Sie ähnliches Problem haben und keine Ahnung haben, können Sie diesen Artikel lesen. Hier sammeln wir 6 effektive Wege, damit Sie PowerPoint wiederherstellen können.
PowerPoint ist der einfache und übliche Weg, um Ihre Arbeit in einem Meeting oder Kurs zu präsentieren. Der plötzliche Absturz oder die Beschädigung, selbst das versehentliche Löschen, zerstört jedoch Ihre Bemühungen, die PowerPoint-Datei zu erstellen.
Es gibt nichts Schlimmeres als das sinkende Gefühl, dass man etwas Wichtiges verloren geht, außer vielleicht der Gedanke, es nie wieder zu bekommen.
Die verlorene PowerPoint-Datei kann hier wiederhergestellt werden. Das ist der Punkt, an dem wir heute sprechen werden.
Sie erhalten die besten und effizientesten 6 Wege für die Wiederherstellung der PowerPoint-Datei. Es gibt immer einen Weg, der für Sie geeignet ist.
Der Papierkorb ist der erste Ort, an dem das gelöschte PowerPoint-Dokument gespeichert wird. Wenn Sie feststellen, dass Ihr PowerPoint verloren geht, gehen Sie einfach in den Papierkorb, um zu sehen, ob es dort ist.
Wenn es dort ist, klicken Sie einfach mit der rechten Maustaste darauf und wählen Sie "Wiederherstellen", um es an seinen ursprünglichen Speicherort zu ziehen.

Auf diese Weise können Sie aus Papierkorb gelöschte Dateien wiederherstellen. Aber wenn Sie Dateien im Papierkorb nicht finden, wenden Sie einfach an die anderen Wege.
Wenn Ihr PowerPoint nicht gespeichert ist, weil Ihr System zwangsweise heruntergefahren wird oder PowerPoint nicht reagiert usw., können Sie die nicht gespeicherte PowerPoint-Datei unter "Zuletzt verwendete Präsentationen" wiederfinden.
Lassen Sie uns nun die Schritte überprüfen.
Führen Sie eine PowerPoint-Datei aus und klicken Sie auf "Datei" > "Zuletzt verwendete Präsentationen". In der Liste werden alle aktuellen Präsentationen angezeigt. Wählen Sie die gewünschte aus und klicken Sie auf "Nicht gespeicherte Präsentationen wiederherstellen".

Beachten Sie, dass Sie nach dem Schließen aller aktuellen PowerPoint-Präsentationen keine Änderungen erhalten, um sie zu öffnen.
AutoWiederherstellen ist ein eingebautes Feature in allen Microsoft Office Produkten, inkl. PowerPoint. Ihre PowerPoint-Dateien werden automatisch zu der Rechtzeit gespeichert.
Um die verlorene PowerPoint-Datei wiederherzustellen, müssen Sie nur sicherstellen, dass sie aktiviert ist.
Schritt 1: Öffnen Sie ein PowerPoint Dokument, gehen Sie zu "Datei" > "Optionen".
Schritt 2: Wählen Sie "Speichern" in der linken Spalte, kopieren den Speicherort für die automatisch wiederhergestellte Datei.
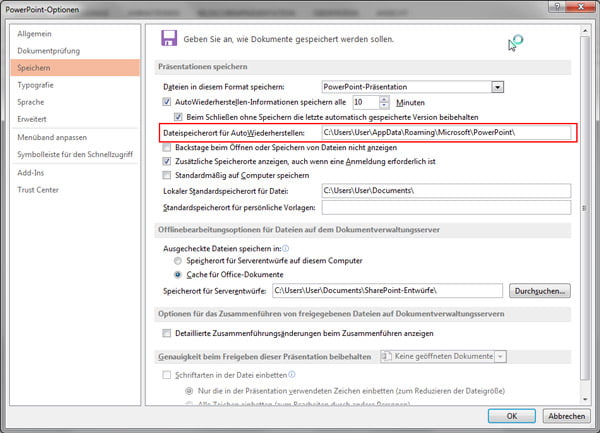
Schritt 3: Navigieren Sie zu dem Speicherort und finden Sie die PowerPoint Datei. Klicken Sie darauf und überprüfen, ob Sie diese Datei wiederherstellen möchten.
Wenn Sie die wiederhergestellte PowerPoint-Datei öffnen, finden Sie vielleicht Datenverlust. Warum?
Es liegt daran, dass die wiederhergestellte PowerPoint-Datei in einer bestimmten Zeitspanne gespeichert wird. Die von Ihnen vorgenommenen Änderungen werden möglicherweise nicht mehr gespeichert.
Wenn Ihre PowerPoint-Datei gespeichert ist und Sie möglicherweise noch die alte Datei speichern möchten, können Sie auf diese Methode zurückgreifen und die PowerPoint-Datei aus einer temporären (Temp) Datei wiederherstellen.
Schritt 1: Öffnen Sie das "Starten"-Menü unten links. Geben Sie "CMD" im Suchfeld ein. Klicken Sie auf cmd.exe mit der rechten Maustaste und wählen Sie "Als Administrator ausführen". Geben Sie "%Temp%" ein.
Schritt 2: Im Popup-Fenster finden Sie die gelöschte PowerPoint-Datei und fügen Sie sie zu einem anderen Ort ein. Ändern Sie die Erweiterung in pptx oder ppt, wie Sie sie zuvor erstellt haben, Dann können Sie die PowerPoint-Datei erneut wiederherstellen.
Wenn Sie Ihre PowerPoint-Datei öffnen, sind Sie möglich, sie vor dem letzten Speichern wiederherzustellen. Andernfalls finden Sie keine einzige Datei.
Wenn Sie Ihr PowerPoint in ein neues Dokument überschreiben, müssen Sie die PowerPoint-Datei aus den Windows-Sicherungsdateien wiederherstellen.
Frühere Versionen sind entweder Kopien von Dateien und Ordnern, die von Windows Backup erstellt wurden, oder Kopien von Dateien und Ordnern, die Windows automatisch als Teil eines Wiederherstellungspunktes speichert. Sie können damit Dateien oder Ordner wiederherstellen.
Suchen Sie die ersetzte PowerPoint-Datei. Klicken Sie mit der rechten Maustaste darauf, um vorherige Versionen wiederherzustellen. Anschließend wird ein Popup-Fenster angezeigt, in dem Sie die Version der PowerPoint-Datei auswählen können, die Sie wiederherstellen möchten. Wählen Sie es aus und klicken Sie auf Öffnen, um die PowerPoint-Wiederherstellung anzuzeigen. In diesem Zustand können Sie fast alle überschriebenen Dateien wiederherstellen. Die Voraussetztung dafür ist, dass Sie ein Windows Backup erstellen sollen.

In den oben genannten Lösungen finden Sie einige Einschränkungen für die einzelnen Methoden, um die PowerPoint-Wiederherstellung zu erhalten.
Sie können also fragen:
"Ist es möglich, die PowerPoint-Präsentationen sicher wiederherzustellen? Ich habe AutoWiederherstellen aktiviert, nichts aus temporären Dateien gefunden, mehr als Papierkorb gelassen. Kann ich die PowerPoint-Datei einfach und sicher wiederherstellen?"
Natürlich kannst du.
Verwenden Sie die professionelle PowerPoint Recovery - Aiseesoft Data Recovery, um auf die verlorene Datei zuzugreifen und wiederherzustellen.
Laden Sie diese Software auf Ihrem PC oder Mac herunter, und befolgen Sie die unteren Schritte, um PowerPoint Dokumente wiederherzustellen.
Schritt 1: Starten Sie die Software auf Ihrem PC oder Mac. Auf der Oberfläche aktivieren Sie "Dokument" und wählen Sie ein Ziel, wo die PowerPoint Datei weg ist. Klicken Sie unten auf den "Scannen"-Button, um Ihre gelöschten Dokumente inkl. PowerPoint zu scannen.
Schritt 2: Im Scanergebnis können Sie verschiedenen Ordner für Dokument sehen. Wählen Sie einen, wo sich die PowerPoint-Datei befindet. Klicken Sie darauf, um die Datei herauszufinden.
Schritt 3: Hacken Sie das Kästchen vor der Datei ab, und klicken Sie unten rechts auf den "Wiederherstellen"-Button, um die weggegangenen PowerPoint-Dateien auf Ihrem PC/Mac wiederherzustellen.
Fazit
Nun kommen wir zum letzten Teil dieses Beitrags. Auf dieser Seite werden hauptsächlich die 6 praktischen Lösungen beschrieben, mit denen Sie verlorene oder gelöschte PowerPoint-Dateien wiederherstellen können. Nicht jede (die ersten fünf) Methode ist Ihre Tasse Tee, aber Sie können die beste Methode - mithilfe Aiseesoft Data Recovery auswählen, um die Wiederherstellung des PowerPoint-Dokuments zu erleichtern.
 Schreiben Sie hier den ersten Kommentar!
Schreiben Sie hier den ersten Kommentar!