
Was Safari angeht, werden meiste von Ihnen an das iOS-Gerät wie iPhone/iPad/iPod touch denken. Genau, safari ist ein spezieller Default-Browser für das OS System. Als ein iPhone-Benutzer können Sie darauf Ihre beliebten Websites besuchen und sie als Lesezeichen behalten, damit Sie diese Websites beim nächsten Mal direkt besuchen können. Allerdings ist es nicht komfortabel, alle Websites auf Ihrem iPhone zu blättern. Im Vergleich zum kleinen Bildschirm auf Ihrem iPhone mögen Sie vielleicht z.B. Film-Website auf Ihrem Mac gern blättern. Für ein Web mit einer Dokument-Datei mit Tausende Wörter mag niemand sie durch häufiges Tippen auf Ihr iPhone lesen, um sie durchzublättern. Es ist auch eine ideale Wahl, sie auf dem PC mit einigen Klicks zu lesen. In diesem Zustand möchten Sie vielleicht wissen, ob Sie Safari-Lesezeichen auf Chrome oder Firefox für einen synchronisierten Surf können. Die Antwort ist: Ja. Es ist möglich. Folgend werden wir Ihnen anzeigen, wie man Safari-Lesezeichen vom iPhone/iPad/iPod touch sowie Mac/Windows auf Chrome/Firefox exportieren. Hier nehmen wir iPhone als Beispiel.
- Safari-Lesezeichen mit Chrome/Firefox über iCloud synchronisieren
- Safari-Lesezeichen und -Verlauf auf Chrome und Firefox exportieren
Safari-Lesezeichen mit Chrome/Firefox über iCloud synchronisieren
iCloud ist ein Tool zum Sichern der Daten. Sie können damit iPhone aus iCloud wiederherstellen. Für die erste Methode werden Sie iCloud-Backup verwenden, um Safari-Lesezeichen vom iPhone exportieren und dann auf Chrome/Internet Explorer/Firefox importieren.
Safari-Lesezeichen vom iPhone auf iCloud sichern
Um Safari-Lesezeichen vom iPhone zu iCloud zu sichern, sind Ihnen zwei Methoden verfügbar. Gehen Sie zu "Einstellungen" > "iCloud" auf Ihrem iPhone. Aktivieren Sie "Safari". Scrollen Sie den Bildschirm nach unten und tippen Sie auf "Backup" > "iCloud-Backup" > "Backup jetzt erstellen". Dann werden die Safari-Lesezeichen auf iCloud gesichert.
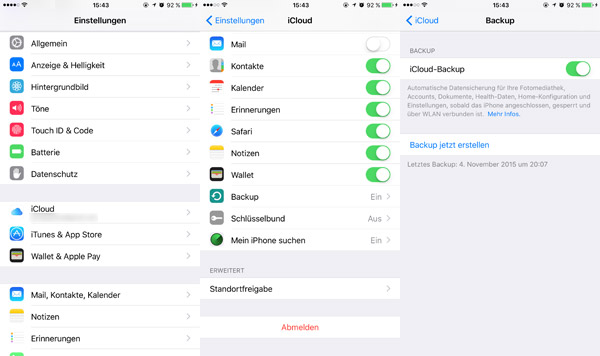
Alternativ können Sie alle Daten in iTunes sichern. Schließen Sie Ihr iPhone mit einem USB-Kabel an den PC. Starten Sie iTunes auf Ihrem PC und klicken Sie auf das iPhone-Icon. Auf der Übersichtsoberfläche wählen Sie "iCloud" > "Jetzt sichern".
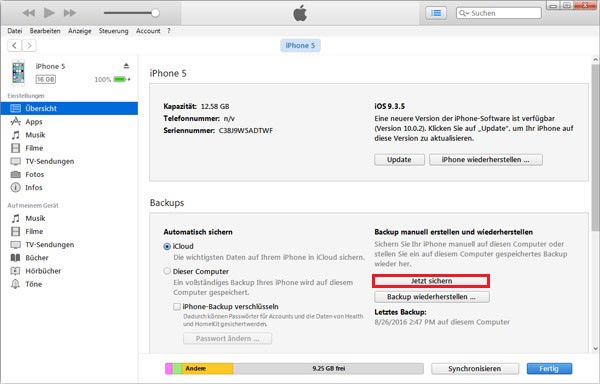
Safari-Lesezeichen vom iCloud auf Internet Explorer
Downloaden Sie iCloud auf Ihrem Computer. Loggen Sie mit Ihrem iCloud-Account ein, um Safari-Lesezeichen auf Internet Explorer zu exportieren. Klicken Sie auf "Lesezeichen" > "Verwenden mit Internet Explorer" auf dem Popup-Fenster. Tippen Sie anschließend auf "Übernehmen", damit werden die Lesezeichen in Safari exportiert. Bestätigen Sie "Zusammenführen" auf dem Popup-Fenster. Danach wird der Internet Explorer alle Safari-Lesezeichen in iCloud automatisch hinzufügen. Unter dieser Bedingung können Sie alle Lesezeichen im Internet Explorer einfach verwalten.
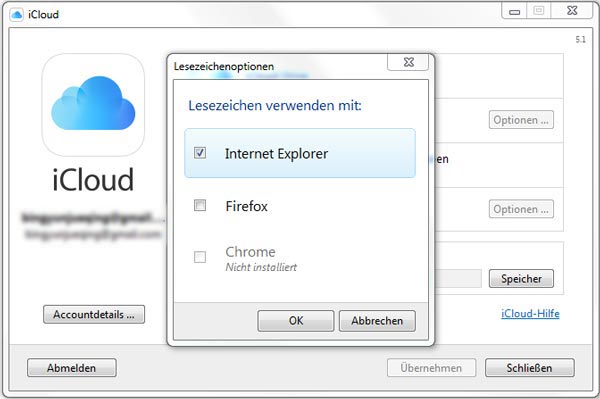
Safari-Lesezeichen in Chrome/Firefox importieren
Öffnen Sie Chrome-Browser auf Ihrem Computer und klicken Sie auf das "Einstellungen"-Icon. Finden Sie "Lesezeichen" > "Lesezeichen und Einstellungen importieren...". Wählen Sie anschließend "von Internet Explorer" > "Favoriten/Lesezeichen". Bestätigen Sie "Importieren", um Safari-Lesezeichen vom Internet Explorer auf Chrome zu importieren. Auf die gleiche Weise können Sie es auf Firefox laden.
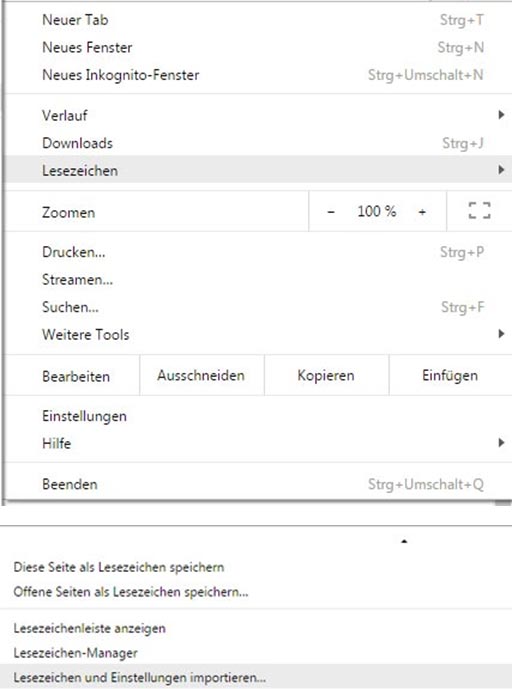
Wenn Sie die obengenannte Methode befolgen, um Safari-Lesezeichen vom iPhone mit Chrome oder Firefox per iCloud zu synchronisieren, brauchen Sie einige Hinweise zu beachten.
◆ Wenn Sie Safari-Lesezeichen vom iPhone auf Chrome oder Firefox sichern, müssen Sie alle Safari-Lesezeichen inkl. iPhone-Safari-Lesezeichen importieren. Es ist Ihnen nicht möglich, Ihre gewünschten Safari-Lesezeichen auszuwählen. Deshalb führt es vielleicht zu duplizierten Lesezeichen.
◆ Wenn Sie Safari-Lesezeichen vom iCloud-Backup exportieren, wählen Sie am bestens "Internet Explorer" für einen schnellen Export-Prozess. Wenn Sie andere Browser wie Chrome oder Firefox wählen, sind Sie bezwungen, eine Erweiterung zum Importieren der Safari-Lesezeichen auf Firefox/Chrome zu installieren.
◆ Wenn Sie Safari-Lesezeichen auf Firefox/Chrome importieren, können Sie wahrscheinlich finden, dass Sie allein "Favoriten/Lesezeichen" wählen können. In Hinsicht auf den Safari-Verlauf haben Sie keinen Zugriff darauf, den zu importieren.
◆ Auf diese Weise ermöglicht es Ihnen, Ihre Safari-Lesezeichen auf iPad/iPod touch zu Chrome/Firefox zu importieren.
Safari-Lesezeichen und -Verlauf auf Chrome und Firefox exportieren
Wenn Sie einen Teil der Safari-Lesezeichen auf iPhone zum PC für das Importieren in Chrome oder Firefox exportieren oder den Verlauf auf iPhone Safari importieren möchten, haben Sie dann noch einen Weg. Vor allem downloaden Sie einen Safari-Lesezeichen-Transfer - FoneLab und installieren Sie den auf Ihrem PC.

-
Schritt 1: Starten Sie das Programm auf Ihrem PC und verbinden Sie Ihr iPhone über ein USB-Kabel mit dem Computer.

-
Schritt 2: Wählen Sie "Aus iOS-Geräten wiederherstellen" und dann klicken Sie auf "Scannen starten", um Ihre iPhone Daten zu scannen.
Wenn Sie diese Methode zum Exportieren des iPhone-Safari-Lesezeichens befolgen, sollen Sie auf folgende Punkte achten.
◆ Wenn Sie Safari-Verlauf exportieren möchten, klicken Sie auf "Safari-Verlauf", damit Sie ihn auf Ihrem PC exportieren können. Mit dieser Software können Sie auch Ihren Safari-Verlauf wiederherstellen.
◆ Der exportierte Safari-Verlauf wird auf Ihrem PC in das Format "HTML" gespeichert. Sie können Ihren Chrome-Browser öffnen und klicken Sie auf den "Einstellungen"-Button > "Lesezeichen und Einstellungen importieren" > "Von Lesezeichen-HTML-Datei". Firefox funktioniert auf die gleiche Weise zum Importieren des Safari-Lesezeichens.
Heute haben wir die Methoden dazu dargestellt, Safari-Lesezeichen vom iPhone oder anderen Geräten auf Chrome oder Firefox zu exportieren. Sie können eine rechtliche und gewünschte Methode wählen. Dann können Sie Ihre Lieblingswebsites leicht finden und komfortabel blättern.





 Schreiben Sie hier den ersten Kommentar!
Schreiben Sie hier den ersten Kommentar!