SSD als gängiges Speichermedium, das unsere meisten Informationen trägt, ist im täglichen Gebrauch sehr wichtig. Es ist sehr ärgerlich, wenn man im Problem SSD wird nicht erkannt stoßt. Aber keine Sorge, diese Anleitung stellt die Ursache des Festplattenfehlers und bietet hier 5 praktische Lösungen, damit Sie tiefere Verständnis darüber erhalten und Ihr Problem einfach lösen können.

Beschädigung der SSD sich selbst: Wenn Sie laute periodische Geräusche nach dem Starten des PCs gehört haben, kann es sein, dass die Festplatte selbst wegen eines Bruchs oder schlechter Qualität beschädigt ist.
Schlechte Linke und die Faktoren der Umgebung: Wenn die Umgebungstemperatur zu hoch ist oder ein ungeeignetes Kabel verwendet wird, können Fehler in den Anschlüssen auftreten, die auch die Erkennung der SSD beeinträchtigen können.
Unpassende Einstellung in BIOS: Das BIOS steuert die Kommunikation zwischen System und Peripheriegeräten. Durch Fehlbedienung und unpassende Hauptplatine können falsche Einstellungen vorgenommen werden, die auch die Funktionen der SSD beeinflussen.
Der Fehler von Systempartitionierung: Plötzlicher Stromausfall oder falsches Trennen der Verbindung zwischen SSD und PC kann auch der Faktor für den Fehler der Systempartitionierung sein, der zum Systemabsturz führen kann.
Der sicherste Weg: Dateien vom SSD wiederherstellen Unabhängig von der Ursache kommt es während der Fehlerbehebung zu Datenverlust, da die SSD möglicherweise ausgetauscht und formatiert werden muss. Daher ist es notwendig, die Daten auf der SSD rechtzeitig wiederherzustellen. Deshalb empfehlen wir hier eine leistungsstarke und effektive Software Aiseesoft Data Recovery, die mit professioneller Technologie Ihre Dateien in der sichersten und schnellsten Methode wiederherstellen kann, egal, ob Sie M2 SSD, externe SSD, NVME SSD usw. auf Windows 11 und 10 wiederherstellen möchten. Darüber hinaus ermöglicht die Software Ihnen, überschriebene Excel Datei weiderherzustellen. So müssen Sie sich keine Sorgen über Datenverlust während der SSD-Reparatur machen.
Die Schritte unten sind die weitere Anleitung:
Schritt 1: Laden Sie die Software mit oberem Link herunter und öffnen Sie sie. Dann wählen Sie die gewünschte SSD aus und klicken Sie auf "Scannen".
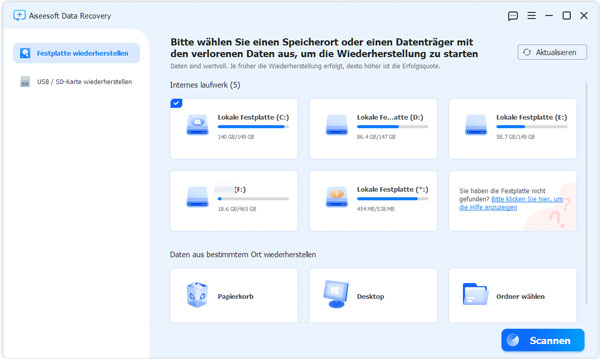
Schritt 2: Dann werden die verloren Dateien auf der SSD gescannt, dessen Vorgang dauert vielleicht einige Minuten. Der Balken oben wird der Fortschritt angezeigt. Bitte warten Sie mit Geduld.

Schritt 3: Nachdem alle Daten gescannt wurden, wählen Sie die Daten aus, die Sie wiederherstellen möchten. Klicken Sie auf "Wiederherstellen". Wählen Sie den Speicherort für die Dateien. Danach sind die Dateien auf der SSD wieder zugriffbar und Sie können Ihre Festplatte wie gewohnt benutzen.
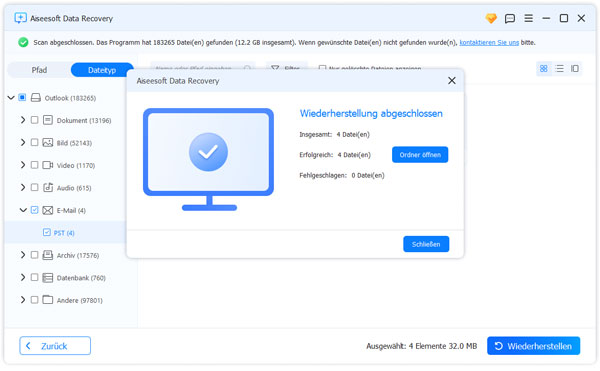
Wenn es Funktionsfehler bei der Erkennung der SSD gibt, können einige einfache Lösungen wie Neustart und Überprüfen der Verbindungen zwischen SSD und Computer funktionieren.
Schalten Sie den Computer aus und trennen Sie das Netzteil. Öffnen Sie dann das Gehäuse. Prüfen Sie, ob die Verbindung zwischen SSD und Computer stabil ist. Versuchen Sie dann, den anderen SATA-Anschluss anzuschließen. Nach der Überprüfung können Sie Ihren Computer neu starten und die Verbindung erneut versuchen.
Wenn Sie feststellen, dass die Festplatte, Kabel und Anschlüsse usw. alle intakt sind, kann das Problem auf die Einstellung in BIOS sein. BIOS ist das Kontrollsystem der Festplatte im Computer und wenn die Einstellung im BIOS falsch ist, kann der Computer selbst die Überprüfung nicht verstehen. Dies führt dazu, dass die SSD nicht erkannt und verwendet wird. Um dieses Problem zu beheben, müssen Sie die Einstellung ändern.
Die Schritte unten können Sie dabei besser helfen:
Schritt 1: Schalten Sie Ihren Computer aus und starten Sie ihn neu. Drücken Sie während des Neustarts die F2- oder Entf-Taste. Die Tasten zu drücken können je nach Motherboard-Modell unterschiedlich sein.
Schritt 2: Mit der Tastenkombination finden Sie dann "IDE Konfiguration" und "SATA konfigurieren".
Schritt 3: Unter "AHCI" wählen Sie "Deaktivieren" oder "Disable". Dann wird "AHCI-Modus" ausgeschaltet.
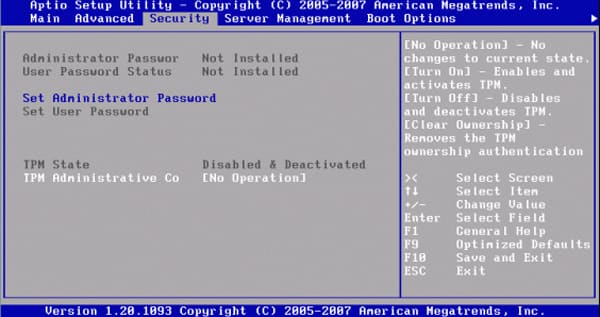
Hinweis: Sie müssen auch die alle aktuellen Versionen des Treibers für das Mainboard und SSD verwenden, die Sie im Geräte-Manager beim Rechtklick aktualisieren können.
Wenn Laufwerksbuchstaben der SSD verloren gehen oder Konflikte zwischen anderen Laufwerken auftreten, kann die SSD auch vom Computer nicht erkannt werden. In dieser Situation hilft die Änderung der Partition der SSD.
Die folgenden Schritte sind die Anleitung.
Schritt 1: Klicken Sie mit der rechten Maustaste auf "Dieser PC" und dann auf "Verwalten". Im Bereich "Datenspeicher" wählen Sie "Datenträgerverwaltung".
Schritt 2: Klicken Sie mit der rechten Maustaste auf die SSD-Partition und wählen Sie "Laufwerksbuchstaben und -pfade ändern...".
Schritt 3: Klicken Sie auf "Ändern" und wählen Sie einen anderen Laufwerksbuchstaben aus der Liste. Bestätigen Sie dann mit "OK". Damit ist die Partition der SSD geändert.
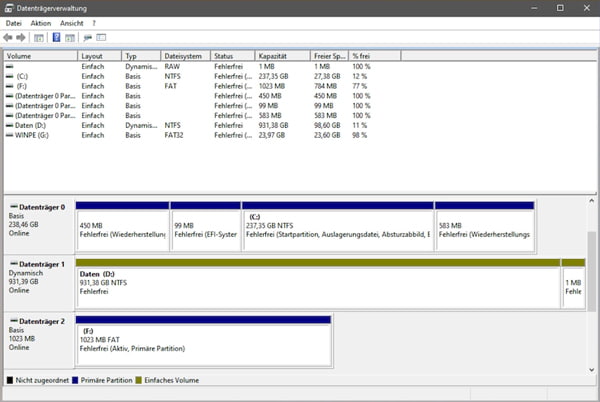
Hinweis: Wenn die SSD erkannt wird, sehen Sie jedoch keinen Laufwerksbuchstaben im Explorer. In diesem Fall müssen Sie die SSD initialisieren. Sie finden Ihre SSD in der Liste "Datenträgerverwaltung", wo Sie mit einem Rechtsklick die Datenträgerinitialisierung starten können. Damit alle Daten in der SSD-Festplatte gelöscht werden, können Sie eine Datenrettung Software verwenden, um die Dateien wiederherzustellen.
Fazit
Dieser Anleitung bietet 5 Lösungen für das Problem SSD wird nicht erkannt. Hoffentlich Sie haben damit die Ursache von Ihrer Störung gefunden und sie jetzt behoben. Um möglichen Datenverlust während der Reparatur der SSD zu vermeiden, empfehlen wir Ihnen Aiseesoft Data Recovery, mit der Sie die Daten-betroffene Probleme wie Ordner verschwunden und SD-Karte wird nicht erkannt leicht beheben können. Jetzt herunterladen und ausprobieren!