Wenn Sie eine externe Festplatte am Mac anschließen, finden Sie vielleicht heraus, dass Ihr Mac erkennt externe Festplatte nicht. Diese Situation kann sehr störend sein, da man nicht auf wichtige Dateien auf Festplatte vom Mac aus zugreifen kann. Was tun, wenn Ihre externe Festplatte nicht von Mac erkannt? Keine Sorgen. In diesem Artikel stellen wir Ihnen 7 Lösungen und Praxistipps dazu vor, um Ihnen dabei zu helfen.

Bevor Sie professionelle Maßnahmen ergreifen, können Sie zuerst die folgenden einfachen Schritte probieren, um die nicht angezeigte externe Festplatte auf Mac zu zeigen.
USB-Kabel und -Anschluss überprüfen: Stellen Sie fest, dass das USB-Kabel ordnungsmäßig funktioniert und fest in die Festplatte und den USB-Anschluss Ihres Macs eingesteckt ist. Wenn das Kabel defekt ist, können Sie die externe Festplatte mit einem anderen Kabel am Mac anschließen.
Ihr Mac neu starten: Starten Sie Ihr Mac einfach neu, um zu überprüfen, ob die externe Festplatte auf Mac erkannt oder nicht.
Festplatte an einem anderen Mac testen: Sie können die externe Festplatte mit einem anderen Computer verbinden und sicherstellen, dass diese Festplatte problemlos ist.
Wenn diese 3 Tipps nicht funktionieren, können Sie die folgenden Lösungen ausprobieren, um die nicht vom Mac erkannte externe Festplatte zu reparieren.
Wenn Sie die externe Festplatte zum ersten Mal mit Mac verbinden, können Sie überprüfen, ob Sie die Option für "externe Festplatte auf Schreibtisch anzeigen" im Finder aktiviert haben. Wenn nicht, können Sie die Schritte unten befolgen, um dies zu tun:
Schritt 1: Öffnen Sie den Finder auf Ihrem Mac und klicken Sie auf "Einstellungen" > "Allgemein".
Schritt 2: Haken Sie die Option "Festplatten" unter "Diese Objekte auf dem Schreibtisch anzeigen:". Danach können Sie überprüfen, ob das Problem von "Mac erkennt externe Festplatte nicht" behoben wurde.
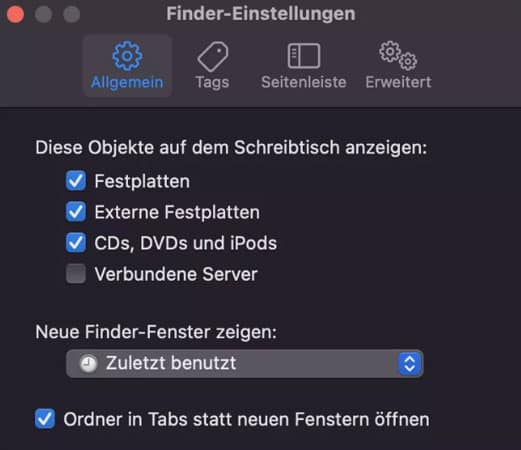
Tipp: Was tun, wenn Ihre externe Festplatte nicht startet? Diese Artikel kann Ihnen helfen.
Das Festplattendienstprogramm ist ein in macOS integriertes Tool, mit dem Sie die Festplatte auf Fehler überprüfen und diese gegebenenfalls reparieren können. Wenn Ihre externe Festplatte nicht auf Mac angezeigt, befolgen Sie die Schritt-für-Schritt-Anleitung unten, um das Problem zu beheben:
Schritt 1: Schließen Sie die externe Festplatte an den Mac an und gehen Sie zu "Finder" > "Dienstprogramme" > "Festplattendienstprogramm".
Schritt 2: Wählen Sie die gewünschte externe Festplatte aus der linken Seitenleiste aus.
Schritt 3: Rechtsklicken Sie auf die externe Festplatte und wählen Sie "Festplatte aktivieren" aus dem Menü. Danach wird die Festplatte auf dem Mac angezeigt.
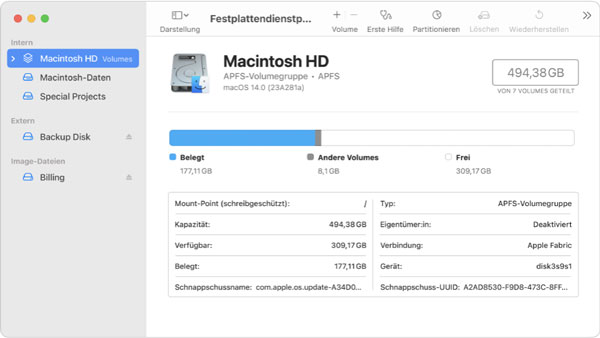
Wenn das Problem weiter entsteht, können Sie die "Erste Hilfe" vom Festplattendienstprogramm verwenden, um mögliche Probleme bei der externen Festplatte zu reparieren.
Wählen Sie Ihre externe Festplatte aus und klicken Sie oben auf "Erste Hilfe". Bestätigen Sie die Reparatur mit einem Klick auf "Ausführen", danach wird die Festplatte automatisch überprüfen und repariert. Keine Sorgen, diese Methode verursacht keinen Datenverlust.
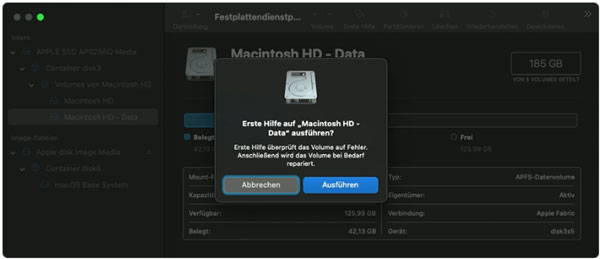
Da Windows und macOS verschiedene Formatierung verwenden, kann es der Grund sein, dass die externe Festplatte nicht von Mac erkannt. Die von Mac unterstützten Formate sind APFS (Apple File System), Mac OS Extended, FAT32 (MS-DOS) und exFAT. Wenn Ihre Festplatte nicht dazu gehört, wird sie nicht auf Mac angezeigt. Aber Sie können die externe Festplatte formatieren und sie in ein mit macOS kompatibles Format zu konvertieren.
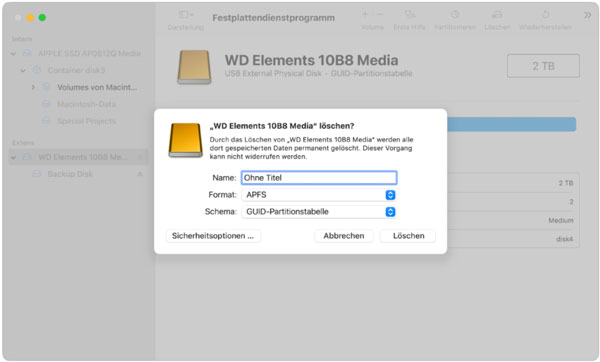
Schritt 1: Führen Sie "Festplattendienstprogramm" auf Ihrem Mac aus, indem Sie auf "CMD" + "Leertaste" drücken und "Festplattendienstprogramm" eingeben.
Schritt 2: Klicken Sie auf den Namen Ihrer Festplatte in der linken Spalte und klicken Sie oben auf "Löschen".
Schritt 3: Ein Warnungspopfenster tritt derzeit auf, um Zugriff auf das Formatieren zu verlangen. Wählen Sie ein von Mac unterstütztes Format wie ExFAT aus und klicken Sie auf "Löschen". Ihre externe Festplatte wird danach für Mac formatiert und auf Mac angezeigt.
Wenn das Zurücksetzen der externen Festplatte nicht funktioniert, liegt das Problem möglicherweise am Hardware Ihres Macs. Zu dieser Zeit können Sie NVRAM (Non-Volatile Random-Access Memory) zurücksetzen, um Probleme mit Hardware oder Software am Mac zu reparieren. NVRAM ist eine kleine Menge Speicher auf Ihrem Mac, die bestimmte Einstellungen speichert, damit sie schnell abgerufen werden können. Es kann bei Problemen mit der Hardware oder Software hilfreich sein, es zurückzusetzen.
Schritt 1: Schalten Sie Ihr Mac zuerst total aus und erneut ein.
Schritt 2: Halten Sie die Tasten von "Option", "Command", "P" und "R" gleichzeitig für 20 Sekunden, dabei wird Ihr Mac vielleicht neugestartet.
Schritt 3: Lassen Sie alle Tasten nach 20 Sekunden los. Das NVRAM wird nun zurückgesetzt.
SMC steht für System Management Controller und wurde auf Mac verwendet, um verschiedene Hardwarefunktionen wie Energiemanagement, Batterieverwaltung, Lüftersteuerung usw. zu steuern und Probleme zu beheben. Wenn die externe Festplatte nach dem Zurücksetzen von NVRAM noch nicht vom Mac erkannt wird, können Sie SMC auf Mac zurücksetzen. Beachten Sie, dass Macs mit M1- und M2-Chips keine SMC-Funktion, und die Schritte zum SMC-Zurücksetzen können je nach der Mac-Version variieren.
Schritt 1: Lassen Sie Ihr Mac herunterfahren und warten Sie 15 Sekunden.
Schritt 2: Halten Sie die Tastenkombinationen von "Shift" + "Command" + "Option" und "Ein-/Aus-Taste" für 10 Sekunden lang.
Schritt 3: Lassen Sie alle Tasten los und warten Sie 5 Sekunden. Starten Sie Ihr Mac erneut und überprüfen, ob Ihre externe Festplatte vom Mac erkannt wird.
Wenn alle oben genannten nicht funktionieren, können Sie nun die Daten aus der externen Festplatte wiederherstellen und auf Mac speichern, um Datenverlust zu vermeiden. Hier empfehlen wir Ihnen Aiseesoft Mac Data Recovery, die sowohl einfache Verwendung als auch relativ hohe Erfolgsquote für Datenrettung bietet. Wenn Sie externe Festplatte Daten retten möchten, diese Software kann Ihnen dabei helfen.
Schritt 1: Downloaden und installieren Sie Aiseesoft Mac Data Recovery auf Ihrem MacBook, Mac mini oder iMac. Auf der Hauptschnittstelle wählen Sie Ihre externe Festplatte unter "Wechseldatenträger" aus. Markieren Sie alle Dateitypen oben, um die externe Festplatte vollständig zu scannen.
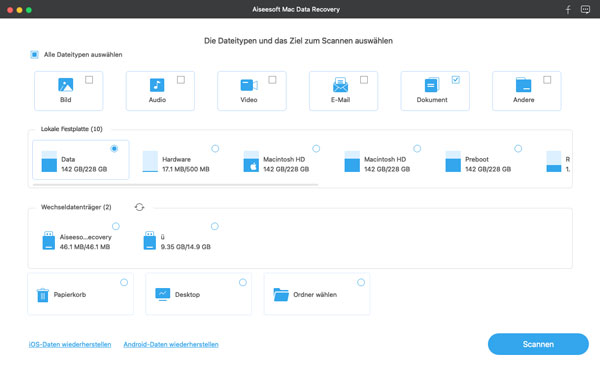
Schritt 2: Klicken Sie auf "Scannen", um alle Dateien auf der externen Festplatte einzuscannen. Nach einer Weile werden alle Dateien darauf nach Dateityp angezeigt.
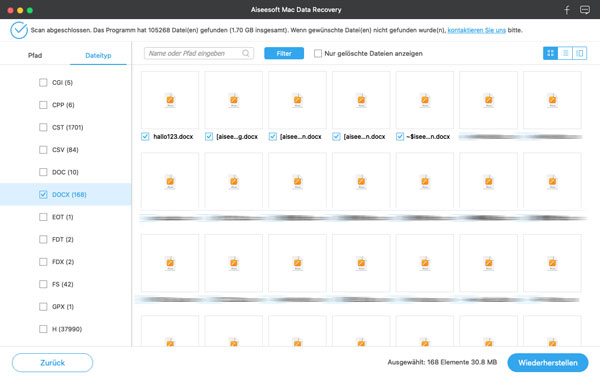
Schritt 3: Wählen Sie Dateien aus, die Sie auf Mac speichern möchten. Klicken Sie auf "Wiederherstellen" und setzen Sie den Speicherort ein. Klicken Sie auf "Wiederherstellen", um Dateien von der externen Festplatte am Mac zu retten.
Warum erkennt mein Mac meine externe Festplatte nicht?
Es kann mehrere Gründe geben, von einem defekten Kabel bis hin zu Softwareproblemen. Die oben genannten Methoden helfen Ihnen, das Problem einzugrenzen und zu beheben.
Kann ich meine externe Festplatte ohne Datenverlust reparieren?
Ja, oft können Probleme ohne Datenverlust behoben werden, z.B. durch das Festplattendienstprogramm oder das Zurücksetzen von NVRAM und SMC. Eine Neuformatierung führt jedoch zum Datenverlust.
Meine LaCie-Festplatte wird nicht von Mac erkannt, funktionieren die obengenannten Methoden auch dafür?
Ja, die oben vorgestellten Methoden sind für meisten externe Festplatte auf dem Markt gültig, inkl. LaCie, OWC, Crucial, WD, RayCue usw.
Fazit
Es kann wirklich eine harte Nuss sein, dass Ihre externe Festplatte nicht von Mac erkannt wird. Glücklicherweise gibt es gezielte Lösungen, mit denen Sie die nicht angezeigte externe Festplatte auf Mac anzuzeigen. Allerdings kann es Risiken geben, dass die Festplatte nach obigen Proben noch nicht funktioniert. Unter diesem Fall können Sie sich an professionellen Apple Support oder Dienste vom Dritt-Anbieter wenden. Um wichtige Dateien zu schützen, können Sie Aiseesoft Mac Data Recovery verwenden. Diese Software ist auch hilfreich, wenn Sie Word-Datei auf Mac wiederherstellen oder Mac Papierkorb wiederherstellen möchten. Downloaden und probieren Sie sie aus.