Jetzt möchten immer mehr Leute das Leben mit Videos aufnehmen und die Aufnahme auf soziales Netzwerk wie YouTube, TikTok usw. teilen. Bei der Bearbeitung des Videos brauchen Sie vielleicht ein Bild über Video legen, um Ihr Video lustiger zu machen oder wichtige Informationen abzudecken. In diesem Artikel stellen wir Ihnen einige nützliche Tools vor, mit denen Sie Ihr Bild in Video einfügen können.

Suchen Sie ein einfaches und professionelles Tool, um Ihr Bild in ein Video einzufügen? Aiseesoft Video Converter Ultimate ist Ihre erste Wahl. Das ist ein beliebter Video Converter und Editor, mit dem Sie Ihr gewünschtes Bild in Video hinzufügen können. Mit dem integrierten Tool „Video Watermark“ können Sie mehrere Bilder in Video hinzufügen. Die Position, Bildgröße und Opazität können Sie frei einstellen. Darüber hinaus können Sie das Bild nach verschiedenen Orientierungen drehen. Möchten Sie das Bild nur in einer bestimmten Zeit das Video überlagern? Dieses Tool kann auch dieses Bedürfnis befriedigen.
Neben Bearbeitungsfunktionen ist Aiseesoft Video Converter Ultimate auch berühmt für die mächtigen Umwandlungsfunktionen. Sie können das bearbeitete Video in ein beliebtes Format umwandeln, wie z.B. MP4, MOV, WMA, AVI usw. Sie können sogar Ihr Video für Instagram konvertieren. Die Auflösung, Bildfrequenz, Encoder usw. lassen sich auch anpassen.
Downloaden Sie die Software und installieren Sie sie auf Ihrem Computer. Unten stellen wir Ihnen vor, wie Sie ein Bild in Video einfügen können.
Schritt 1: Führen Sie Aiseesoft Video Converter auf Ihrem Computer aus. Klicken Sie oben auf „Toolbox“ und öffnen Sie „Video Watermark“.

Schritt 2: Klicken Sie auf das Plus-Zeichen in der Mitte und fügen Sie Ihre Videodatei hinzu. Klicken Sie auf den Button „Bild Wasserzeichen“, dann wählen Sie das Bild aus, das Sie in Video einfügen möchten.

Schritt 3: Sie können den Schieberregler hinter „Drehen“ und „Opazität“ ziehen, um die Orientierung und Opazität anzupassen. Sie können einen Zeitpunkt eingeben, um das Bild nur in einer Zeitlänge vorkommen zu lassen.
Wenn Sie mehrere Bilder über Video legen möchten, können Sie nochmal auf den Button „Bild Wasserzeichen“ klicken.
Schritt 4: Klicken Sie auf das Zahnrad-Symbol hinter „Ausgabe“, um das Ausgabeformat, die Qualität, Auflösung, den Encoder usw. anzupassen. Klicken Sie auf „OK“, um die Änderungen zu speichern.

Schritt 5: Unten wählen Sie den Speicherordner aus. Klicken Sie schließlich auf „Exportieren“, dann können Sie das Video auf Computer speichern.
Für Mac-Benutzer ist iMovie sehr bekannt. Das ist eine integrierte Videobearbeitungssoftware auf Mac-Computer, mit dem Sie Ihr eigenes Bild über Video legen können. Es gibt auch viele iMovie-Vorlagen, um Ihr Video schöner zu machen. Folgend zeigen wir Ihnen, wie Sie mit iMovie Bild in Video einfügen können.
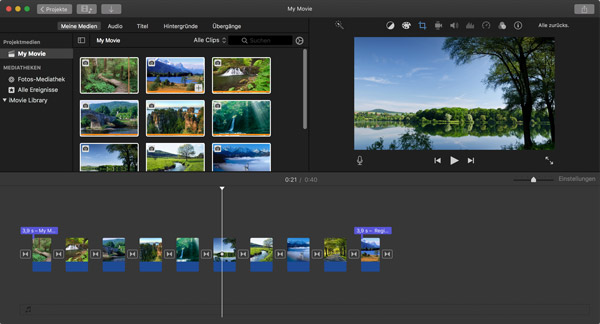
Schritt 1: Starten Sie iMovie und klicken Sie auf „Projekte“ > „Neu“ > „Film“. Dann fügen Sie Ihre Videodatei und Bilder hinzu.
Schritt 2: Fügen Sie Ihr Video in den Bearbeitungsbereich unten per Drag & Drop. Ziehen Sie das Bild auf das Video. Klicken Sie oben rechts auf „Als Überlagerung hinzufügen“ und wählen Sie ein Modus aus, wie z.B. Bild in Bild, Logo, Überlappung, Nebeneinander oder Trio.
Schritt 3: Passen Sie die Position und Größe an. Klicken Sie dann auf „Exportieren“, um das Video auf Computer zu speichern.
Als Windows-Benutzer können Sie direkt das Tool Windows Movie Maker verwenden, um Ihr Bild zu Video hinzuzufügen. Obwohl die Windows Movie Maker ein bisschen veraltet ist, gehört sie zu einem guten Video Editor. Unten stellen wir Ihnen vor, wie Sie mit Windows Movie Maker Ihr Video mit Bild überlagern können.

Schritt 1: Geben Sie „Windows Movie Maker“ im Suchfeld und führen Sie die Software aus. Klicken Sie auf den Button „Video importieren“, dann laden Sie Ihre Videodatei in die Software und ziehen Sie die Datei nach unten.
Schritt 2: Klicken Sie auf „Bild importieren“, dann fügen Sie Ihre gewünschten Bilder hinzu.
Schritt 3: Stellen Sie den Punkt fest, wo Sie das Bild hinzufügen möchten. Dann klicken Sie auf den Button „Teilen“. Legen Sie dann das Bild in den ausgewählten Punkt.
Schritt 4: Passen Sie das Bild und Video an. Schließlich klicken Sie auf „Exportieren“, um die Videodatei zu exportieren.
Tipp: Finden Sie die Software ein bisschen unpraktisch? Hier bieten wir Ihnen eine Alternative zu Windows Movie Maker.
Wenn Sie keine Software herunterladen möchten, können Sie ein online Tool verwenden. Hier empfehlen wir Ihnen 123APPS. Diese Website bietet Ihnen ein einfaches Tool, um ein Bild über Video zu legen. Unten erfahren Sie die ausführliche Anleitung.

Schritt 1: Besuchen Sie die Website von 123APPS - Bild zu Video hinzufügen (https://online-video-cutter.com/de/add-image-to-video). Klicken Sie auf „Datei laden“ und fügen Sie Ihre Videodatei hinzu.
Schritt 2: Klicken Sie auf den Button „Bild hinzufügen“, dann fügen Sie das Bild hinzu. Sie können auch die Opazität und den Effekt anpassen.
Schritt 3: Klicken Sie auf „Speichern“. Nach der Kodierung klicken Sie nochmal auf „Speichern“. Dann können Sie die Videodatei auf Computer herunterladen.
Fazit
In diesem Artikel haben wir Ihnen 4 Tools vorgestellt, mit denen Sie das Bild in Video einfügen können. Wie empfehlen Ihnen, Aiseesoft Video Converter Ultimate auszuprobieren, weil das nicht nur ein professioneller Video Editor, sondern auch ein mächtiger Video und Audio Converter ist. Downloaden und probieren Sie die Software aus.
 Schreiben Sie hier den ersten Kommentar!
Schreiben Sie hier den ersten Kommentar!