Viele möchten iPad mit PC verbinden, um iPad-Daten zu übertragen, synchronisieren oder verwalten. Aber die Verbindung kann etwas kompliziert sein, da iPad und Windows PC unterschiedliche Betriebssysteme verwenden. Keine Sorgen. In diesem Artikel stellen wir Ihnen 4 einfache Möglichkeiten vor, mit denen Sie iPad mit PC verbinden können.

Das USB-Kabel ist der einfachste Weg, Ihr iPad mit dem PC zu verbinden. Aber diese Methode unterstützt Datenübertragung von begrenzten Typen, z.B. Fotos und Videos. Verwenden Sie das Lightning-Kabel von Ihrem iPad und befolgen Sie die Schritte unten, um iPad mit dem PC zu verbinden.
Schritt 1: Schalten Sie sowohl Ihr iPad als auch Ihren PC ein. Verbinden Sie das eine Ende des USB-Kabels mit dem iPad und das andere Ende mit einem freien USB-Port Ihres Computers.
Schritt 2: Bestätigen Sie die Erlaubnis "Diesem Computer vertrauen?" auf Ihrem iPad, bis Ihr PC das iPad erkennt.
Schritt 3: Öffnen Sie den Datei-Explorer auf Ihrem PC. Wenn Sie das iPad-Symbol in der linken Seitenleiste ansehen, ist die Verbindung erfolgreich. Klicken Sie darauf, um auf die Inhalte Ihres iPads zuzugreifen und Dateien zu übertragen.

Wenn Sie iPad mit PC verbinden und Dateien wie Kontakte, Nachrichten, WhatsApp-Bilder, Kalender usw. von iPad auf PC übertragen möchten, empfehlen wir Ihnen, eine professionelle Software wie Aiseesoft FoneTrans zu verwenden. Das ist ein intelligenter Transfer für iPhone und iPad, der das neueste iOS 18 und iPadOS 18 unterstützt. Sie können wichtige Dateien wie Bilder, Videos, Anrufverlauf usw. schnell und verlustfrei übertragen. Egal, ob Sie iPad Pro, iPad Air, iPad mini oder iPad (10. Generation) verwenden, können Sie eine Verbindung zwischen iPad und PC einfach herstellen.
Schritt 1: Klicken Sie auf die Download-Schaltfläche oben, um FoneTrans auf Ihrem Windows PC zu downloaden. Stellen Sie sicher, dass Sie die neueste Version von iTunes auf Ihrem PC installiert haben. Wenn nicht, können Sie diese Website (https://www.apple.com/de/itunes/) besuchen, um die neueste Version von iTunes zu installieren.
Schritt 2: Schließen Sie Ihr iPad durch ein USB-Kabel an den PC an. Nach der erfolgreichen Verbindung zwischen iPad und PC sehen Sie die Gerätinformationen auf dem Bildschirm.
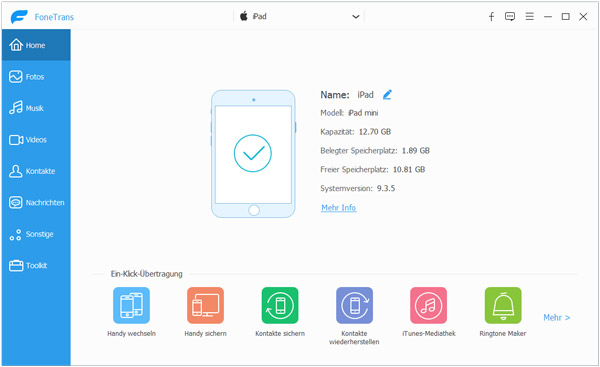
Schritt 3: Wählen Sie die Dateien aus, die Sie vom iPad auf PC übertragen möchten. Klicken Sie oben auf das Computer-Symbol und wählen Sie "Auf PC exportieren". Stellen Sie den Speicherort ein, dann können Sie iPad-Daten auf PC exportieren.

Tipp: Wenn Sie iPhone mit iPad verbinden möchten, können Sie auch diese Software verwenden.
iCloud ist ein cloudbasierter Dienst von Apple, der es Ihnen ermöglicht, iPad auf Windows PC aufzurufen. iCloud bietet Ihnen 2 Verbindungsmöglichkeiten, bzw. durch iCloud für Windows (Desktop-Software) oder iCloud.com (Website). Hier ist eine schrittweise Anleitung, wie Sie mit iCloud Ihr iPad mit PC verbinden.
Schritt 1: Tippen Sie auf "Einstellungen" > "Ihren Namen" > "iCloud" und vergewissern Sie sich, dass Sie iCloud auf Ihrem iPad aktiviert.
Schritt 2: Geben Sie www.icloud.com in einen Browser auf Ihrem PC ein und melden Sie sich mit Ihrer Apple-ID an. Wählen Sie gewünschte Dateien wie Fotos und Videos aus der iCloud-Fotomediathek und klicken Sie auf "Herunterladen", um Daten zwischen iPad und PC zu übertragen.

Alternativ können Sie iCloud für Windows auf Ihrem PC installieren und sich dabei anmelden. Wählen Sie die Dateien aus, die Sie synchronisieren möchten, z.B. Kontakte, Kalender, Bilder usw. Klicken Sie auf "Speichern", um iPad-Daten mit PC zu synchronisieren.
iTunes wurde von Apple entwickelt, um Medieninhalten vom iPhone und iPad zu verwalten und die Daten zwischen iOS-Geräten und einem PC zu übertragen. Wenn Sie iPad mit PC verbinden möchten, ist iTunes eine hilfreiche Lösung. Unten stellen wir Ihnen Schritt-für-Schritt vor, wie Sie es vorgeht.
Schritt 1: Installieren Sie die neueste Version von iTunes auf Ihrem PC. Schließen Sie Ihr iPad und PC durch ein USB-Kabel an. Wenn iTunes Ihr iPad erkennt, klicken Sie auf das iPad-Symbol oben links im iTunes-Fenster.
Schritt 2: Klicken Sie auf einem Dateityp wie Musik oder Fotos in der linken Spalte. Klicken Sie auf "Synchronisieren", um Daten zwischen iPad und PC zu synchronisieren.

Tipp: Was tun, wenn iTunes nicht synchronisiert? Hier finden Sie die Lösungen.
Was tun, wenn mein iPad nicht von PC erkannt wird?
Stellen Sie fest, dass das USB-Kabel ordnungsmäßig funktioniert. Wenn ja, können Sie Ihr iPad neu starten, Aiseesoft FoneTrans verwenden, iTunes und Treiber aktualisieren, um das Problem zu lösen.
Kann ich mein iPad drahtlos mit meinem PC verbinden?
Ja, iCloud bietet eine drahtlose Möglichkeit, Ihr iPad mit Ihrem PC zu verbinden. Durch die Aktivierung von iCloud auf beiden Geräten können Sie Fotos, Kontakte und andere Daten drahtlos synchronisieren.
Kann ich iPad mit PC verbinden und den iPad-Bildschirm auf PC spiegeln?
Ja, Sie können Aiseesoft Phone Mirror verwenden, um iPad durch WLAN oder USB-Kabel mit PC zu verbinden. Danach können Sie iPad-Bildschirm auf PC übertragen und spiegeln.
Kann ich iPad mit PC durch AirDrop verbinden?
Nein, AirDrop unterstützt Windows nicht, deshalb ist die Verbindung durch AirDrop nicht möglich. Wenn Sie eine AirDrop-Alternative suchen möchten, können Sie diesen Artikel lesen.
Fazit
In diesem Artikel haben wir Ihnen 4 Methoden vorgestellt, mit denen Sie iPad mit PC verbinden und Daten übertragen können. Wenn Sie eine kostenloses Tool verwenden möchten, sind USB-Kabel, iTunes und iCloud gute Optionen. Wenn Sie iPad stabil und sicher mit PC verbinden möchten, können Sie Aiseesoft FoneTrans downloaden und ausprobieren. Darüber hinaus können Sie iPhone-Klingelton erstellen oder Daten zwischen iPad und iPhone übertragen. Finden Sie diesen Artikel hilfreich, teilen Sie ihn mit Ihren Freunden.