Wenn Sie ein stolzer Besitzer eines iPhones sind, wissen Sie, wie wichtig es ist, regelmäßige Backups Ihrer Daten zu erstellen. Ein unerwarteter Datenverlust kann frustrierend und herzzerreißend sein. Glücklicherweise ist es einfach, iPhone-Daten auf Ihrem Mac zu sichern. In diesem Artikel werden wir Ihnen 3 verschiedene Methoden vorstellen, mit denen Sie iPhone-Backup auf Mac erstellen können.

Aiseesoft Mac FoneTrans ist eine professionelle Software zur Sicherung der iPhone-Daten, mit der Sie Fotos, Musik, Videos, Kontakte, Nachrichten usw. auf Mac sichern können. Alle oben genannten Daten können Sie stapelweise auf Mac übertragen, was viel Zeit spart. Darüber hinaus können Sie auch Videos von Mac auf iPhone übertragen. Unten stellen wir Ihnen vor, wie Sie iPhone-Backup auf Mac erstellen können.
Schritt 1: Downloaden Sie Aiseesoft Mac FoneTrans auf Ihrem Computer. Schließen Sie Ihr iPhone durch einen USB-Kabel an den Mac an. Befolgen Sie die Anweisungen auf dem Bildschirm, bis Sie die Gerätinformationen von Ihrem iPhone ansehen.
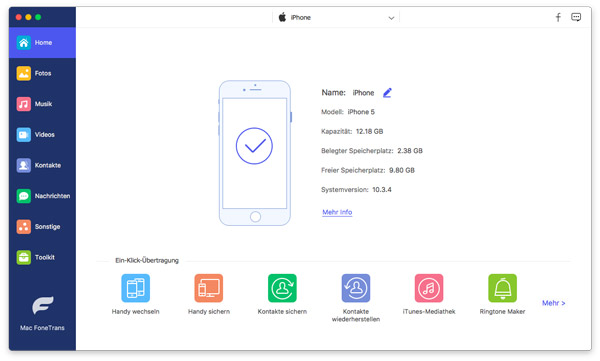
Schritt 2: Wählen Sie links einen gewünschten Dateityp, z.B. Fotos, Musik, Videos, Kontakte, Nachrichten usw. Rechts können Sie beispielsweise alle Fotos gleichzeitig auswählen oder gewünschte Fotos nach Datum sortieren.
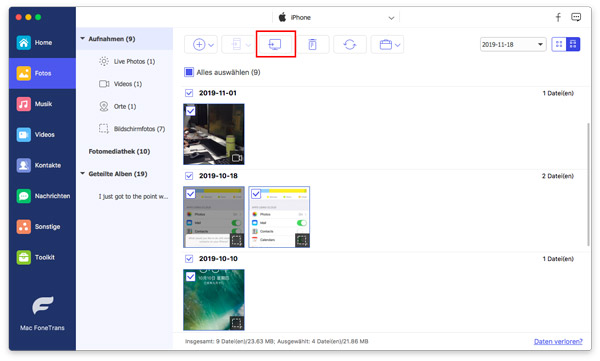
Schritt 3: Klicken Sie oben auf "Auf Mac übertragen", wählen Sie dann den Speicherort für Ihre Bilder aus. Danach können Sie eine Sicherung für Ihre Fotos machen. Das Backup von anderen Daten sind ähnlich wie Fotos.
Tipp: Sie können den Ringtone Maker in der Toolkit verwenden, wenn Sie iPhone-Klingelton erstellen möchten.
iCloud ist eine von Apple bereitgestellte Cloud-Speicherlösung, die es Ihnen ermöglicht, Ihre Daten sicher zu sichern und zwischen Ihren Apple-Geräten zu synchronisieren. Um ein Backup Ihres iPhones über iCloud zu erstellen, befolgen Sie diese Schritte:

Schritt 1: Gehen Sie zu "Einstellungen" > "iCloud" > "Backup" und schalten Sie die Option "iCloud-Backup" ein.
Schritt 2: Verbinden Sie Ihr iPhone mit einem WLAN-Netzwerk, um Datenkosten zu vermeiden. Gehen Sie dann zu "Einstellungen" > "iCloud" > "Backup" > "Jetzt sichern", um den Backup-Vorgang zu starten.
Schritt 3: Sobald das Backup abgeschlossen ist, können Sie sich auf Mac bei iCloud anmelden, um das Backup auf Mac zu speichern oder wiederherzustellen.
iTunes ist eine bewährte Methode zum Erstellen von Backups Ihrer iPhone-Daten. Wenn Sie Ihre Daten lokal auf Ihrem Mac speichern möchten, ist iTunes die ideale Option. Hier ist, wie Sie ein iPhone-Backup durch iTunes erstellen:

Schritt 1: Öffnen Sie iTunes auf Ihrem Mac. Stellen Sie sicher, dass Sie über die neueste Version von iTunes verfügen.
Schritt 2: Schließen Sie Ihr iPhone mit einem USB-Kabel an Ihren Mac an.
Schritt 3: Wenn Sie dazu aufgefordert werden, bestätigen Sie auf Ihrem iPhone den Verbindungsvorgang.
Schritt 4: Klicken Sie auf das iPhone-Symbol in iTunes, wählen Sie "Backup jetzt erstellen" aus und warten Sie, bis der Vorgang abgeschlossen ist.
1. Wie oft sollte ich mein iPhone sichern?
Es wird empfohlen, Ihr iPhone regelmäßig zu sichern, am besten einmal pro Woche.
2. Kann ich meine iPhone-Backups verschlüsseln?
Ja, sowohl iTunes als auch iMazing bieten die Möglichkeit, Ihre Backups zu verschlüsseln, um Ihre Daten zu schützen.
3. Was ist, wenn mein iPhone keinen Speicherplatz mehr hat?
Wenn Ihr iPhone-Speicher voll ist, können Sie entweder nicht benötigte Dateien löschen oder in iCloud zusätzlichen Speicherplatz erwerben. Alternativ können Sie Aiseesoft iPhone Cleaner verwenden, um mehr Speicherplatz freizugeben.
4. Kann ich ein Backup von meinem alten iPhone auf ein neues übertragen?
Ja, Sie können Ihr altes iPhone-Backup verwenden, um Daten auf Ihr neues iPhone zu übertragen.
5. Funktioniert die iCloud-Backup-Methode auch über mobile Daten?
Ja, Sie können ein iCloud-Backup auch über mobile Daten durchführen, stellen Sie jedoch sicher, dass Sie über ausreichendes Datenvolumen verfügen, um zusätzliche Kosten zu vermeiden.
Fazit
Oben haben wir Ihnen 3 iPhone-Backup Software vorstellt. Die iCloud-Methode bietet eine einfache Möglichkeit, Ihre Daten in der Cloud zu sichern, während die iTunes-Methode lokale Backups ermöglicht. Mit Drittanbieter-Software wie Aiseesoft Mac FoneTrans können Sie gewünschte Dateien mit einem Klick sichern und erweiterte Backup-Funktionen nutzen. Sie können die Software kostenlos downloaden und ausprobieten, um regelmäßige Backups zu erstellen und Ihre wichtigen Daten zu sichern.