Viele Nutzerinnen und Nutzer haben im Laufe ihres Lebens häufig das Bedürfnis, iPhone und iPad zu synchronisieren. Dadurch wird sichergestellt, dass die Daten wie Kontakte auf verschiedenen Geräten synchron bleiben, was die Datenverwaltung und die Migration neuer Geräte erleichtert. In diesem Artikel werden wir Ihnen 4 praktische Methoden zeigen, wie Sie Ihr iPhone und iPad synchronisieren können, um Ihre Fotos, Musik und andere persönliche Daten immer zur Hand zu haben.

Wenn Sie Ihr iPhone mit iPad synchronisieren möchten, können Sie iCloud Drive verwenden. Es bietet eine bequeme Möglichkeit für alle iOS-Geräte zur drahtlosen Synchronisierung. Mit iCloud Drive können Sie Ihre Fotos, Kontakte, Kalender und andere wichtige Daten automatisch sichern und sicherstellen, dass Ihre Daten geräteübergreifend synchronisiert werden.

Die Schritte zur Synchronisierung sind wie folgt:
Schritt 1: Gehen Sie zu "Einstellungen" auf Ihrem iPhone oder iPad und wählen Sie Apple-ID.
Schritt 2: Tippen Sie auf "iCloud" und wählen Sie "iCloud-Drive". Dann können Sie die App-Liste unter iCloud Drive finden. Wenn Sie die App aktivieren, werden die entsprechenden Daten in iCloud erfolgreich synchronisiert.
Nun können Sie die App "Dateien" öffnen und zum Bereich "iCloud Drive" gehen, um Ihre iCloud Drive-Dateien und -Ordner anzuzeigen. Dann können Sie die Daten auf iPhone und iPad synchronisieren.
Hinweis: Nur wenn Sie sich auf beiden iOS-Geräten mit derselben Apple-ID anmelden, können Sie Ihr iPhone mit iPad synchronisieren. Wenn Ihre Geräte nicht mit einer Apple-ID angemeldet sind, können Sie nicht auf die Dateien auf diesen Geräten zugreifen.
Wenn Sie Ihr iPad mit iPhone synchronisieren möchten, ist iTunes-WLAN-Sync auch eine einfache Option. Als ein traditionelles und leistungsstarkes Tool ermöglicht iTunes-WLAN-Sync, Ihre Daten auf Ihrem iPad oder iPhone manuell zu verwalten und zu synchronisieren. Mit iTunes-WLAN-Sync können Sie die Filme, Podcasts, Videos, Kalender und vielem mehr auf Ihrem iPhone und iPad synchronisieren.

Sie können die folgenden Schritte als Referenz verwenden, wenn Sie Ihr iPhone mit iPad synchronisieren möchten.
Schritt 1: Öffnen Sie iTunes auf dem Computer und schließen Sie z. B. Ihr iPhone an den Computer an.
Schritt 2: Klicken Sie auf das Geräte-Symbol in der oberen linken Ecke des iTunes-Fensters und wählen Sie "Übersicht" aus. Klicken Sie in den "Optionen" auf "Mit diesem iPhone über WLAN synchronisieren" und bestätigen Sie mit "Speichern".
Schritt 3: Schließen Sie Ihr iPad an den Computer an und wiederholen Sie Schritt 2 einmal.
Schritt 4: Gehen Sie auf beiden Geräten zu "Einstellungen" und wählen Sie "Allgemein". Tippen Sie auf "iTunes-WLAN-Sync" und bestätigen Sie mit "Jetzt synchronisieren".
Jetzt werden die Daten auf Ihrem iPhone und iPad über iTunes-WLAN-Sync erfolgreich synchronisiert.
Tipps: Wenn Sie ein macOS Mojave oder älter oder einen PC verwenden, können Sie über iTunes-WLAN-Sync iPhone und iPad synchronisieren, aber wenn Sie macOS Catalina oder neuer verwenden, funktioniert Finder besser.
Für Benutzer, die macOS Catalina und neuer verwenden, bietet Finder eine Oberfläche, die mehr auf Röhren ausgerichtet ist, wenn sie iPhone mit iPad synchronisieren möchten. Wie iTunes ist diese Software auch für diejenigen geeignet, die eine detaillierte Verwaltung auf dem Computer bevorzugen.

Die Schritte zur Synchronisierung sind wie folgt:
Schritt 1: Öffnen Sie Finder auf dem Mac und schließen Sie Ihr iPad an den Mac an.
Schritt 2: Wählen Sie Ihr Gerät in der Finder-Seitenleiste aus und klicken Sie in der Symbolleiste auf den Inhaltstyp, den Sie synchronisieren möchten.
Schritt 3: Klicken Sie zum Beispiel auf "Musik" und aktivieren Sie "Musik synchronisieren auf iPhone", um die Musik zu synchronisieren.
Schritt 4: Wiederholen Sie Schritt 3 für jeden Inhaltstyp, der synchronisiert werden soll.
Schritt 5: Klicken Sie auf "Anwenden". Dann wird die Synchronisierung erfolgreich gemacht.
Wenn Sie Ihr iPad und iPhone synchronisieren möchten, ist das professionelle und verlässliche Programm - Aiseesoft FoneTrans die perfekte Wahl. Als der beste iOS-Transfer ermöglicht FoneTrans, alle gängigen Dateitypen wie Fotos, Nachrichten, Kontakte und so weiter zwischen iOS-Geräten zu übertragen. Darüber hinaus können Sie auch die Fotos vom iPad auf iPhone übertragen und iPhone-Backup auf Mac erstellen.
Downloaden und installieren Sie Aiseesoft FoneTrans auf Ihrem Computer.
Wenn Sie Ihr iPhone und iPad synchronisieren möchten, können Sie die Daten mit folgenden Schritten leicht zwischen iOS-Geräten übertragen.
Schritt 1: Öffnen Sie die Software und schließen Sie Ihr iPhone und iPad per Kabel an den PC an. Anschließend kann die Software Ihre Geräte automatisch erkennen. Dann können Sie die Informationen über beiden Geräten auf der Hauptoberfläche finden.

Schritt 2: Klicken Sie auf das Gerät, von dem Sie die Daten exportieren möchten, und klicken Sie in der linken Seitenliste auf einen Datentyp, um die gewünschten Daten auf das andere Gerät zu übertragen. Klicken Sie zum Beispiel auf "Kontakte". Dann werden die Informationen geladen.
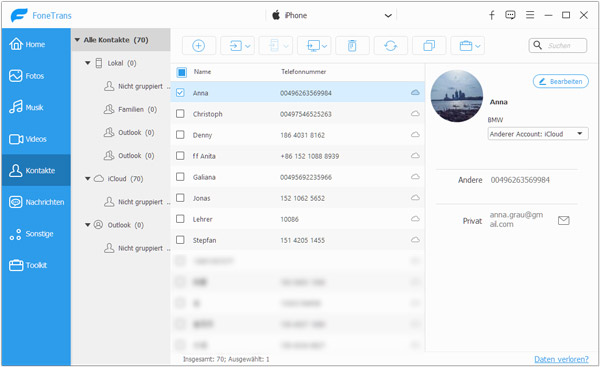
Schritt 3: Klicken Sie auf "Exportieren" aus der Menüleiste und wählen Sie Ihr iPad von der Dropdown-Liste aus. Nun können Sie Ihr iPhone mit iPad synchronisieren, und die Software wird die ausgewählten Daten vom iPhone sofort auf iPad übertragen.

Fazit
In diesem Artikel haben wir Ihnen erklärt, wie Sie Ihr iPhone und iPad synchronisieren können. Sie können iCloud Drive, iTunes-WLAN-Sync und Finder verwenden, um die Daten zu synchronisieren. Wir empfehlen jedoch, dass Sie Aiseesoft FoneTrans verwenden, besonders wenn iCloud ewig dauert oder wenn iTunes nicht synchronisiert. Es ist die beste iTunes-Alternative und funktioniert besser als iTunes bei der Verwaltung und Organisation Ihrer iOS-Daten auf dem Computer. Downloaden und probieren Sie die Software aus.