Viele Game Player entdecken, dass Let's Player cool aussehen und Geld verdienen können. Deshalb wollen immer mehr Menschen Let's Play Videos aufzuzeichnen.

Aber wissen Sie, wie sie Let's Plays aufnehmen? In diesem Artikel zeige ich Ihnen eine komplette Anleitung, damit Sie Ihr eigenes Let's Player Video erstellen und hochladen können.
Was braucht man zum Aufnehmen von Lets Plays? So meine ich, dass es eine häufig erhobene Frage. Wenn Sie professioneller Game Player sind, ist vor allem eine Gaming Maus notwendig. Das ist doch eine Grundausrüstung, mit der Sie Spiele gut steuern.
Darüber hinaus ist ein Mikrofon oder Headset benötigt, um die Stimme aufzunehmen, während Sie Spiele spielen und kommentieren.

Um den Spieler aufzunehmen, sollten Sie sich auf einen Webcam vorbereiten. Natürlich können Sie den Default-Camcorder auf PC nutzen, wenn er problemlos und in guter Qualität ist.

Alle diese Hardware-Ausstattungen können Sie auf Amazon.de auswählen und bestellen, solange Sie die Stichwörter auf der Website eingeben.
Am wichtigsten ist eine Video- und Audio-Aufnahme-Software notwendig. Ohne diese Software können Sie absolut keine Lets Plays Videos aufzeichnen und erstellen. Welche Aufnahme Software gut funktioniert? Wenn Sie Tutorial zum Aufnehmen von Let's Plays sind vielleicht Video Capture Software wie z.B. OBS (Open Broadcaster), Audacity, Fraps, Camstudio Ihnen nicht fremd. Inzwischen gibt es kostenlose Aufnahmeprogramme.
Hier empfehle ich Ihnen eine leistungsstarke und professionelle Video/Audio Rekorder Software - Aiseesoft Screen Recorder, der gut bei der Aufnahme von Lets Plays wirkt. Unten sehen Sie die Features davon:
Gefällt es diese Software Ihnen? Jetzt laden Sie das Programm auf Ihrem Windows/Mac Computer herunter und befolgen Sie die Anleitung im 2. Teil, um Lets Play aufzunehmen.
Tipp: Diese Software gilt nur, wenn Sie Lets Play auf PC aufnehmen. Falls Sie Gameplay auf Konsolen aufzeichnen, können Sie das Gerät wie PS4 oder Xbox One/Xbox 360 verwenden.
In diesem Teil nehme ich die Software Aiseesoft Screen Recorder als Beispiel und zeige ich Ihnen schrittweise Anleitung.
Schritt 1: Mikrofon und Webcam mit der Software verbinden
Wenn Sie externes Mikrofon und Webcam haben, verbinden Sie sie mit dem Computer. Die Software kann die Ausrüstungen automatisch entdecken.
Schritt 2: Aiseesoft Screen Recorder einstellen
Starten Sie die Software auf Ihrem Windows/Mac Computer. Aktivieren Sie gleichzeitig Webcam, Systemsound und Mikrofon.
Inzwischen können Sie zwei Aufnahme-Fenster sehen, ein für Bildschirm und ein für den Lets Player.
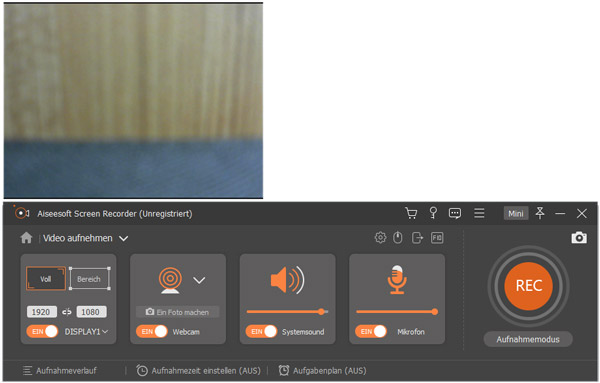
Zuerst definieren Sie den Aufnahmebereich für den Bildschirm. Wenn Sie den vollen Bildschirm aufnehmen wollen, aktivieren Sie "Voll". Sonst aktivieren Sie "Bereich" und wählen Sie einen geeigneten Wert für Seitenverhältnis.
Anschließend ziehen Sie das kleine Spieler-Fenster. Um das Hauptfenster nicht zu bedecken, können Sie es nach unten rechts ziehen.
Außerdem gehen Sie zu "Einstellungen" > "Einstellungen". Hier können Sie z.B. Hotkeys, Speicherort der Lets Play Datei, Videoformat, Videoqualität usw. einstellen.

Schritt 3: Lets Play Video aufnehmen und speichern
Nach allen Einstellungen klicken Sie auf der Startoberfläche den "REC"-Button. Nach dem Countdown beginnt die Software, den Bildschirm und Facecam aufzunehmen.

Wenn Sie die Aufnahme beenden wollen, klicken Sie auf den "Stoppen"-Button. Dann können Sie eine Vorschau von dem Lets Play Video haben.
Außerdem können Sie unerwünschte Clips ausschneiden, indem Sie die Anfangs- und Endzeit einrichten.
Wenn Sie das Video problemlos finden, klicken Sie anschließend auf den "Speichern"-Button. Bestätigen Sie anschließend den Speicherort, um das Video auf Ihrem Computer zu speichern.
Fazit
Oben habe ich die Anleitung zum Aufnehmen des Let's Play Videos ausführlich vorgestellt. Was meinen Sie dazu? Möchten Sie sofort die Anleitung befolgen und Lets Player werden? Wenn Sie die obige Anleitung befolgen, können Sie das Video auf Ihrem PC abspielen, weiter bearbeiten und hochladen. Wenn Sie das Video auf iPhone laden wollen, können Sie es mit oder ohne iTunes erledigen.
 Schreiben Sie hier den ersten Kommentar!
Schreiben Sie hier den ersten Kommentar!