Minecraft ist ein beliebtes Spiel, das Millionen Menschen aus der ganzen Welt spielen. In Minecraft kann der Spieler Konstruktionen aus z Blöcken bauen, die Welt erkunden, Ressourcen sammeln, und auch gegen Monster kämpfen. Es gibt immer neue Mods für ein besseres Spielerlebnis. Viele Spieler wollen ihr Minecraft Gameplay aufnehmen, und dann die Gameplay-Videos auf Sozialplattformen hochladen. Dazu ist ein Minecraft Aufnahmeprogramm erforderlich. Folgend zeigen wir Ihnen eine bequeme Methode zur Aufnahme der Minecraft-Videos.

Um Minecraft auf PC aufzunehmen, empfehlen wir Ihnen das Programm Aiseesoft Screen Recorder. Es ist das beste Aufnahmeprogramm für Minecraft, und zeichnet das PC-Spiel in hoher Bildqualität auf. Das Programm ist mit vielen bequemen Funktionen ausgestattet, und macht die Aufnahme des Minecraft Gameplays ganz einfach.
Funktionen von Aiseesoft Screen Recorder:
➤ Minecraft, League of Legends und andere Computerspiele aufnehmen.
➤ Webcam, Desktop und Skype-Video aufnehmen.
➤ Die Größe des Fensters nach Wunsch einstellen und aufnehmen.
➤ Verschiedene Audioquelle, Systemsound und Mikrofon, für die Aufnahme wählen.
➤ Die aufgenommen Videos in MP4 oder WMV abspeichern.
➤ Die Qualität der Video- und Audioaufnahme einstellen.
➤ Mauszeiger und Mausklicks hervorheben.
Das Minecraft Aufnahmeprogramm funktioniert auf Windows und Mac. Sie können es kostenlos herunterladen und ausprobieren.
Folgend zeigen wir Ihnen Schritt für Schritt, wie Sie Ihr Minecraft Gameplay aufnehmen können. Befolgen Sie die Schritte unten, um das Minecraft Aufnahmeprogramm zu verwenden.
Schritt 1: Das Programm installieren und starten
Laden Sie das Minecraft Aufnahmeprogramm kostenlos herunter, und installieren Sie es auf Ihrem Computer. Nach der Installation öffnen Sie das Programm, und wählen Sie den Modus "Spiel aufnehmen".
Schritt 2: Das Minecraft-Spiel für die Aufnahme wählen
Öffnen Sie Minecraft. Klicken Sie auf den Dropdown-Pfeil von "Das Spiel auswählen" und wählen Sie hier Minecraft, um das Spiel aufzunehmen.

Schritt 3: Audioquelle für die Aufnahme anpassen
Klicken Sie auf das Symbol "Systemsound" und "Mikrofon", um die Audioquelle für die Aufnahme zu definieren. Wenn Sie über das Mikrofon Ihr Minecraft Gameplay geleichzeitig erzählen möchten, aktivieren Sie die beiden Audioquelle.

Schritt 4: Das Ausgabeformat einstellen
Klicken Sie auf das Symbol "Einstellungen", und wählen Sie das gewünschte Ausgabeformat aus, MP4 oder WMV. Hier können Sie die Qualität und Bitrate des Videos einstellen.
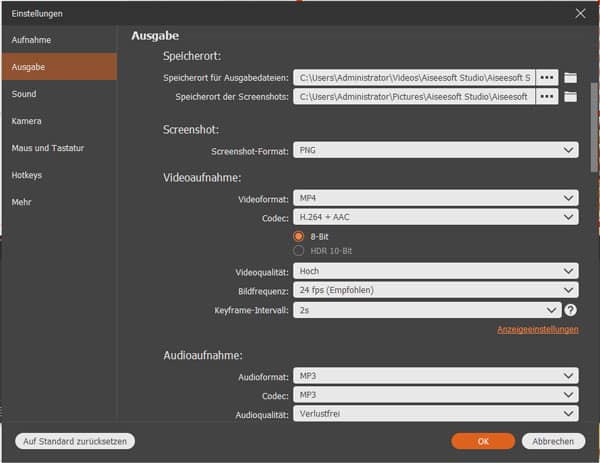
Schritt 5: Die Aufnahme von Minecraft starten
Klicken Sie auf den roten Button "REC", und die Aufnahme wird sich in 3 Sekunden starten. Jetzt können Sie das Minecraft spielen. Und das Programm wird gleichzeitig Ihr Minecraft Gameplay aufnehmen.

Schritt 6: Die Minecraft-Aufnahme abspeichern
Klicken Sie auf "Stoppen", um die Aufnahme zu beenden. Dann befinden Sie sich in einem Vorschau-Fenster. Klicken Sie auf "Speichern", um das aufgenommene Minecraft-Video auf dem PC abzuspeichern.

Fazit
Mit diesem Aiseesoft Screen Recorder können Sie leicht Minecraft Gemaplay aufnehmen. Nach der Aufnahme können Sie Ihre eigene Minecraft-Welt mit anderen teilen, und auch Ihre Erfahrungen bei Minecraft erzählen. Mit diesem Minecraft Aufnahmeprogramm können Sie auch WhatsApp Videoanruf aufnehmen, Webcam aufnehmen usw.
 Schreiben Sie hier den ersten Kommentar!
Schreiben Sie hier den ersten Kommentar!