Lync ist eine von Microsoft entwickelte beliebte Kommunikationsplattform, auf der Sie Textnachrichten senden, Video- und Audioanrufe tätigen und Online-Besprechnungen erstellen können. Es bietet einen großartigen Ort für visuelle Konferenz und Workflow-Kommunikation.

Tatsächlich hat Microsoft Lync seit 2015 von Skype for Business ersetzt. Dennnoch verwenden immer noch viele Nutzer Lync 2013.
In Lync ist ein Recorder ausgestattet, mit dem Sie Besprechnungen und Videoanrufe aufnehmen können. In diesem Beitrag erfahren Sie, wie Sie Lync Videos aufzeichnen können. Sie können die schrittweise Anleitung befolgen.
Im ersten Teil möchte ich Ihnen mitteilen, wie Sie Ihr Lync-Meeting regelmäßig aufzeichnen. Bevor Sie dies tun, sollten Sie ein Lync-Konto einrichten und den Microsoft Lync-Client auf Ihrem Windows-Computer installieren. Dann können Sie die folgenden Schritte ausführen, um Lync-Besprechungen oder Video-/Audioanrufe aufzuzeichnen.
Schritt 1: Sie können Ihre Lync-Besprechung während des Besprechungsprozesses aufzeichnen. Wenn Sie sich also in einer Lync-Besprechung befinden und diese mitschneiden möchten, können Sie auf das Symbol „Weitere Optionen …“ klicken und dann die Option „Aufzeichnung starten“ auswählen, um die Aufzeichnung vorzubereiten.

Schritt 2: Nachdem Sie auf „Aufzeichnung beginnen“ geklickt haben, wird der Aufnahmevorgang sofort gestartet. Ihnen werden einige grundlegende Steuertasten wie Pause, Start und Stopp angeboten, um den Lync-Aufnahmevorgang zu verwalten.
Schritt 3: Wenn die Aufzeichnung endet, wird die aufgezeichnete Datei im MP4-Format gespeichert und dem Lync-Aufzeichnungs-Manager hinzugefügt.
Schritt 4: Klicken Sie erneut auf „Weitere Optionen“ und dann auf „Aufzeichnungen verwalten“. Dann können Sie die gerade aufgenommene Aufgabe sehen. Klicken Sie mit der rechten Maustaste darauf. Anschließend können Sie sie abspielen, veröffentlichen, umbenennen, löschen.

Schritt 5: Wählen Sie inzwischen „Veröffentlichen“, um ein Fenster zum Speichern der Lync-Aufzeichnung aufzurufen. Klicken Sie auf „OK“, um sie auf Ihrem Computer zu speichern.
Lync bietet eine einfache Möglichkeit, Besprechungen und Anrufe aufzuzeichnen. Sie sollten jedoch wissen, dass der alte Lync 2013 nur eine Bildschirmaufnahme von geringer Qualität bietet. Sie dürfen nur eine niedrige Auflösung von 800 × 600 Aufnahmen und eine Bildrate von 10 fps aufnehmen.
Gibt es eine andere Möglichkeit, Lync Video in besserer Qualität aufzunehmen? Lesen Sie den nächsten Teil und Sie können befriedigende Lösungen finden.
Wenn Sie Lync-Besprechungen oder Anrufe mit einer höheren Qualität aufzeichnen möchten, können Sie den professionellen Bildschirmrekorder Aiseesoft Screen Recorder ausprobieren. Es wurde speziell für verschiedene Bildschirm- und Audioaufnahmen entwickelt. Es kann hochauflösende Videos sogar bis zu 4K aufnehmen.
Unten erfahren Sie umfassende Informationen von dem Programm. Und Sie können es auf Ihrem Windows oder Mac Computer herunterladen und untere Schritte befolgen.
Schritt 1: Führen Sie Aiseesoft Screen Recorder auf Ihrem Computer aus. Wählen Sie die Funktion „Video aufnehmen“.
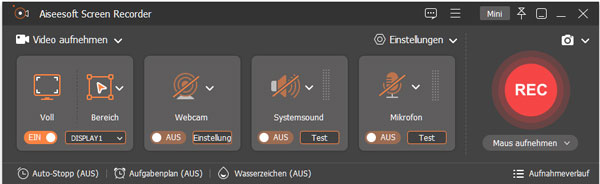
Schritt 2: Passen Sie den Aufnahmebereich an das Fenster von Lync-Besprechnung an.

Schritt 3: Schalten Sie „Systemsound“ und „Mikrofon“ ein, um den Ton mitzuschneiden.
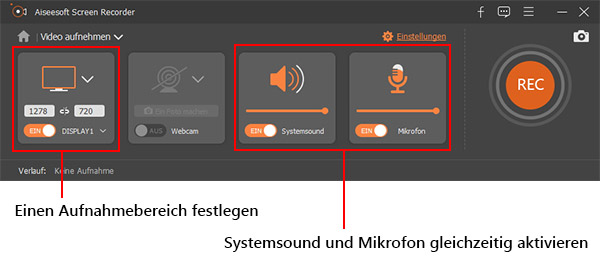
Schritt 4: Klicken Sie oben rechts auf das „Menü“-Symbol, wählen Sie „Einstellungen“. Hier können Sie den Speicherort der Aufnahme, und Ausgabeformat, Videoqualität einstellen. Wenn es fertig ist, klicken Sie auf „OK“, um die Änderungen zu speichern.

Schritt 5: Klicken Sie in der Software auf den runden „REC“-Button zur Lync-Aufzeichnung. Dabei können Sie auch die Aufnahme bezeichnen, Kennzeichen aufs Video einfügen.
Schritt 6: Nach der Aufnahme klicken Sie auf die „Stopp“-Schaltfläche, damit Sie die Aufnahme beenden und speichern können.
Microsoft Lync-Aufzeichnungs-Manager ist ein integriertes Tool, der hauptsächlich die aufgezeichneten Lync-Konversationen und Besprechungen verwaltet. Sie können einfach auf das Symbol „…“ in der unteren rechten Ecke klicken, um den Aufzeichnungs-Manager zum Wiedergeben/Löschen/Umbenennen/Speichern der Lync-Aufzeichnung zu öffnen.
Lync speichert Ihre aufgezeichneten Besprechungen und Anrufe im Ordner „Videos“ > „Lync-Aufzeichnung“. Wenn Sie den Speicherort ändern möchten, können Sie es im Lync-Aufzeichnungs-Manager einstellen.
In Lync können Sie nur die Aufzeichnung umbenennen, kopieren oder löschen. Wenn Sie weitere Bearbeitungsfunktionen verwenden möchten, können Sie einen Video Editor benutzen.
Fazit
Haben Sie die obige Anleitung befolgen, um Lync Videos aufzuzeichnen? Wenn Sie mit dem eingebauten Video Recorder Lync Video aufnehmen, können andere Teilnehmer die Benachrichtigung zur Lync-Aufnahme empfangen. Um es zu vermeiden, können Sie das Programm Aiseesoft Screen Recorder verwenden. Damit können Sie nicht nur Videokonferenz wie Zoom-Meeting aufzeichnen sondern auch Desktop-Aktivität aufnehmen.
 Schreiben Sie hier den ersten Kommentar!
Schreiben Sie hier den ersten Kommentar!