Haben Sie an einem Word-Dokument auf Mac gearbeitet und vergessen, die Datei zu speichern, bevor Sie das Programm geschlossen haben? Kommt es zu einem plötzlichen Stromausfall oder einem Systemabsturz, der Ihre Word-Datei schließt, ohne dass Sie sie speichern können? Haben Sie einige wichtige Word-Dokumente versehentlich gelöscht, möchten sie dringend wiederherstellen? Keine Sorgen. Wir bieten Ihnen in diesem Artikel umfassende Lösungen für alle Szenarien, so dass Sie verlorene oder nicht gespeicherte Word-Datei auf Mac wiederherstellen können.
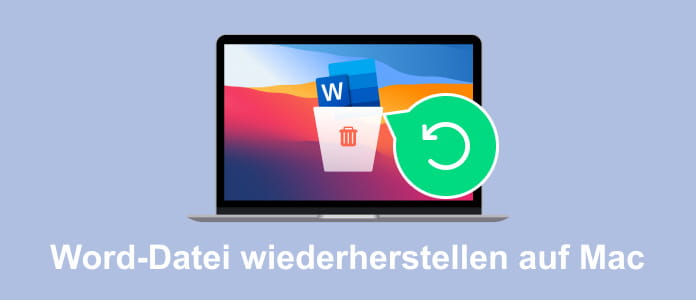
Microsoft bietet eine integrierte Wiederherstellungsfunktion namens "AutoWiederherstellen" für Word, die eine Sicherungskopieren von Ihrer Word-Datei automatisch erstellt, während Sie das Word-Dokument arbeiten. Normalerweise speichert AutoWiederherstellen alle 10 Minuten einer Wiederherstellungsdatei. Bei plötzlichem Stromausfall oder Systemabsturz kann die Dauer zu 5 Minuten verkürzt. Wenn Ihr Mac plötzlich herunterfahrt und Sie die Word-Datei nicht speichern, wird eine Option zur Wiederherstellung der Datei angezeigt, wenn Sie die Word-App nächstes Mal öffnen.
Wenn die nicht gespeicherte Word-Datei nicht angezeigt wird, können Sie diesen Pfad im Finder geben und auf "Zu Ordner wechseln" klicken, um den Speicherordner dafür zu öffnen:
/Users/[Benutzernamen]/Library/Containers/com.Microsoft/Data/Library/Preferences/AutoWiederherstellen
Hinweis: Diese Methode ist nicht gültig, wenn Sie die Word-Datei schließen und auf "Nicht speichern" klicken. Unter diesem Fall wird die Datei in AutoWiederherstellen auch gelöscht.
Wenn Sie nach einem schnellen Weg suchen, um die nicht gespeicherte oder verlorene Word-Datei auf Mac wiederherzustellen, sollten Sie in der Tat Aiseesoft Mac Data Recovery verwenden. Unabhängig davon, welche Gründe den Datenverlust verursacht haben, kann diese professionelle Datenrettung-Software alle verlorenen oder gelöschten Dateien auf Mac wiederherstellen. Darüber hinaus hat die Software auch folgende glänzende Funktionen:
• Word-Dateien nach Löschung, Formatierung, Beschädigung, Überschreiben und fast allen anderen Datenverlusten retten.
• Alle Arten von Dokumenten (DOC/DOCX, XLS/XLSX, PPT/PPTX, PDF, CWK usw.) auf macOS (inkl. macOS Sequoia) und Windows wiederherstellen.
• Beschädigte, verlorene oder gelöschte Word-Dokumente über Schnellscan und Tiefscan-Modus scannen.
• Beschädigte Word-Dokumente von Ihrem Computer, Speicherkarte, Flash-Laufwerk, Festplatte usw. wiederherstellen.
Downloaden und installieren Sie Aiseesoft Mac Data Recovery auf Ihrem iMac oder MacBook. Befolgen Sie die Schritte unten, um nicht gespeichertes Word-Dokument wiederherzustellen.
Schritt 1: Starten Sie die Software und wählen Sie den Dateityp "Dokument" zum Scannen. Stellen Sie sicher, aus welchem Ordner Sie Ihre Word-Datei wiederherstellen möchten, z.B. lokale Festplatte, Papierkorb, Desktop usw.
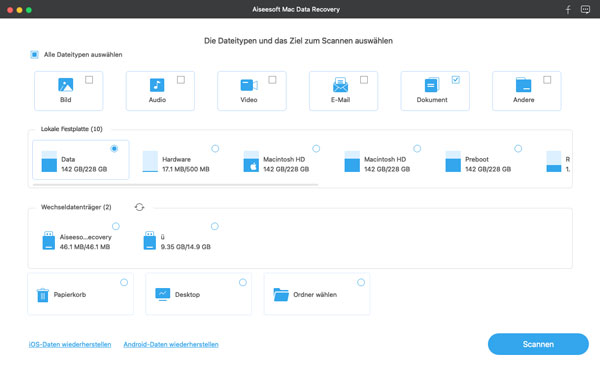
Schritt 2: Klicken Sie auf "Scannen". Geben Sie das Passwort für Ihr Mac ein, um das Scan zu bestätigen. Die gelöschte oder verlorene Dokumente auf Ihrem Mac werden anschließend gescannt.
Schritt 3: Nach dem Scanvorgang werden alle Dokumente auf Ihrem Mac angezeigt. Haken Sie in der linken Spalte die Option "DOCX" ab, um die Word-Dokumente zu filtern. Sie können auch die Option "Nur gelöschte Dateien anzeigen" aktivieren, um verlorene Word-Datei einfacher zu finden.
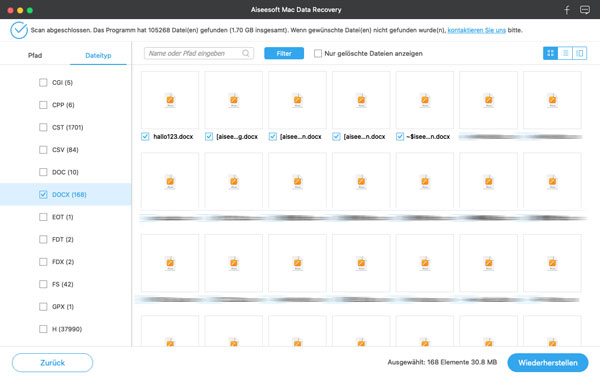
Schritt 4: Wählen Sie die Word-Dokumente zum Wiederherstellen aus und klicken Sie auf "Wiederherstellen". Stellen Sie den Speicherort für die Ausgabedateien ein, dann werden die nicht gespeicherte Word-Dateien wiederhergestellt.
Wenn Sie ein Word-Dokument nicht gespeichert haben und das Programm abstürzt, besteht immer noch eine Chance, es aus temporären Dateien auf Ihrem Mac wiederherzustellen. Allerdings ist der Ordner für temporäre Dateien nicht einfach auf Mac zu finden. Sie können die Schritte unten befolgen, um nicht gespeicherte Word-Datei aus dem Ordner "TemporaryItems" zu retten.
Schritt 1: Öffnen Sie auf Ihrem Mac "Finder" > "/Programme/Dienstprogramme". Doppelklicken Sie auf "Terminal", um die App zu öffnen.
Schritt 2: Geben Sie "$TMPDIR" in den Befehlszeilen des Terminals ein und drücken Sie die Eingabetaste afu Mac, um den Ordner für temporäre Dateien zu öffnen.
Schritt 3: Öffnen Sie den Ordner namens "Temporaryitems" und suchen Sie nach der Word-Datei, die Sie wiederherstellen möchten.
Schritt 4: Rechtsklicken Sie auf der Datei und öffnen Sie sie mit Word. Danach können Sie die Datei erneut speichern und das abgestürzte Word-Dokument wiederherstellen.
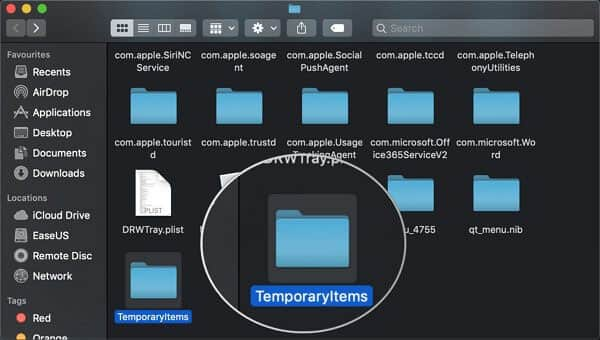
Das Microsoft Word bietet Ihnen eine Möglichkeiten, nur die Text-Inhalte aus einer nicht gespeicherten Word-Datei wiederherzustellen.
Schritt 1: Starten Sie die Word App auf Mac und klicken Sie auf "Einstellungen" > "Erstellungs- und Korrekturhilfen" > "Allgemein".
Schritt 2: Klicken Sie auf "Datei" > "Öffnen", auf der Dropdown-Liste wählen Sie "Text wiederherstellen" aus.
Schritt 3: Öffnen Sie die Text-Datei und überprüfen Sie, ob wichtige Dateien noch vorhanden sind.
Wenn Sie eine wichtige Word-Datei aus Versehen gelöscht haben, können Sie zuerst den Papierkorb durchsuchen, um verlorene Word-Dokumente zu retten.
Schritt 1: Doppelklicken Sie auf das Papierkorb-Symbol auf dem Mac-Bildschirm, um den Papierkorb zu öffnen.
Schritt 2: Suchen Sie nach der Word-Datei, die Sie wiederherstellen möchten.
Schritt 3: Klicken Sie mit der rechten Mausklick auf der Datei und wählen Sie "Zurücklegen". Die Word-Datei wird danach zum originalen Ordner eingelegt. Jetzt können Sie Word aus Mac Papierkorb wiederherstellen.

Um zukünftigen Datenverlust der Word-Dateien zu vermeiden, ist es wichtig, Vorkehrungen zu treffen, um Ihre Word-Dokumente zu schützen. Hier sind fünf Tipps, die Ihnen dabei helfen können:
Regelmäßig speichern: Speichern Sie Ihre Word-Dokumente regelmäßig, um sicherzustellen, dass Sie immer eine aktuelle Version haben, auf die Sie zurückgreifen können. Sie können sowohl auf das Speicher-Symbol klicken oder "cmd" + "s" drücken.
Die AutoSpeichern-Funktion aktivieren: Aktivieren Sie die AutoSpeichern-Funktion in Word, um automatisch Sicherungskopien Ihrer Dokumente zu erstellen. Klicken Sie auf "Datei" > "Optionen" > "Speichern" in Word, hacken Sie die Option "AutoSpeichern im Standard einschalten" ab und klicken Sie auf "OK", um die Änderung zu speichern.
Backup erstellen: Erstellen Sie regelmäßig Backups Ihrer wichtigen Dateien, entweder auf einer externen Festplatte oder in der Cloud.
Versionsverlauf verwenden: Nutzen Sie den Versionsverlauf von Word, um frühere Versionen Ihrer Dokumente wiederherzustellen, falls erforderlich.
Software aktualisieren: Halten Sie Ihre Word- und Betriebssystemsoftware auf dem neuesten Stand, um von den neuesten Sicherheits- und Stabilitätsupdates zu profitieren.
Fazit
In diesem Artikel haben wir Ihnen 5 Methoden vorgestellt, wie man nicht gespeicherte oder abgestürzte Word-Dokumente wiederherstellen kann. Mit Aiseesoft Mac Data Recovery kann der Vorgang einfach sein, weil die Software verlorene Dateien mit sowohl Schnellscan als auch Tiefscan suchen kann. Wenn Sie Bilder, Excel, PDF und andere Mac gelöschte Dateien wiederherstellen möchten, können Sie sie auch downloaden und ausprobieren.