"Ich möchte einen Screenshot auf meinem Windows 10 Lenovo Yoga-Laptop machen, und ich weiß, dass die PrtSc-Taste den gesamten Computerbildschirm scannen kann. Nach dem Drücken dieser Taste erhalte ich jedoch keine Antwort. Wo wird der Schnappschuss gespeichert? Können Sie mir helfen?"
"Ich verwende einen Windows 7 Lenovo ThinkPad Laptop. Ich möchte anstelle des gesamten Bildschirms einen Schnappschuss der benutzerdefinierten Aufnahmegröße erstellen. Gibt es eine einfache Möglichkeit, einen Screenshot unter Lenovo zu erstellen?"

Bei der täglichen Verwendung von Lenovo Laptop müssen Sie häufig einen Screenshot erstellen und einige wichtige Informationen erfassen. Sie können diese Screenshots zu Ihren Präsentationen, Tutorials hinzufügen oder sogar beeindruckende Momente in Videospielen festhalten.
Wissen Sie jedoch, wie man einen Screenshot auf Lenovo macht? Hier in diesem Beitrag zeigen wir Ihnen 3 einfache und kostenlose Möglichkeiten, um Screenshots auf Lenovo Laptop zu machen.
Aiseesoft Screen Recorder ist eine professionelle Aufnahmesoftware. Es ermöglicht Ihnen Screenshot zu machen, Audio aufzunehmen und Video aufzunehmen. Und die Screenshot Funktion ist kostenlos. Mit dieser Software können Sie einfach Screenshot auf Lenovo Laptop erstellen und auf den Computer speichern.
Im folgenden Text erfahren Sie, wie Sie Screenshot auf Lenovo Laptop mit Aiseesoft Screen Recorder aufzeichnen.
Schritt 1: Aiseesoft Screen Recorder downloaden
Diese Software funktioniert einwandfrei auf Windows und Mac. Downloaden und installieren Sie die Software, und führen Sie sie aus.
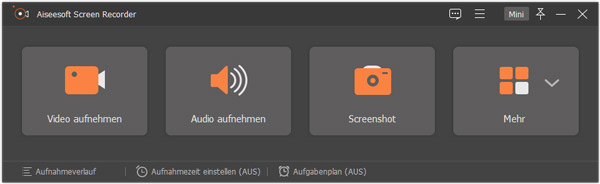
Schritt 2: Aiseesoft Screen Recorder einstellen
Wenn Sie Aiseesoft Screen Recorder zum ersten Mal verwenden, können Sie das Programm anpassen. Klicken Sie auf "Menü", dann auf "Enstellungen", um das Screenshot-Format auszuwählen, Hotkeys einzustellen und andere Einstellungen anzupassen. Dann Klicken Sie auf "OK", um diese Änderungen zu speichern.

Schritt 3: Screenshot auf Lenovo Laptop machen
Klicken Sie auf "Screenshot". Wählen Sie den Aufnahmebereich aus oder ziehen Sie dann bei gedrückter Maustaste ein Rechteck auf, das den zu fotografierenden Bereich eingrenzt. Dann klicken Sie auf das Speichern-Button und wählen Sie einen Speicherort aus, um Ihren Screenshot auf PC zu speichern.

Mit Aiseesoft Screen Recorder kann man nicht nur einen Screenshot machen, sondern auch Bildschirm aufnehmen.
Jeder Computer ist mit einer Standard-Screenshot-Konfiguration ausgestattet. Für viele Lenovo Benutzer können Sie über die Schaltfläche "Print Screen" einen Screenshot erstellen.
Drücken Sie gleichzeitig die Windows- und die "PrtSc" Taste, um den gesamten Bildschirm des Windows 10/8-Lenovo-Computers zu erfassen. Der aufgenommene Screenshot wird im Screenshot-Ordner gespeichert. Gehen Sie zu C:\Benutzer\[Ihr Name]\Bilder\Screenshots, um diesen Screenshot anzuzeigen. Wenn Sie Ihren Screenshot finden können Sie die Bilder von PC auf iPhone übertragen.

Wenn Sie ein Windows 7 Lenovo-Benutzer sind, können Sie einen Schnappschuss mit einem einfachen Klick auf die "PrtSc" Taste erstellen. Der erfasste gesamte Bildschirm wird jedoch nicht automatisch auf Ihrem Computer gespeichert. Sie müssen es in eine Zwischenablage einfügen.
Sie können auf "Start" - "Alle Programme" - "Zubehör" - "Snipping-Tool" klicken, um das aufgenommene Bild zu speichern. Sie können auch Adobe Photoshop zum Einfügen von Screenshots öffnen.

Mit dem in Windows integrierten Snipping-Tool können Sie auch einen Screenshot machen. Führen Sie die folgenden Schritte aus, um mit Ihrem Snipping Tool einen Screenshot zu erstellen.
Schritt 1: Drücken Sie auf Ihrer Tastatur die Windows-Logo-Taste und geben Sie "snip" ein. Klicken Sie in der Liste der Suchergebnisse auf Snipping Tool.

Schritt 2: Klicken Sie im Snipping Tool auf Neu. Klicken und ziehen Sie die Maus, um einen bestimmten Bereich Ihres Bildschirms auszuwählen. Lassen Sie dann die Maustaste los.

Schritt 3: Klicken Sie im Popup-Fenster auf das Symbol "Speichern", um diesen benutzerdefinierten Screenshot zu speichern.
Achtung: Das Snipping Tool ist in Windows 10 Version 1809 und späteren Windows 10-Versionen nicht mehr verfügbar.
Fazit
In diesem Artikel haben wir Ihnen kurz vorgestellt, wie Sie Screenshot auf Lenovo Laptop erstellen können. Wir empfehlen Ihnen, die professionelle Software Aiseesoft Screen Recorder kostenlos downloaden und auszuprobieren. Mit dieser Software können Sie auch PC-Sound aufnehmen. Wenn Sie irgendein Problem haben, schreiben Sie uns einen Kommentar darunter.
 Schreiben Sie hier den ersten Kommentar!
Schreiben Sie hier den ersten Kommentar!