Wegen der COVID-19 Pandemie wird Online-Meeting Software immer mehr benutzt, wie z.B. Teams Meeting von Microsoft, das einer der beliebtesten Online-Meeting Software gehört. Manchmal muss man das Teams Meeting aufzeichnen, weil es nicht so leicht ist, alle wichtigen Punkte mitzuschreiben. Deshalb ist ein effektives Tool für Aufzeichnung des Teams Meetings sehr gefragt. Hier bekommen Sie 3 Tools, mit denen Sie es einfach schaffen können.

Wie kann man es schaffen, das Teams Meeting aufzunehmen, wenn man nicht der Starter des Meetings ist, oder man das Meeting heimlich aufnehmen will? Der Aiseesoft Screen Recorder ist eine hocheffektives Tool, das dieses Problem leicht lösen kann.
Aiseesoft Screen Recorder ermöglicht Ihnen, alle Aktivitäten auf Windows oder Mac ohne Beschränkungen aufzuzeichnen, wie z.B. Video, Audio, Spiel usw. Besonders für Aufzeichnung des Teams-Meetings ist es ein funktionsmächtiges Tool. Mit Aiseesoft Screen Recorder verfügen Sie über Teams Meeting Recording, Notizen und Screenshot und andere Funktionen. Diese Software kann Ihren Bedarf höchstens befriedigen. Jetzt downloaden und installieren Sie diese Software auf Ihrem PC, dann lesen Sie hier die konkrete Anleitung.
Schritt 1: Führen Sie diese Software aus und klicken Sie auf "Video aufnehmen".
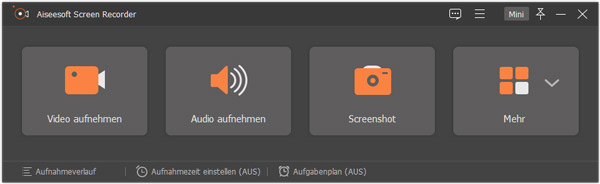
Schritt 2: In der ersten Kaste wählen Sie voll oder einen bestimmten Aufnahmebereich aus. Sie können sich auch darüber entscheiden, ob "Webcam", "Systemsound" und "Mikrofon" ein oder auszuschalten.
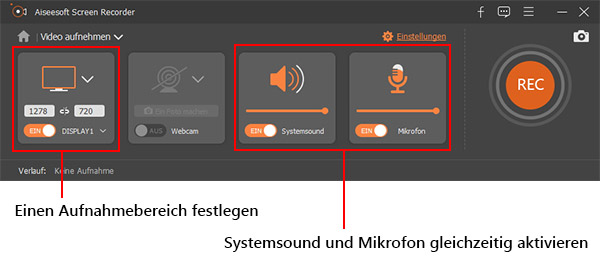
Schritt 3: Klicken Sie auf "REC", dann beginnt es, das Teams Meeting aufzuzeichnen.

Schritt 4: Wenn Sie die Aufnahme beenden möchten, klicken Sie auf "Stoppen".
Schritt 5: Klicken Sie auf "Speichern", stellen Sie den Namen des Videos und den Speicherort ein, dann klicken Sie auf "Weiter", diese Aufnahme wird erfolgreich gespeichert. Klicken Sie auf "Erneut aufnehmen", dann beginnen Sie mit einer neuen Aufzeichnung.

Hinweis:
• In den "Einstellungen" können Sie auch Videoformat, Videoqualität usw. im Voraus einstellen.
• Unten können Sie eine bestimmte Aufnahmezeit einstellen, wenn es für Sie nötig ist.
In Microsoft Teams gibt es vorinstallierte Funktion für Meeting-Aufzeichnung, damit Sie das Meeting (sowohl Video als auch Audio) direkt aufzeichnen können. Die Aufzeichnung erfolgt in der Cloud und wird meistens auf OneDrive oder SharePoint gespeichert, sodass Sie sie sicher in Ihrer Organisation freigeben können.
Schritt 1: Beginnen Sie mit oder teilnehmen Sie an einem Meeting.
Schritt 2: Klicken Sie auf den Knopf "…" (weitere Option) oben rechts, wählen Sie "Aufzeichnung beginnen", dann wird das Meeting aufgezeichnet.

Schritt 3: Wenn Sie diese Aufzeichnung beenden möchten, klicken Sie noch einmal auf den Knopf "…" (weitere Option) und dann auf "Aufzeichnung beenden", diese Aufzeichnung wird dann beendet und in SharePoint oder OneDrive gespeichert.

Manchmal benutzt man auch Mobilgerät, eine Konferenz zu starten oder daran teilzunehmen, deshalb ist ein effektives Tool auf Mobilgerät nötig. Jetzt ist diese Funktion für sowohl Android- als auch iOS-Geräte verfügbar.
Wenn Sie ein Android, iPhone oder iPad benutzen und das Teams Meeting auf diesen Geräten aufzeichnen wollen, können Sie direkt die Funktion der Bildschirmaufnahme benutzen. Sie brauchen keine andere APP herunterzuladen, was den Speicherraum sparen kann.
Anleitung für iOS-Gerät:
Schritt 1: Finden Sie die Funktion der "Bildschirmaufnahme" in der Dropdown Liste. Wenn nicht, finden Sie sie in "Einstellungen", dann gehen Sie zu "Steuerelemente anpassen" und tippen Sie auf den Knopf "Bildschirmaufnahme".

Schritt 2: Wählen Sie nach eigenem Bedarf, ob die Mikrofon auszumachen oder nicht. Tippen Sie dann auf "Aufnahme starten".

Schritt 3: Wenn Sie die Aufnahme beenden möchten, tippen Sie noch einmal auf "Bildschirmaufnahme" und wechseln Sie zu "Stoppen".
Anleitung für Android-Gerät:
Schritt 1: Finden Sie die Funktion der "Bildschirmaufnahme" mit einem Kamera-Zeichen in der Dropdown-Liste.

Schritt 2: Tippen Sie auf "Bildschirmaufnahme", dann wird das Teams Meeting aufgezeichnet.
Schritt 3: Wenn Sie das Mikrofon ausmachen wollen, tippen Sie auf das Mikrofon-Zeichen. Wenn es einen Schrägstrich gibt, ist das Mikrofon ausgemacht.
Schritt 4: Wenn Sie die Aufnahme beenden möchten, tippen Sie auf den quadratischen roten Knopf, dann wird die Aufzeichnung gestoppt.
Fazit
Heute haben wir Ihnen drei einfache Tools vorgestellt, mit denen Sie Teams Meeting auf verschiedenen Geräten (PC oder Mobilgerät) aufzeichnen können. Darin ist der Aiseesoft Screen Recorder am leichtesten zu bedienen. Im Vergleich zu den anderen ist die Funktion der Bearbeitung mehr zur Aufnahme der Teams Meeting passt. Jetzt können Sie Aiseesoft Screen Recorder kostenlos ausprobieren!
 Schreiben Sie hier den ersten Kommentar!
Schreiben Sie hier den ersten Kommentar!