Suchen Sie gerade nach einem GIF Converter, damit Sie MP4 in GIF kostenlos umwandeln können? Hier können Sie den besten MP4 to GIF Converter finden.
Zum Thema Video umwandeln
Video to GIF Converter ist eine kostenlose Software für Windows/Mac, und kann GIFs aus Video erstellen. Mit diesem GIF Maker können Sie bequem MP4, MOV, MKV, MTS, M2TS, AVI, WMV, FLV, WMV und andere Videoformate in animierte GIFs konvertieren.

Schritt 1: Klicken Sie auf "Datei hinzufügen", und importieren Sie eine Videodatei, die Sie in GIF konvertieren möchten. Die Software unterstützt Batch-Konvertierung, und Sie können mehrere Videodateien gleichzeitig importieren.
Schritt 2: Klicken Sie auf "Einstellungen", um die Parameter wie Bildfrequenz, Auflösung, Bitrate einzustellen.
Schritt 3: Klicken Sie auf "Konvertieren", um Ihr Video in GIF zu konvertieren.
1. Bildbereich schneiden
Klicken Sie auf den Button "Bearbeiten", und dann auf "Zuschneiden". Und dann befinden Sie sich in dem folgenden Fenster. Ziehen Sie den gelben Rand, um einen gewünschten Bildbereich zu definieren.

2. Effekte anpassen
Gehen Sie zu "Bearbeiten" > "Effekt". Hier stellen Sie die Helligkeit, Kontrast, Sättigung und Farbton des Videos ein. Die Effekte können Sie in Echtzeit im Vorschau-Fenster ansehen.

3. Wasserzeichen hinzufügen
Möchten Sie ein Logo oder Ihren Namen als Wasserzeichen in die erstelle GIF hinzufügen? Versuchen Sie mal mit der Funktion "Wasserzeichen".

Schritt 1: Gehen Sie zu "Bearbeiten" > "Wasserzeichen".
Schritt 2: Markieren Sie die Option "Wasserzeichen aktivieren".
Schritt 3: Wenn Sie einen Text als Wasserzeichen verwenden möchten, geben Sie einfach den Text ein. Die Eigenschaften und Farbe lassen sich ändern.
Schritt 4: Wenn Sie ein Bild als Wasserzeichen verwenden möchten, markieren Sie die Option "Bild". Und wählen Sie ein Bild auf der Festplatte.
Schritt 5: Die Position des Wasserzeichens lässt sich einfach durch Ziehen ändern. Und Sie können die Transparenz einstellen.
4. Einen Teil des Videos ausschneiden
Wenn man eine GIF Animation aus einem Video erstellt, wird oft nur ein Teil des Videos benötigt. Dazu verwenden Sie die Schnitt-Funktion.

Schritt 1: Klicken Sie auf "Schneiden".
Schritt 2: Klicken Sie auf das Symbol "Abspielen", und dann klicken Sie auf das Symbol "[", um den Startpunk festzulegen. Klicken Sie auf "]", um den Endpunkt festzulegen. Sie können auch die Zeit direkt eingeben, oder den Schere in der Zeitleiste ziehen.
Klicken Sie auf "Video to GIF Converter für Mac" in der System-Menüleiste. Wählen Sie "Einstellungen", und befinden Sie sich in dem folgenden Fenster.

Ausgabeordner: Wählen Sie einen Speicherordner für die erstellten GIFs.
Bildordner: Wählen Sie einen Speicherordner für die Schnappschüsse.
Bildformat: Wählen Sie ein Format für die Schnappschüsse.
Update-Einstellungen: Beim Markieren "Automatisch nach Updates suchen" wird das Programm auf Updates automatisch überprüfen. Wenn ein Update verfügbar ist, erhalten Sie sofort eine Meldung.
Aufgabe: Hier stellen Sie die Anzahl der gleichzeitig ausgeführten Aufgaben ein.

Suchen Sie gerade nach einem GIF Converter, damit Sie MP4 in GIF kostenlos umwandeln können? Hier können Sie den besten MP4 to GIF Converter finden.
Zum Thema Video umwandeln

Möchten Sie AVI Videos in GIF umwandeln? Heute stellen wir Ihnen die 5 besten AVI zu GIF Converter vor, die das schaffen können.
Zum Thema Video umwandeln

Hier stellen wir Ihnen 10 beste Gratis-Videobearbeitungsprogramme für Mac vor, mit denen Sie Videos und Filme kostenlos bearbeiten können.
Zum Thema Video bearbeiten

Haben Sie ein seitwärts gedrehtes Video aufgezeichnet? Hier finden Sie eine einfache Methode zum Drehen des Videos.
Zum Thema Video bearbeiten

Ist Ihr Video wegen der Kamerabewegung verwackelt? In diesem Artikel stellen wir einige Tools für das Problem vor.
Zum Thema Video bearbeiten

Wenn Sie ein langes Video in kleine Clips schneiden wollen, können Sie viele kostenlose Online Video Cutter finden.
Zum Thema Video bearbeiten
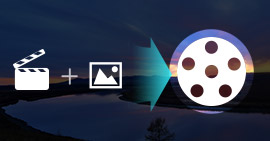
Hier stellen wir Ihnen einige Programme vor, mit denen Sie schnell Ihren eigenen Film aus Bildern und Videos erstellen.
Zum Thema Video erstellen

Möchten Sie Ihre aufgenommenen Videos auf dem Android-Smartphone bearbeiten? Diese Apps können Sie dafür verwenden.
Zum Thema Video bearbeiten

Wenn Sie MP3 Lautstärke anpassen möchten, lesen Sie diesen Artikel.
Zum Thema Audio bearbeiten

Haben Sie ein schönes Lied im Video gehört? Wollen Sie das Lied auf dem MP3 Player abspielen? Sie müssen zuerst Audio aus Video extrahieren.
Zum Thema Video umwandeln