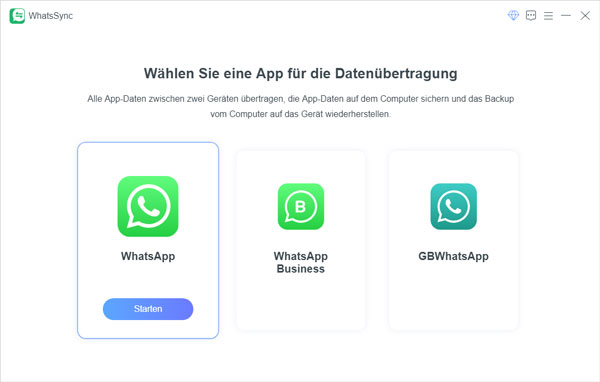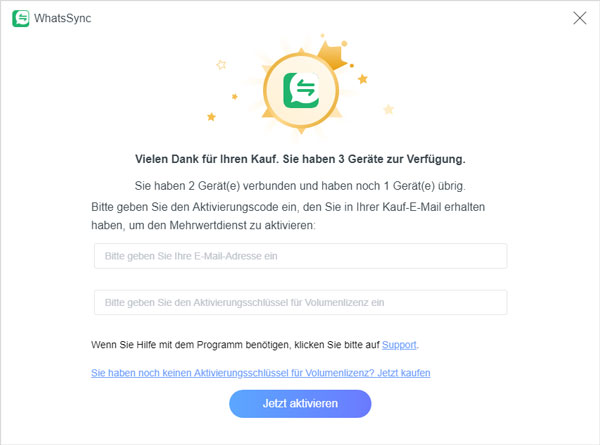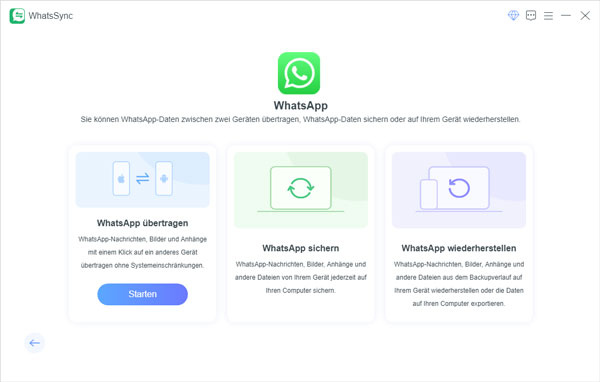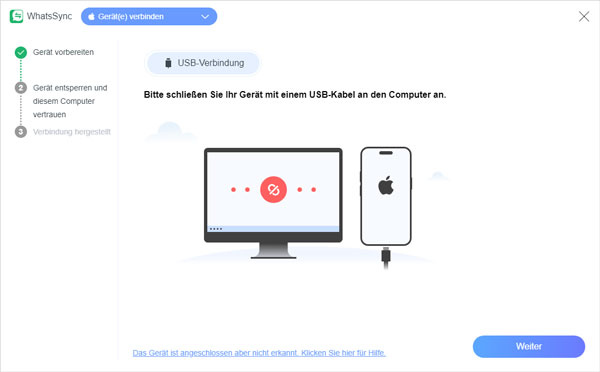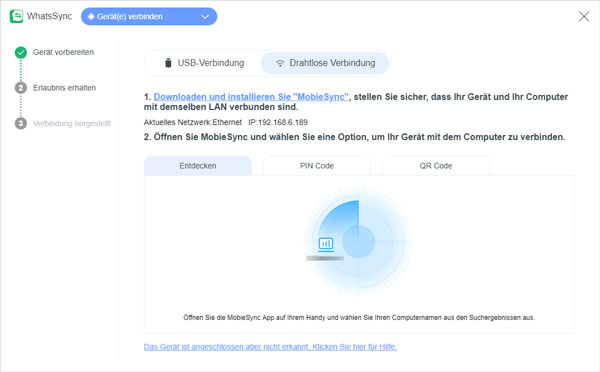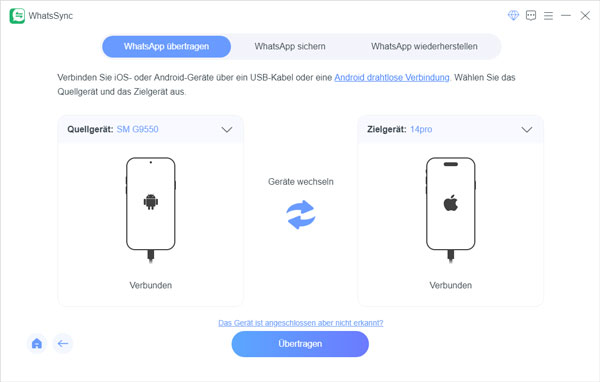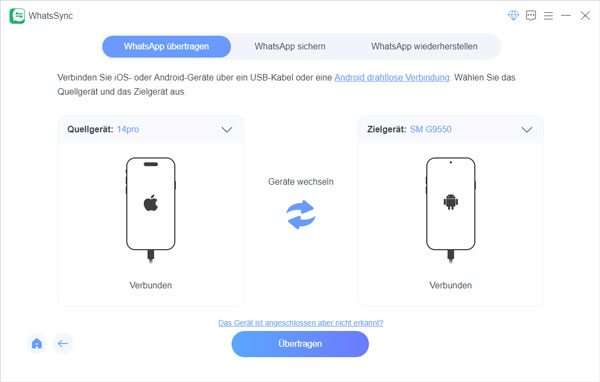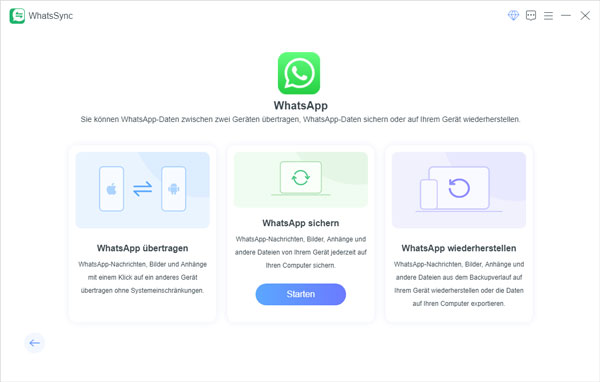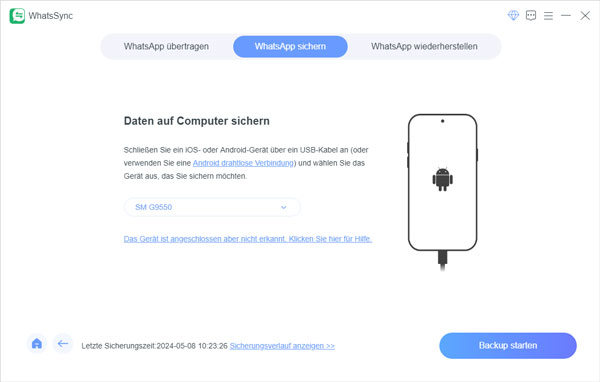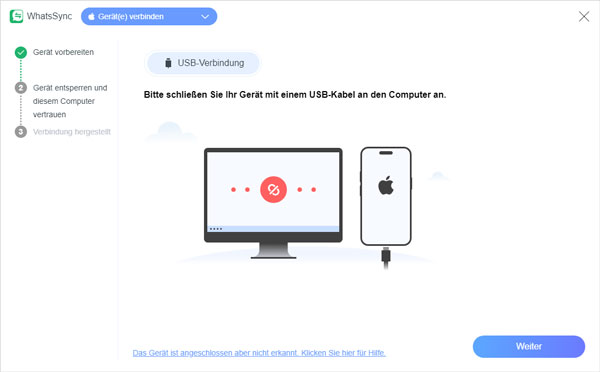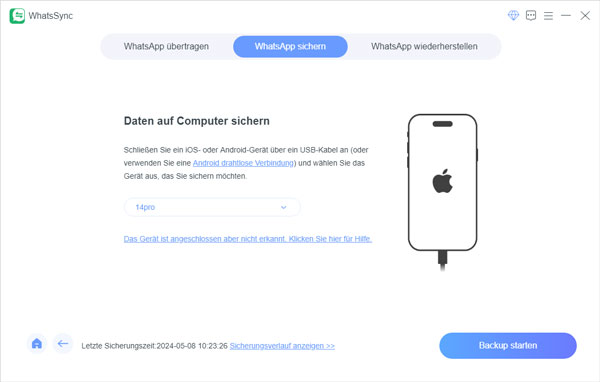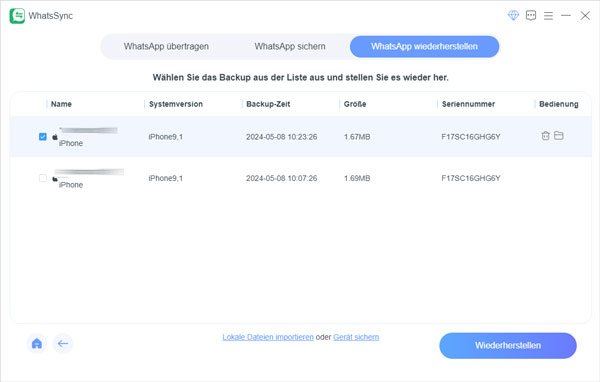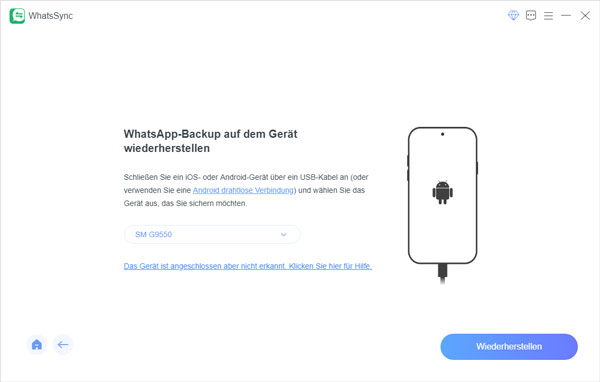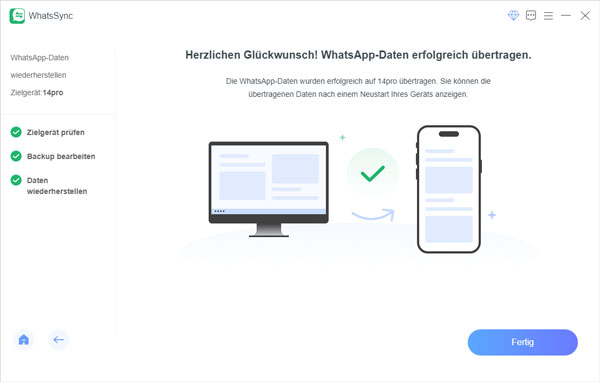Teil 1: Einführung
Mit Aiseesoft WhatsSync können Sie WhatsApp-Daten zwischen Geräten übertragen, WhatsApp-Daten sichern und das Backup auf Ihrem Gerät problemlos wiederherstellen. Es unterstützt sowohl iOS- als auch Android-Geräte. Lesen Sie sich die Anleitung durch und erfahren Sie, wie Sie Aiseesoft WhatsSync verwenden.
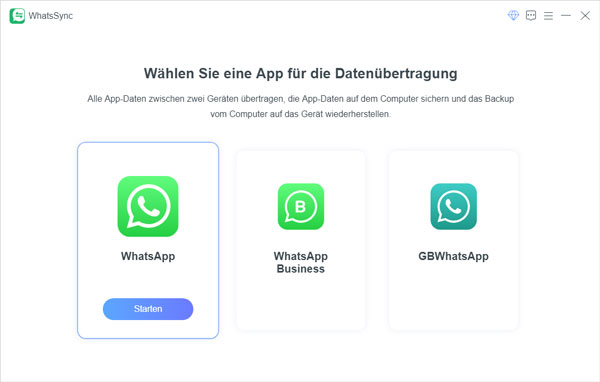
Software downloaden
Klicken Sie auf die Download-Schaltfläche oben, um WhatsSync auf Ihrem Computer zu downloaden. Wählen Sie einen Speicherort für die Software, um sie zu installieren.
Software aktivieren
Nachdem Sie eine Lizenz von der Software gekauft haben, klicken Sie auf "Menü" und wählen Sie "Registrieren".
Geben Sie die E-Mail beim Kauf und den Aktivierungscode ein. Klicken Sie auf "Jetzt registrieren", um die vollständigen Funktionen von der Software freizuschalten.
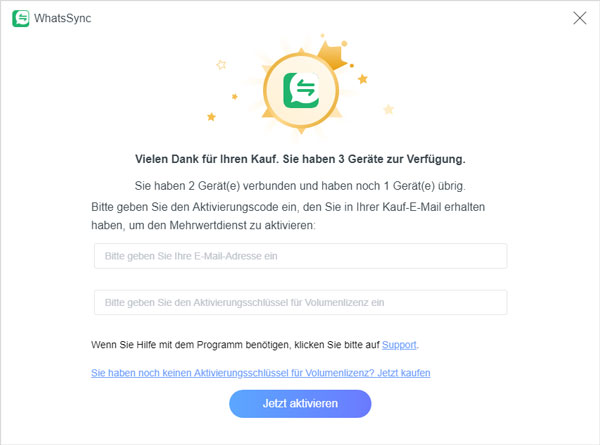
Software aktualisieren
Klicken Sie oben rechts auf "Menü" und wählen Sie "Nach Updates suchen". Alternativ können Sie auf die Download-Schaltfläche von WhatsSync klicken, um immer die neueste Version zu installieren.
Teil 2: WhatsApp-Daten übertragen
Schritt 1: Starten Sie die Software und wählen Sie den Modus "WhatsApp übertragen" aus.
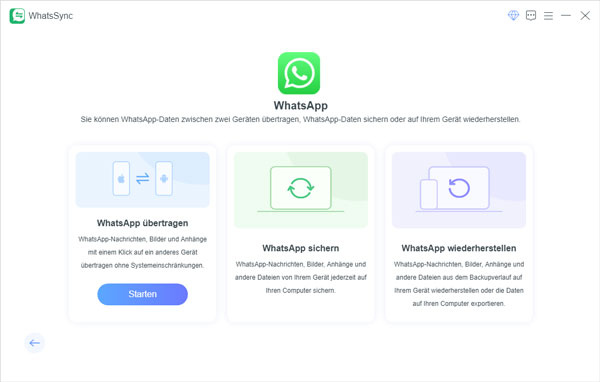
Schritt 2: Schließen Sie Ihre iOS- oder Android-Gerät über USB-Kabel an oder verwenden Sie eine drahtlose Verbindung (nur für Android).
iOS-Benutzer tippen nach dem Anschließen eines iOS-Geräts auf "Diesem Computer vertrauen" auf Ihrem iOS-Gerät und geben dann den Sperrcode ein. Dann wird Ihr iPhone erfolgreich mit Ihrem Computer verbunden.
Hinweis: Für diese Funktion muss iTunes auf Ihrem iOS-Gerät installiert sein. Wenn Sie es nicht installiert haben, laden Sie bitte die neueste Version von iTunes von der offiziellen Website von Apple herunter.
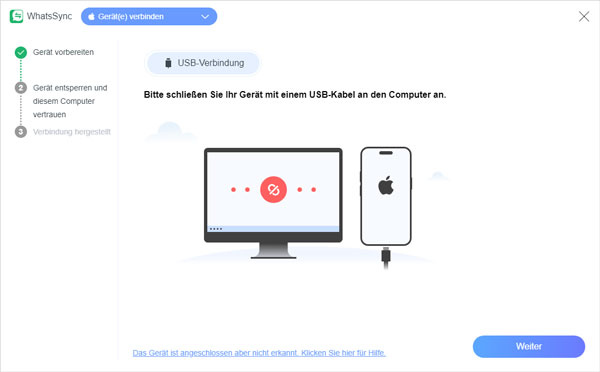
Android-Benutzer tippen nach dem Herstellen der USB-Verbindung auf "Zulassen", wenn die Aufforderung "USB-Debugging zulassen" erscheint. Wenn die Aufforderung "USB-Debugging zulassen" auf Ihrem Gerät nicht angezeigt wird, schließen Sie Ihr Android-Handy erneut an und gehen Sie zu "Einstellungen" > "Entwickleroptionen", deaktivieren Sie das USB-Debugging und aktivieren Sie es erneut.
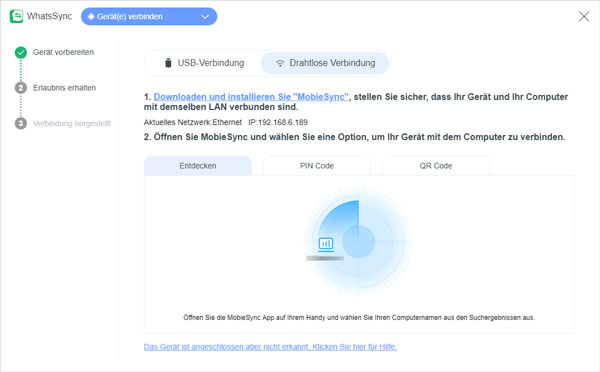
Als Nächstes wird auf Ihrem Android-Handy eine Installationsaufforderung angezeigt. Tippen Sie auf die Schaltfläche "Installieren", um die MobieSync-App zu installieren und den Zugriff auf alle Dateien zu ermöglichen. Klicken Sie abschließend auf die Schaltfläche "Weiter", um fortzufahren.
Schritt 3: Klicken Sie auf der entsprechenden Dropdown-Liste, um das Quellgerät und Zielgerät auszuwählen.
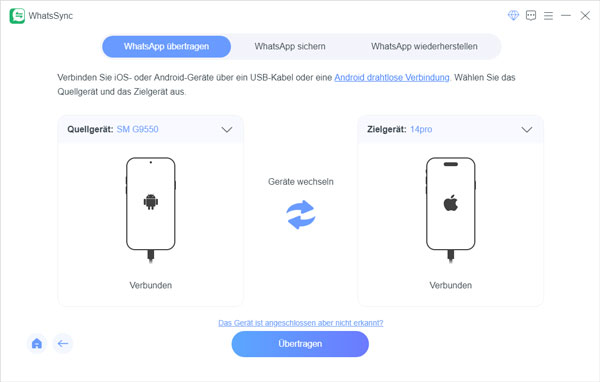
Schritt 4: Klicken Sie auf die Schaltfläche "Übertragen", derzeit werden durch den Übertragungsvorgang die WhatsApp-Daten auf dem Zielgerät ersetzt. Wenn Sie die Daten behalten möchten, klicken Sie auf "WhatsApp sichern". Klicken Sie auf "Weiter", um die Daten direkt zu übertragen.
WhatsApp von iPhone zu iPhone übertragen
Schritt 1: Um WhatsApp-Daten erfolgreich zu übertragen, müssen Sie zuerst "Mein iPhone suchen" deaktivieren.
Schritt 2: WhatsSync wird prüfen, ob Sie WhatsApp installiert haben. Dann geben Sie Ihr iTunes-Passwort auf Ihrem iPhone eingeben, um die Übertragung fortzusetzen.
Schritt 3: Warten Sie eine Weile, damit WhatsSync die WhatsApp-Daten vom Quellgerät sichern und auf das Zielgerät übertragen kann.
Schritt 4: Es erscheint eine Aufforderung und Sie müssen sich bei einem beliebigen WhatsApp-Konto anmelden. Bitte melden Sie sich bei WhatsApp an und klicken Sie auf "Schon angemeldet". Fahren Sie fort.
Schritt 5: Wenn der Vorgang abgeschlossen ist, wird eine Erfolgsmeldung angezeigt und Sie können die übertragenen WhatsApp-Daten nach dem Neustart Ihres iPhones sehen. Klicken Sie auf die Schaltfläche "Abgeschlossen" und wählen Sie, ob Sie die WhatsApp-Sicherungsdaten auf Ihrem Computer behalten oder löschen möchten.
WhatsApp von Android auf iPhone übertragen
Schritt 1: Verbinden Sie Ihr Android und iPhone mit dem Computer, lassen Sie WhatSync den WhatsApp-Status auf Ihrem Android-Gerät überprüfen. Folgen Sie der Anleitung in WhatsSync, um zu prüfen, ob Sie das Ende-zu-Ende-verschlüsselte Backup in WhatsApp deaktiviert haben. (Öffnen Sie WhatsApp auf Ihrem Android-Handy, gehen Sie zu "Einstellungen" > "Chats" > "Chat-Backup" und tippen Sie auf "Ende-zu-Ende-verschlüsseltes Backup").
Schritt 2: Vergewissern Sie sich, dass Sie die Ende-zu-Ende-verschlüsselte Sicherung ausgeschaltet haben. Wenn Sie sie aktiviert haben, schalten Sie sie bitte zuerst aus. Klicken Sie in WhatsSync auf die Schaltfläche "Weiter", um fortzufahren.
Schritt 3: Öffnen Sie WhatsApp auf Ihrem Android-Handy, tippen Sie auf "Ende-zu-Ende-verschlüsseltes Backup" und tippen Sie auf "Ausschalten". Geben Sie Ihr Passwort bzw. den 64-stelligen Verschlüsselungsschlüssel, um das Ausschalten zu bestätigen.
Schritt 4: Klicken Sie in WhatsSync auf "Weiter" und folgen Sie den Anweisungen, um Ihren 64-stelligen Verschlüsselungsschlüssel auf Ihrem Android-Handy zu generieren - tippen Sie auf "Einschalten" und auf 64-stelligen Schlüssel generieren. Nachdem der Schlüssel generiert wurde, bleiben Sie bitte auf dieser Oberfläche auf Ihrem Android-Gerät und klicken Sie auf "Scannen" in WhatsSync. Wenn der Schlüssel nicht gescannt werden kann, geben Sie ihn bitte manuell ein.
Schritt 5: Tippen Sie auf Ihrem Android-Handy auf "Ich habe meinen 64-stelligen Verschlüsselungsschlüssel gespeichert" > "Erstellen" > "Backup", um das Ende-zu-Ende-verschlüsselte Backup zu erstellen. Klicken Sie in WhatsSync auf "Weiter" und die Sicherung der WhatsApp-Daten vom Quellgerät beginnt.
Schritt 6: Melden Sie sich bei einem beliebigen WhatsApp-Konto auf dem Zielgerät an. Andernfalls werden die WhatsApp-Daten nach der Wiederherstellung leer sein. Klicken Sie anschließend auf "Schon angemeldet".
Schritt 7: Es wird beginnen, die WhatsApp-Daten vom Android-Handy auf das iOS-Gerät zu übertragen. Nach einer Weile, die WhatsApp-Daten werden erfolgreich übertragen werden. Ihr iOS-Gerät wird sofort neu gestartet, und Sie können die übertragenen WhatsApp-Daten anzeigen.
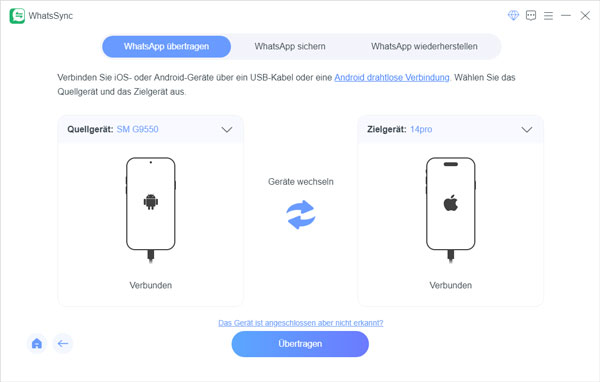
WhatsApp von iPhone auf Android übertragen
Schritt 1: WhatsSync überprüft automatisch den WhatsApp-Status auf Ihrem iOS-Gerät.
Schritt 2: Geben Sie Ihr Sperrcode auf Ihrem iPhone ein, um die Übertragung von WhatsApp-Daten fortzusetzen.
Schritt 3: Der Übertragungsprozess erfordert, dass Sie die WhatsApp-App auf Ihrem Android-Gerät über MobieSync installieren. Tippen Sie auf Ihrem Android-Gerät auf "Zulassen", um WhatsApp zu installieren und die Berechtigungen für WhatsApp zu erteilen. Bitte halten Sie MobieSync während des Vorgangs im Vordergrund.
Schritt 4: Öffnen Sie WhatsApp auf Ihrem Android-Gerät, melden Sie sich an und aktivieren Sie die Berechtigungen für Speicher/Fotos und Videos, indem Sie zu "Einstellungen" > "Apps" > "WhatsApp" > "Berechtigungen" > "Berechtigungen für Speicher/Fotos und Videos" gehen.
Schritt 5: Öffnen Sie WhatsApp erneut und klicken Sie in WhatsSync auf die Schaltfläche "Weiter". Es dauert eine Weile, bis die WhatsApp-Daten auf dem Zielgerät wiederhergestellt sind. Nachdem dies geschehen ist, erscheint eine Aufforderung auf der WhatsSync-Oberfläche.
Schritt 6: Laden Sie das neueste WhatsApp auf Ihr Android-Gerät herunter, installieren Sie es und melden Sie sich an. Tippen Sie auf Weiter und erlauben Sie WhatsApp, auf Ihre Kontakte, Fotos und andere Medien zuzugreifen. Tippen Sie anschließend auf die Schaltfläche "Wiederherstellen", um Ihre WhatsApp-Nachrichten und -Medien wiederherzustellen.
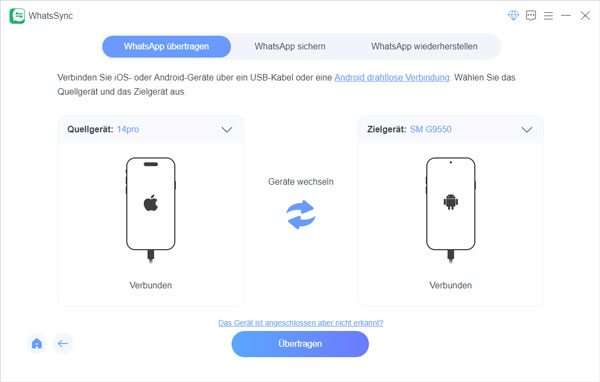
WhatsApp von Android auf Android übertragen
Schritt 1: Warten Sie eine Weile, damit WhatsSync prüfen kann, ob Sie WhatsApp auf Ihrem Quellgerät installiert haben..
Schritt 2: Öffnen Sie WhatsApp und überprüfen Sie, ob Sie das Ende-zu-Ende-Backup-Verschlüsselung deaktiviert haben. Wenn Sie sie eingeschaltet haben, schalten Sie sie bitte aus.
Schritt 3: Klicken Sie in WhatsSync auf "Weiter" und folgen Sie den Schritten, um das Ende-zu-Ende-Backup-Verschlüsselung zu aktivieren.
Schritt 4: Klicken Sie in WhatsSync auf "Weiter" und verwenden Sie einen 64-stelligen Verschlüsselungsschlüssel, um die Daten auf Ihrem Android-Gerät zu sichern. (Tippen Sie auf "Ende-zu-Ende-Verschlüsselungsschlüssel" und stattdessen auf 64-stelligen Verschlüsselungsschlüssel verwenden)
Schritt 5: Fahren Sie mit dem nächsten Schritt in WhatsSync fort und generieren Sie einen 64-stelligen Verschlüsselungsschlüssel auf Ihrem Android-Gerät, indem Sie auf "Einschalten" > "64-stelligen Verschlüsselungsschlüssel" generieren tippen. Lassen Sie Ihr Android-Gerät auf der Oberfläche für den 64-stelligen Verschlüsselungsschlüssel bleiben und klicken Sie in WhatsSync auf die Schaltfläche "Scannen".
Schritt 6: Tippen Sie auf Ihrem Android-Gerät auf Ich habe meinen 64-stelligen Schlüssel gespeichert > Erstellen > Sichern. Dann dauert es eine Weile, bis die WhatsApp-Daten von Ihrem Quellgerät gesichert sind.
Schritt 7: Um WhatsApp-Daten erfolgreich zu übertragen, müssen Sie WhatsApp Messenger auf dem Zielgerät installieren. Melden Sie sich nach der Installation nicht an.
Schritt 8: Wenn Sie sich bei Google Drive angemeldet haben, melden Sie sich bitte ab und trennen Sie die Verbindung zu WhatsApp Messenger, um die Daten korrekt zu übertragen. Nach dem Trennen der Verbindung klicken Sie auf die Schaltfläche "Getrennt", um fortzufahren. Wenn Sie Google Drive noch nie benutzt haben, klicken Sie auf "Google Drive nie verwenden".
Schritt 9: Öffnen Sie WhatsApp auf Ihrem Zielgerät und folgen Sie der Anleitung auf der WhatsSync-Oberfläche, um den Verschlüsselungsschlüssel einzugeben und die WhatsApp-Daten wiederherzustellen. Nach einiger Zeit werden die WhatsApp-Daten erfolgreich auf Ihr Android-Zielgerät übertragen.
Teil 3: WhatsApp-Daten sichern
Schritt 1: Klicken Sie auf "WhatsApp sichern". Schließen Sie Ihr iPhone oder Android-Gerät über ein USB-Kabel an, oder versuchen Sie es mit einer drahtlosen Verbindung, um Ihr Android-Gerät anzuschließen.
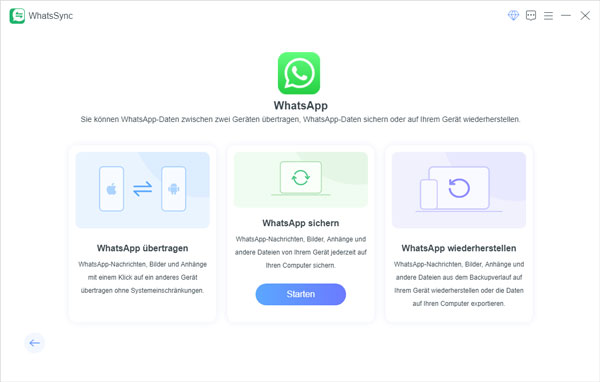
Schritt 2: Wählen Sie das Gerät aus, das Sie sichern möchten, indem Sie auf den Pfeil der Dropdown-Liste klicken. Klicken Sie auf die Schaltfläche "Backup starten". Wenn Sie zum ersten Mal eine Sicherung durchführen, werden Sie aufgefordert, einen Speicherpfad für die Sicherung auszuwählen.
WhatsApp vom Android sichern
Schritt 1: Öffnen Sie WhatsApp auf Ihrem Android-Gerät, gehen Sie zu "Einstellungen" > "Chats" > "Chat-Backup" > "Backup" und vergewissern Sie sich, dass Sie das Ende-zu-Ende-Verschlüsselungsschlüssel Backup deaktiviert haben. Wenn Sie sie eingeschaltet haben, schalten Sie sie bitte aus.
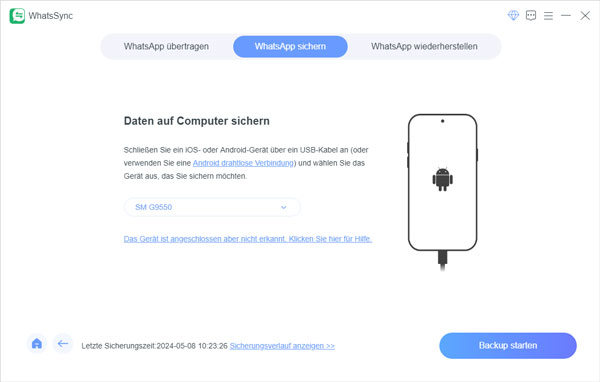
Schritt 2: Klicken Sie in WhatsSync auf die Schaltfläche "Weiter". Tippen Sie auf Ihrem Android-Gerät auf Ende-zu-Ende-verschlüsseltes Backup und tippen Sie stattdessen auf 64-stelligen Verschlüsselungsschlüssel verwenden.
Schritt 3: Tippen Sie auf Ihrem Android auf "Einschalten" und wählen Sie Ihren 64-stelligen Schlüssel generieren. Bleiben Sie auf der Oberfläche und klicken Sie auf die Schaltfläche "Scannen" in WhatsSync. Der 64-stellige Schlüssel wird in WhatsSync angezeigt.
Schritt 4: Tippen Sie in WhatsApp auf Ihrem Android-Gerät auf "Ich habe meinen 64-stelligen Schlüssel gespeichert" > "Erstellen" > "Sichern".
Schritt 5: WhatsSync beginnt mit der Sicherung Ihrer WhatsApp-Daten von Ihrem Android-Gerät. Nach Abschluss des Vorgangs können Sie die Sicherungsdaten in der Wiederherstellungsliste neben der Sicherungsfunktion anzeigen.
WhatsApp-Daten vom iPhone sichern
Schritt 1: Wenn Ihr iOS-Gerät das iTunes verschlüsselte Backup aktiviert hat, geben Sie bitte das iTunes-Kennwort in WhatsSync ein, um sie zu deaktivieren.
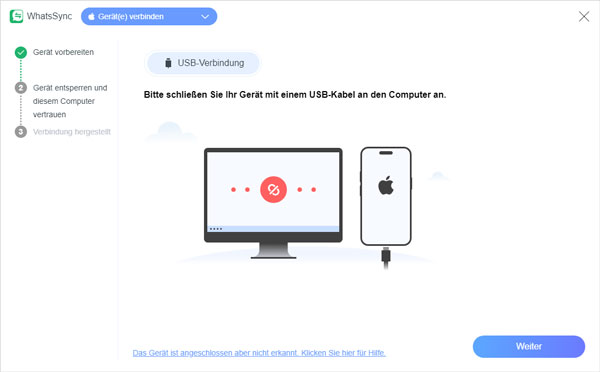
Schritt 2: Wenn Ihr iOS-Gerät höher als iOS 13 ist, müssen Sie den Sperrcode auf Ihrem iPhone eingeben. Für Benutzer mit Geräten mit iOS 15.7.1 oder höher, müssen Sie das Passwort erneut eingeben.
Schritt 3: Als nächstes beginnt WhatsSync mit der Sicherung der WhatsApp-Daten von Ihrem iPhone. Sobald die Sicherung abgeschlossen ist, wird eine Meldung angezeigt, die besagt, dass das Backup erfolgreich war. Um die Sicherungsdateien anzuzeigen, können Sie zur Wiederherstellungsliste gehen, die sich neben der Sicherungsoption befindet.
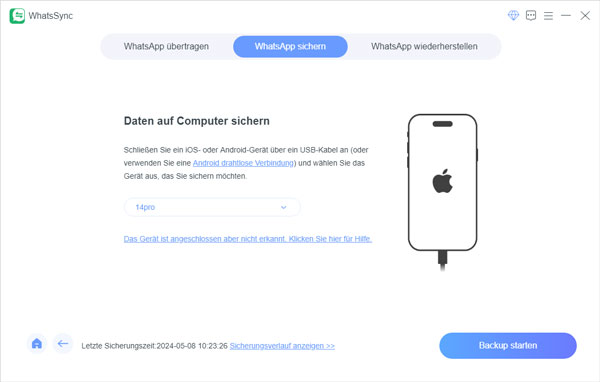
Teil 4: WhatsApp-Daten wiederherstellen
ählen Sie den Modus "WhatsApp wiederherstellen" aus der Oberfläche, wählen Sie ein Backup aus und klicken Sie unten auf "Wiederherstellen".
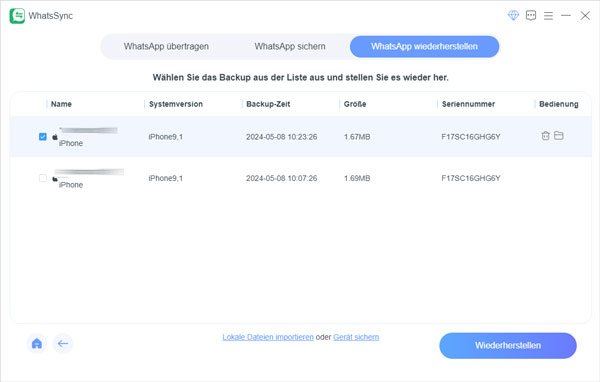
WhatsApp-Backup von Android auf Android wiederherstellen
Schritt 1: Installieren Sie WhatsApp auf dem Zielgerät, aber melden Sie sich nach der Installation nicht bei WhatsApp an.
Schritt 2: Es dauert eine Weile, bis die WhatsApp-Daten verarbeitet und wiederhergestellt sind. Wenn Sie Google Drive bereits verwendet haben, melden Sie sich bitte bei Google Drive an und trennen Sie WhatsApp Messenger, um die Daten korrekt wiederherzustellen. Wenn Sie Google Drive noch nie verwendet haben, klicken Sie einfach auf "Google Drive nie verwenden" und fahren Sie fort.
Schritt 3: Folgen Sie der Anleitung auf WhatsSync, um WhatsApp-Daten auf Ihrem Android-Gerät wiederherzustellen.
Schritt 4: Geben Sie den 64-stelligen Verschlüsselungsschlüssel ein und klicken Sie auf "OK", um fortzufahren.
Schritt 5: Warten Sie eine Weile, damit WhatsSync die Daten analysieren und rekonstruieren kann. Nachdem es fertig ist, sehen Sie die Aufforderung, die eine erfolgreiche Übertragung anzeigt.
WhatsApp-Backup von iOS auf Android wiederherstellen
Schritt 1: Installieren Sie WhatsApp entsprechend der Aufforderung auf Ihrem Android-Gerät und erteilen Sie die Berechtigungen für WhatsApp.
Schritt 2: Folgen Sie der Anleitung in WhatsSync, um sich bei WhatsApp anzumelden.
Schritt 3: Gehen Sie zu "Einstellungen" > "Apps" > "WhatsApp" > "Berechtigungen" und aktivieren Sie die Berechtigung für Speicher/Fotos und Videos.
Schritt 4: Als Nächstes wird WhatsSync die WhatsApp-Daten verarbeiten und wiederherstellen, was eine Weile dauern kann.
Schritt 5: Wenn Sie Google Drive verwendet haben, melden Sie sich bitte bei Google Drive an, trennen Sie WhatsApp und klicken Sie auf die Schaltfläche "Getrennt". Wenn Sie Google Drive noch nie verwendet haben, klicken Sie auf "Google Drive nie verwenden", um fortzufahren.
Schritt 6: Warten Sie eine Weile und Sie können die übertragenen WhatsApp-Daten sehen.
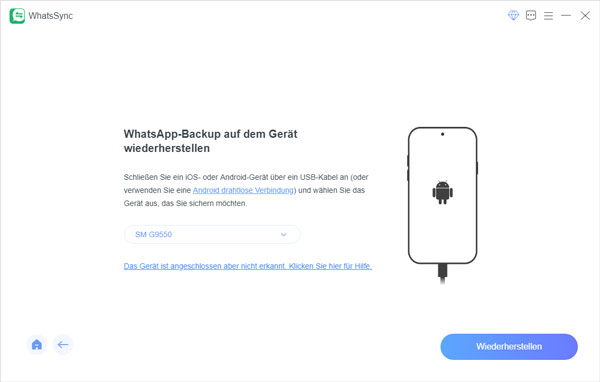
WhatsApp-Backup auf iOS wiederherstellen
Schritt 1: Um WhatsApp-Daten erfolgreich wiederherzustellen, müssen Sie zuerst "Mein iPhone suchen" auf Ihrem Zielgerät deaktivieren.
Schritt 2: WhatsSync benötigt einige Zeit, um WhatsApp-Daten zu verarbeiten.
Schritt 3: Melden Sie sich bei einem beliebigen WhatsApp-Konto auf Ihrem Zielgerät an. Andernfalls werden die WhatsApp-Daten nach der Wiederherstellung leer sein.
Schritt 4: Warten Sie eine Weile, und die WhatsApp-Daten werden erfolgreich auf Ihrem Ziel-iPhone wiederhergestellt. Ihr iOS-Gerät wird automatisch neu gestartet. Danach können Sie die wiederhergestellten Daten überprüfen.
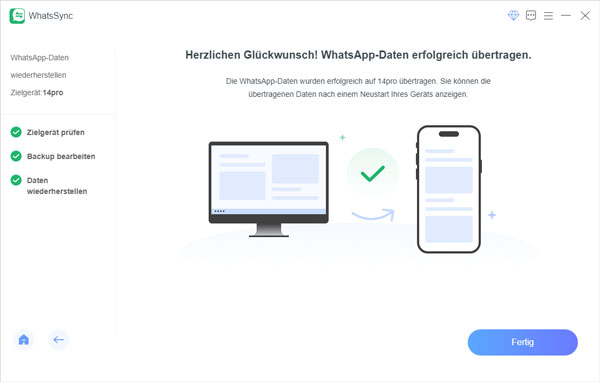

 WhatsSync
WhatsSync