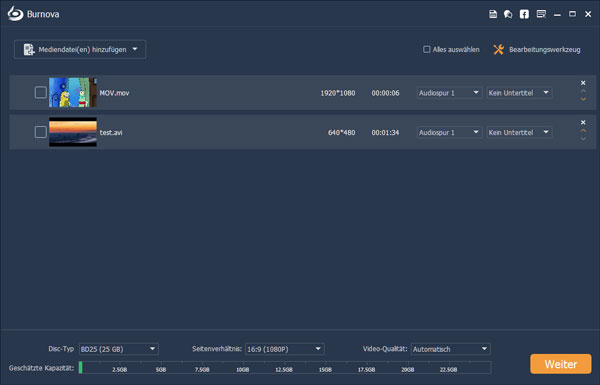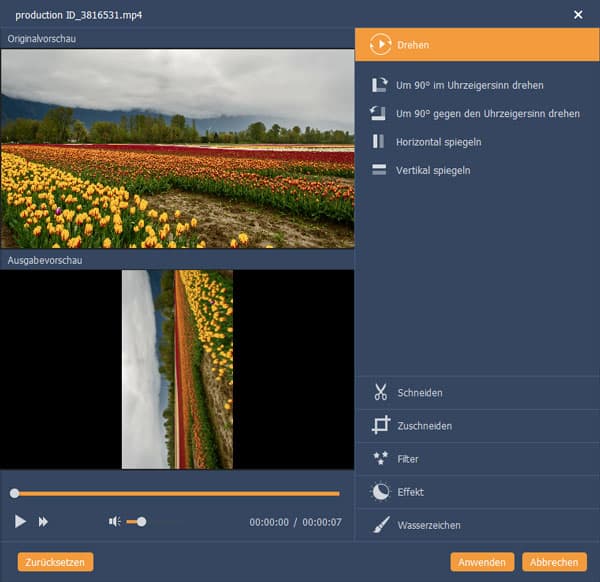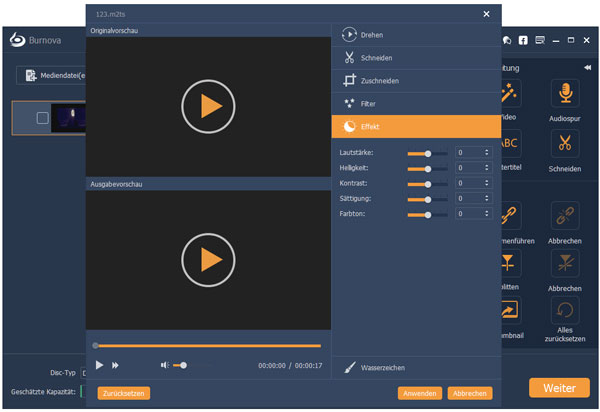Teil 1: DVD und Blu-ray aus Videos erstellen
Schritt 1: Wenn Sie Ihre Videos auf DVD oder Blu-ray brennen möchten, legen Sie zuerst eine leere Disk in das Brennlaufwerk ein.
Schritt 2: Klicken Sie auf "Mediendatei(en) hinzufügen", um Ihre Videodateien in die Software zu importieren.
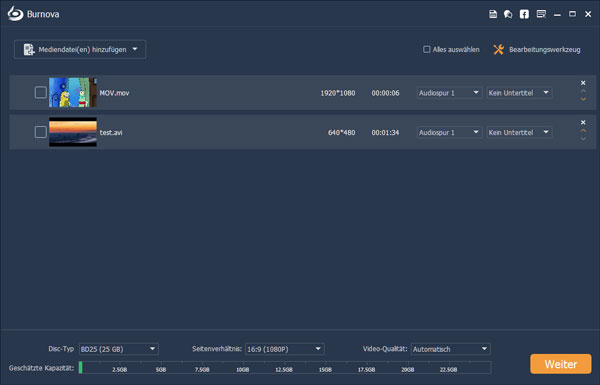
Schritt 3: Wählen Sie eine Videodatei aus und klicken Sie rechts unter dem Reiter "Bearbeitung" auf "Video", um das Video zu bearbeiten.
Schritt 4: Wählen Sie unten den Disc-Typ (DVD5, DVD9, BD25 oder BD50) aus, und stellen Sie das Seitenverhältnis und die Videoqualität ein.
Schritt 5: Klicken Sie auf den Button "Weiter", um das DVD-Menü anzupassen.
Schritt 6: Klicken Sie auf den Button "Brennen", um die Einstellungen für das Brennen anzupassen.
Hier stehen Ihnen viele Einstellungsmöglichkeiten zur Verfügung:

• Videos auf Disc brennen, oder ISO-Image erstellen.
• Den passenden TV-Standard (für DVD) wählen: PAL in Europa und NTSC in den USA.
• Die Wiedergabe der DVD/Blu-ray einstellen: Mit Menü beginnen oder das Menü überspringen, alle Titel im Loop abspielen.
Schritt 7: Nachdem alle Einstellungen fertig sind, klicken Sie auf "Starten", um den Brennvorgang zu starten.
Teil 2: Vor dem Brennen Video bearbeiten
1. Video drehen
Schritt 1: Klicken Sie unter "Bearbeitung" auf "Video", und befinden Sie sich in einem Bearbeitungs-Fenster.
Schritt 2: Klicken Sie auf "Drehen". Sie können Ihr Video um 90 Grad im Uhrzeigersinn oder gegen den Uhrzeigersinn drehen, horizontal oder vertikal spiegeln.
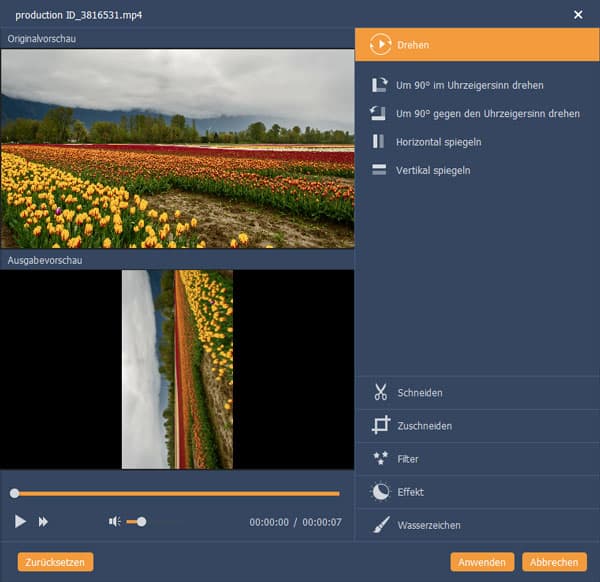
2. Video schneiden
Schritt 1: Klicken Sie auf "Schneiden", und ziehen Sie die Schere, um den gewünschten Teil aus dem Video auszuschneiden.
Schritt 2: Sie können auch rechts die Startzeit, Endzeit und Dauer einstellen, um das Video zu schneiden.

3. Bildbereich zuschneiden
Schritt 1: Klicken Sie auf "Zuschneiden", und ziehen Sie den Schnittbereich.
Schritt 2: Sie können auch den Zoom-Modus als "Letterbox", "Pan & Scan" und "Voll" einstellen.

4. Filter anwenden
Schritt 1: Klicken Sie auf "Filter", um Filter auf das Video anzuwenden. Es gibt verschiedene Filter wie Unschärfe, Schärfen, Grau, Skizze, Leinwand, Spiegel, Skulptur.
Schritt 2: Sie können auch die Lautstärke unten einstellen.

5. Videoeffekte anpassen
Klicken Sie auf "Effekt", um die Helligkeit, Kontrast, Sättigung, Farbton und Volumen des Videos anzupassen.
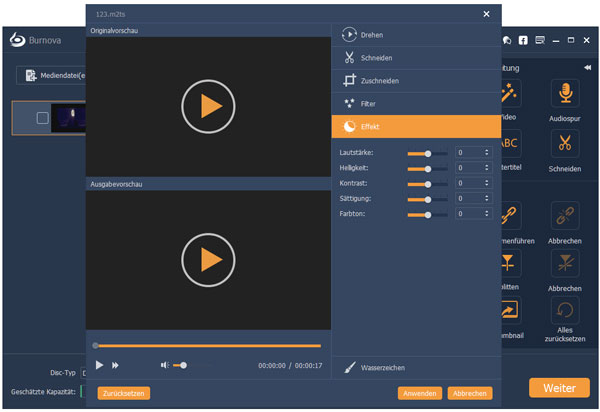
6. Wasserzeichen ins Video hinzufügen
Schritt 1: Wenn Sie ein Logo als Wasserzeichen ins Video hinzufügen möchten, klicken Sie auf "Wasserzeichen". Das Programm ermöglicht Ihnen, Text und Bild als Wasserzeichen einzufügen.
Schritt 2: Sie können auch die Position und die Transparenz des Wasserzeichens verwalten.

7. Audiospur hinzufügen
Schritt 1: Klicken Sie unter "Bearbeitung" auf "Audiospur", und befinden Sie sich in einem Bearbeitungs-Fenster.
Schritt 2: Klicken Sie auf die Schaltfläche "Audiospur hinzufügen", um Audio hinzuzufügen. Dann können Sie die Sprache, Lautstärke und Verzögerung einstellen.

Schritt 3: Schließlich klicken Sie auf "Anwenden", um den Vorgang zu beenden.
8. Untertitel hinzufügen
Schritt 1: Klicken Sie auf "Bearbeitung", dann wählen Sie "Untertitel" aus.
Schritt 2: Fügen Sie die Untertitel-Dateien hinzu, damit der Untertitel hinzugefügt wird. Dann können Sie die Position des Untertitels, die Transparenz usw. einstellen.

Schritt 3: Klicken Sie auf "Anwenden", um den Vorgang abzuschließen.
Teil 3: Titel einstellen
Normalerweise wird jede Titel der DVD/Blu-ray aus der einzelnen Videodatei erstellt. Aber Sie sind in der Lage, zwei oder mehrere Videodateien als Kapitel zu einem Titel zusammenzufügen.
Schritt 1: Wählen Sie die Videodateien aus, die Sie zu einem Titel zusammenfügen möchten. (Aktivieren Sie das Käschen neben den Dateien.)

Schritt 2: Klicken Sie unter "Kapitel" auf "Zusammenfügen".
Schritt 3: Nun werden die Videodateien in einem Titel angezeigt.

Teil 4: Einen Titel in Kapitel aufteilen
Sie sind in der Lage, eine Videodatei in einige Kapitel aufzuteilen. Damit können Sie bei der Wiedergabe die Kapitel über die Fernbedienung vor oder zurück springen.
Schritt 1: Wählen Sie eine Videodatei in der Dateilist aus und klicken Sie unter "Kapitel" auf "Splitten".

Schritt 2: In dem geöffneten Fenster können Sie drei Optionen finden: Den Titel gleichmäßig in Teile aufteilen, Kapitel mit fester Länge einstellen, Kapitel selbst definieren.

Den Titel gleichmäßig in Teile aufteilen: Geben Sie bitte die Anzahl der Kapitel ein, und die Software wird den Titel gleichmäßig aufteilen.
Kapitel mit fester Länge einstellen: Geben Sie die Dauer der Kapitel ein, und die Software wird den Titel in Teile aufteilen.
Kapitel selbst definieren: Spielen Sie das Video ab, und klicken Sie auf "Kapitel einfügen", um einen neuen Kapitel einzustellen.
Teil 5: Thumbnail erstellen
Schritt 1: Klicken Sie auf den Button "Bearbeitung", dann wählen Sie "Thumbnail".
Schritt 2: Sie können den aktuellen Bildschirm des Videos oder ein Videoclip als Thumbnail verwenden, außerdem können Sie auch ein Bild aus Ihrem PC auswählen und es als Thumbnail verwenden.

Schritt 3: Zum Schluss klicken Sie auf "Anwenden", um Thumbnail zu erstellen.
Teil 6: Menü anpassen
Burnova stellt Ihnen verschiedene Menüvorlagen zur Verfügung. Sie können auch das Menü nach Ihren Wünschen anpassen.
Schritt 1: Nachdem Sie Videodateien in die Software importiert haben, klicken Sie auf "Weiter", um das Menü anzupassen.
Schritt 2: Hier finden Sie verschiedene Menüvorlagen. Sie können auch einige Online-Vorlagen herunterladen und verwenden. Wenn Sie mit dem Hintergrundbild der Vorlage nicht zufrieden sind, klicken Sie auf "Hintergrundbild ändern" und wählen Sie Ihr eigenes Bild als Hintergrund.

Schritt 3: Markieren Sie die Option "Hintergrundmusik hinzufügen", und wählen Sie eine Audiodatei auf dem Computer.

Schritt 4: Sie können auch einen Öffnungsfilm vor dem Menü hinzufügen, und Ihre DVD personalisieren.
Nachdem die Einstellungen des Menüs abgeschlossen sind, klicken Sie auf "Vorschau", um das Menü anzusehen.
Teil 7: Update-Einstellungen
Möchten Sie über ein verfügbares Update informiert werden? Gehen Sie zu "Menü" > "Einstellungen", und markieren Sie die Option "Automatisch auf Updates prüfen".

Sie können auch zu "Menü" > "Nach Updates suchen..." gehen.