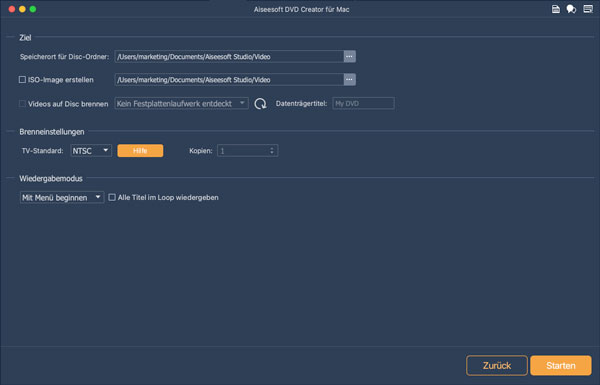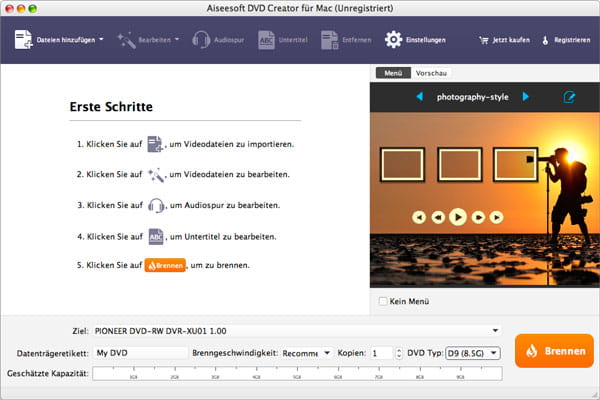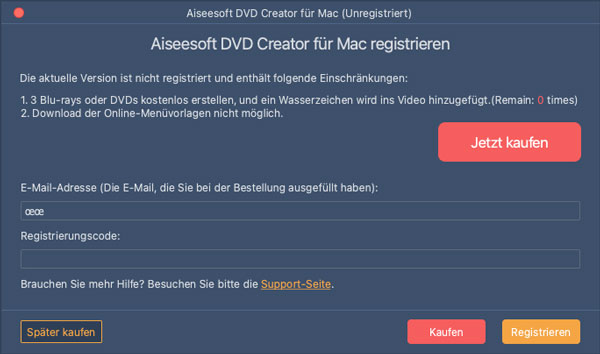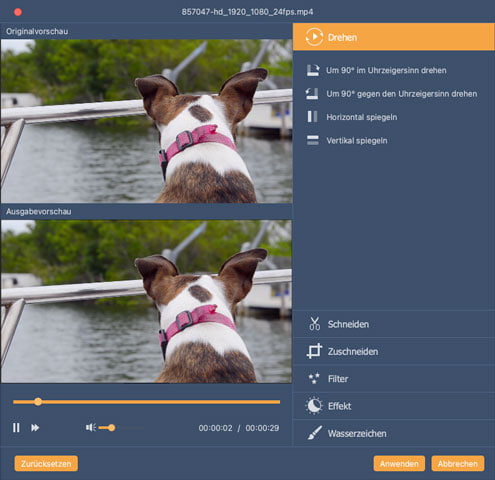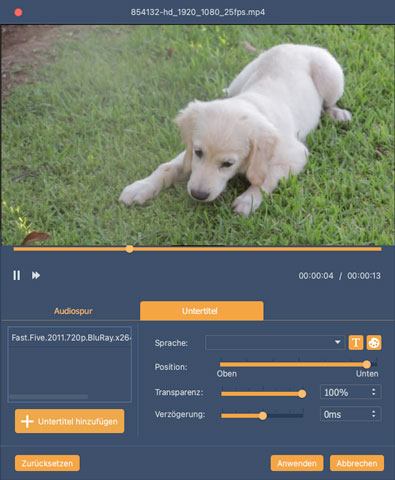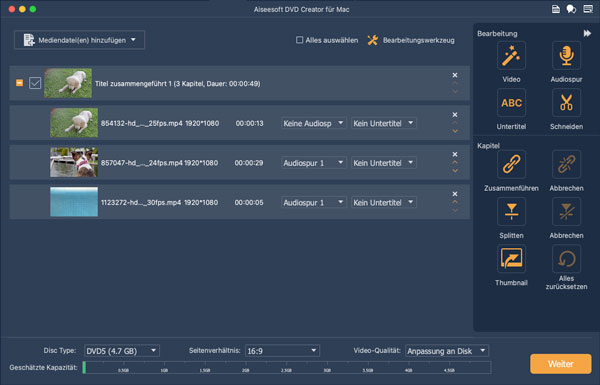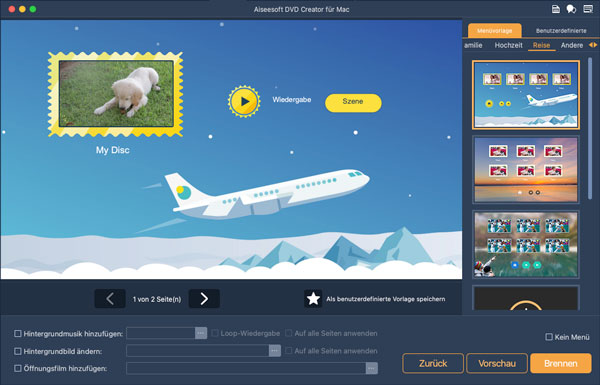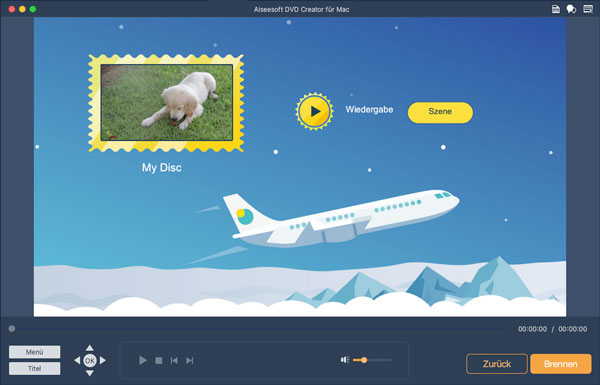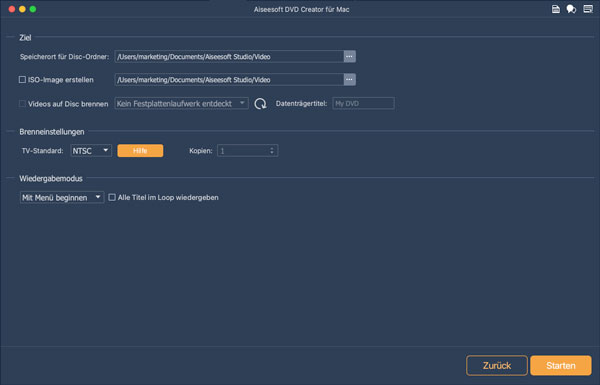Teil 1: Einführung
Mit Aiseesoft DVD Creator für Mac können Sie Ihre wertvollen Videodateien auf eine DVD-Disc brennen und als DVD speichern. Vor dem Brennen können Sie Ihre Videodateien schneiden, bearbeiten, das Menü auswählen usw. Darüber hinaus können Sie eine DVD ISO-Image oder Ordner erstellen.
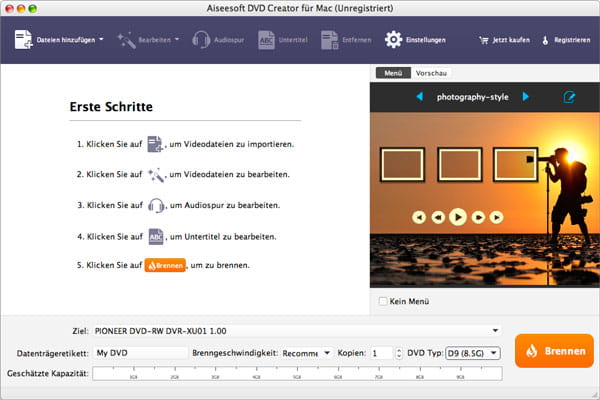
Software downloaden
Klicken Sie auf die Download-Schaltfläche oben, um Aiseesoft DVD Creator für Mac auf Ihrem iMac, MacBook usw. herunterzuladen und zu installieren.
Software aktivieren
Nachdem Sie eine Lizenz gekauft haben, geben Sie die E-Mail-Adresse und den Registrierungscode ein, klicken Sie auf "Registrieren", um alle Funktionen der Software zu genießen.
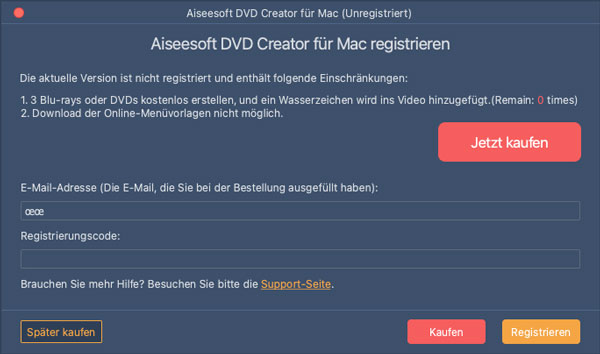
Teil 2: Video auf DVD brennen
Wenn Sie Video auf eine leere DVD-Disc brennen möchten, legen Sie zuerst eine Disc ins Laufwerk ein. Wenn Sie eine DVD ISO-Datei oder Ordner erstellen wollen, befolgen Sie einfach die Schritte unten.
Schritt 1: Videodateien hinzufügen
Klicken Sie auf "Mediendatei(en) hinzufügen", um die Videodateien oder einen Ordner hinzuzufügen. Ziehen Sie die einzelne Datei, um die Reihenfolge zu ändern.
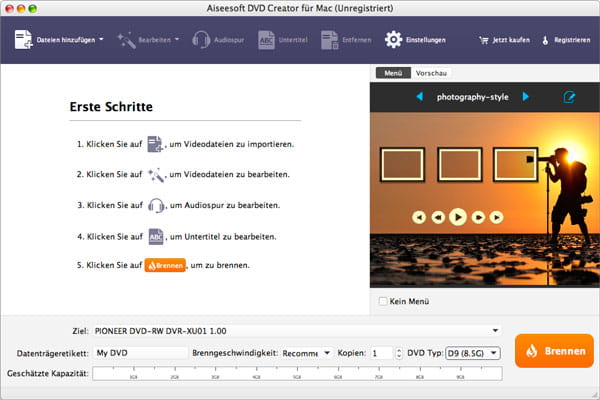
Schritt 2: Videodateien bearbeiten
Hacken Sie das Kästchen vor jedem Videoclip ab und klicken Sie auf "Bearbeitungswerkzeug", um die Videodatei zu bearbeiten. Hier stehen Ihnen mehrere Optionen zur Verfügung, z.B. Video schneiden, Audiospur und Untertitel hinzufügen, Kapitel zusammenfügen, splitten usw.
Klicken Sie auf "Video", auf diesem Popup-Fenster können Sie Ihre Videodatei drehen, schneiden, zuschneiden, Filter und Effekte anwenden, sowie Wasserzeichen hinzufügen.
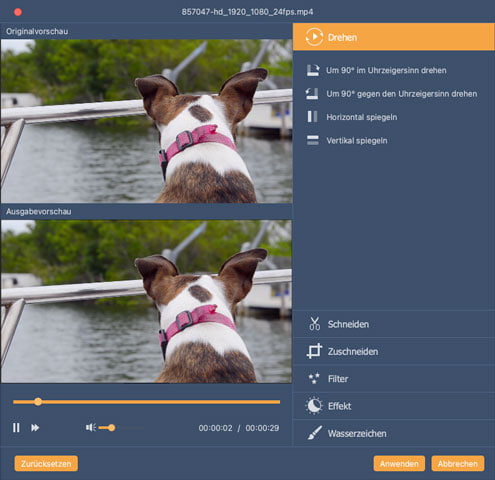
Klicken Sie auf "Untertitel", um Untertitelspur in Ihre DVD einzufügen. Hier können Sie die Sprache auswählen, Position, Transparenz und Verzögerung anpassen. Klicken Sie auf "Audiospur", um externe Hintergrundmusik hinzuzufügen.
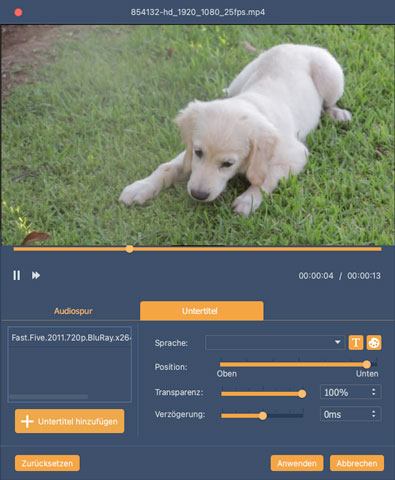
Klicken Sie auf "Zusammenführen" oder "Splitten", um ein Kapitel zu erstellen oder ein Kapitel in mehrere Titel zu splitten.
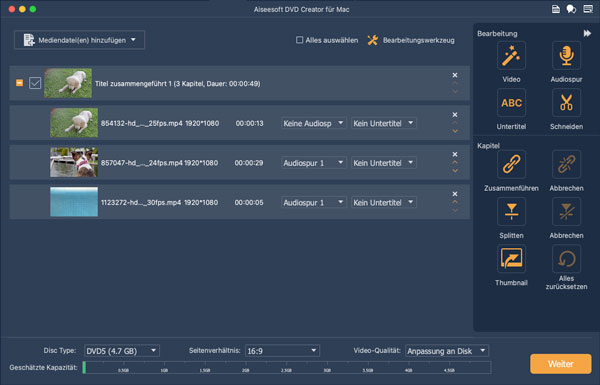
Unten können Sie den Disc-Typ, das Seitenverhältnis und die Video-Qualität anpassen. Klicken Sie auf "Weiter".
Schritt 3: Menü anpassen
Wählen Sie eine gewünschte Menü-Vorlage für Ihre DVD aus. Hier bieten wir Ihnen Vorlage mit verschiedenen Stilen, z.B. Familie, Hochzeit, Reise usw. Natürlich können Sie das Menü selbst definieren. Unten können Sie eine Hintergrundmusik einzufügen, das Hintergrundbild ändern und einen Öffnungsfilm hinzufügen.
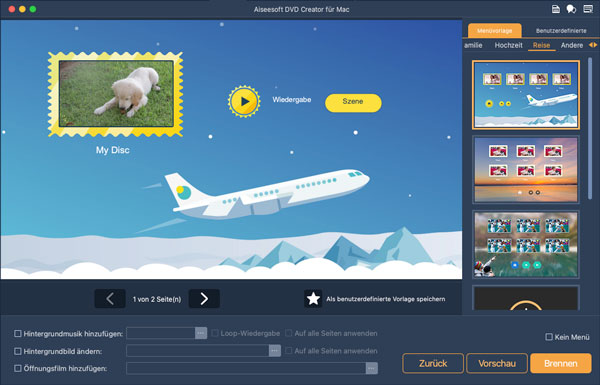
Schritt 4: Vorschau anzeigen
Klicken Sie auf "Vorschau", um die DVD abzuspielen. Auf dieser Seite können Sie durch Menü navigieren, Titel auswählen, die Lautstärke anpassen usw. Klicken Sie auf "Brennen", wenn Sie mit der Vorschau zufrieden sind.
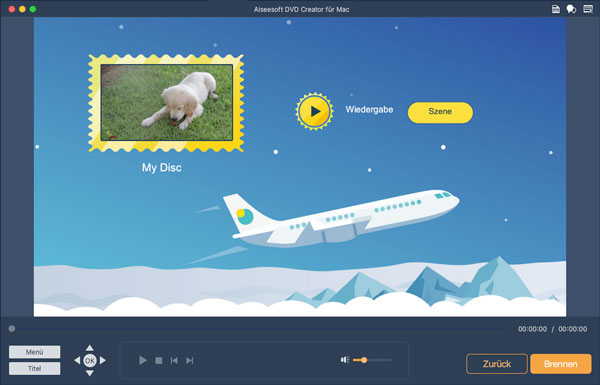
Schritt 5: Video auf DVD brennen
Stellen Sie sicher, eine DVD Disc oder eine ISO-Image zu erstellen. Hier können Sie den TV-Standard als NTSC oder PAL einstellen. Klicken Sie schließlich auf "Starten", um DVD auf Mac zu brennen.