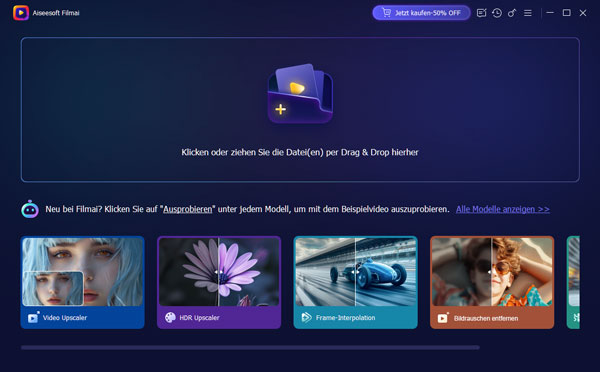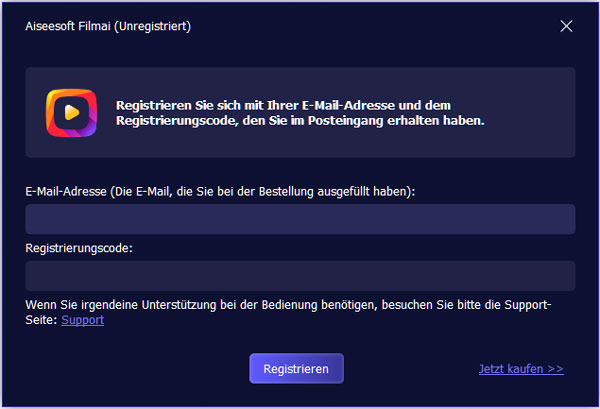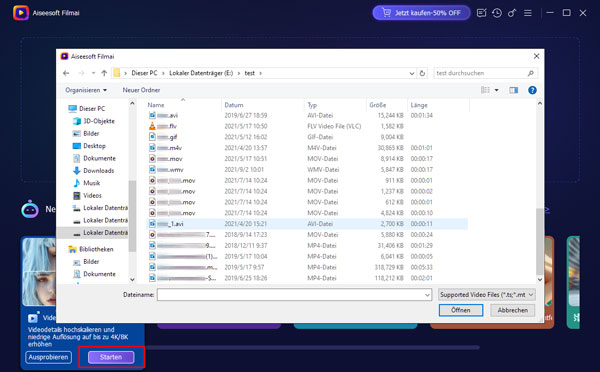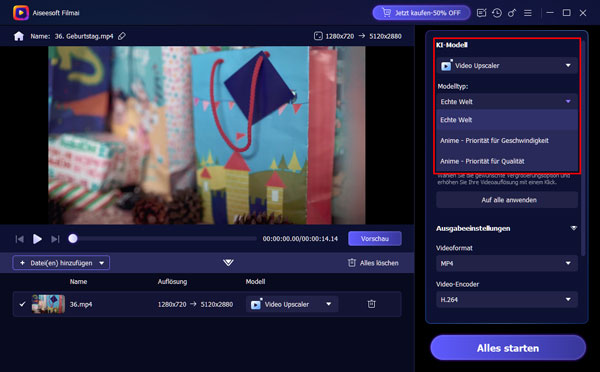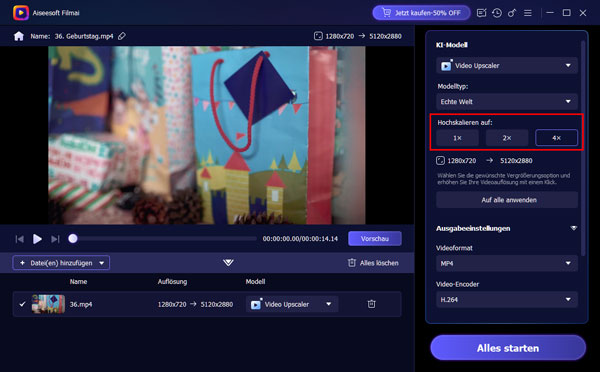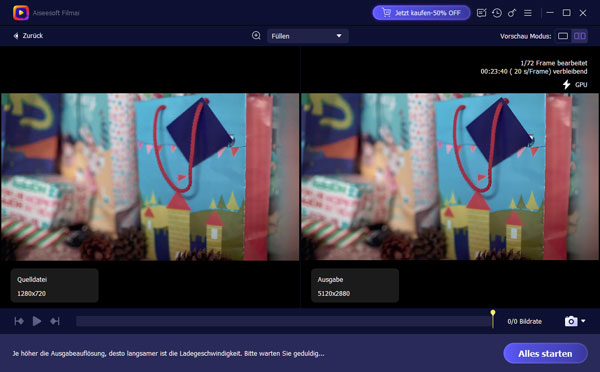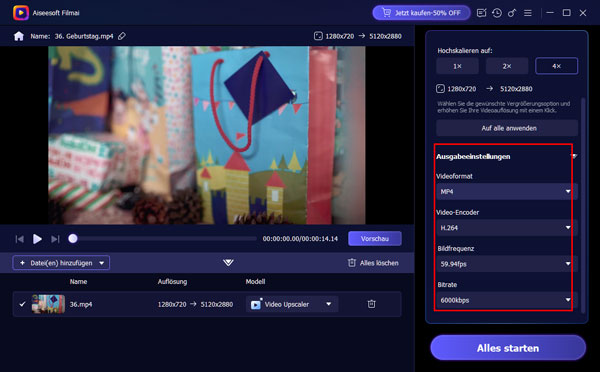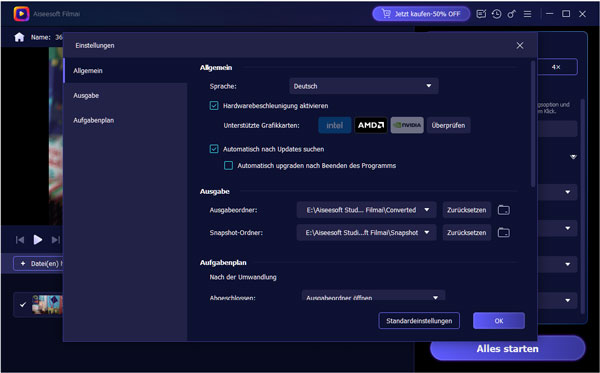Teil 1: Einführung
Mit Aiseesoft Filmai können Sie Videoqualität verbessern, Videoauflösung erhöhen, Video auf 4K hochskalieren, Bildrauschen entfernen, Verwacklung im Video reduzieren usw. Lesen Sie sich die Anleitung durch und erfahren Sie, wie Sie Aiseesoft Filmai verwenden.
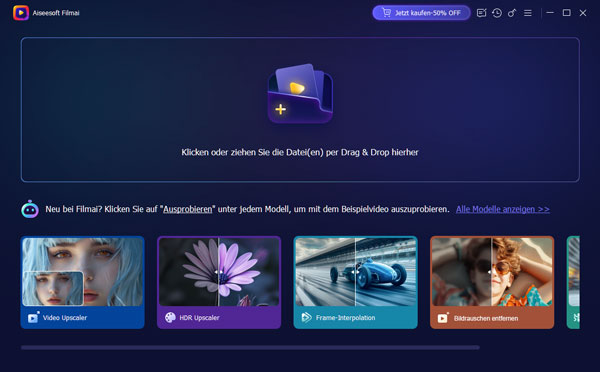
Software downloaden
Klicken Sie auf die Download-Schaltfläche oben, um Filmai auf Ihrem Computer zu downloaden. Wählen Sie einen Speicherort für die Software, um sie zu installieren.
Software aktivieren
Nachdem Sie eine Lizenz von der Software gekauft haben, klicken Sie auf "Menü" und wählen Sie "Registrieren".
Geben Sie die E-Mail beim Kauf und den Aktivierungscode ein. Klicken Sie auf "Jetzt registrieren", um die vollständigen Funktionen von der Software freizuschalten.
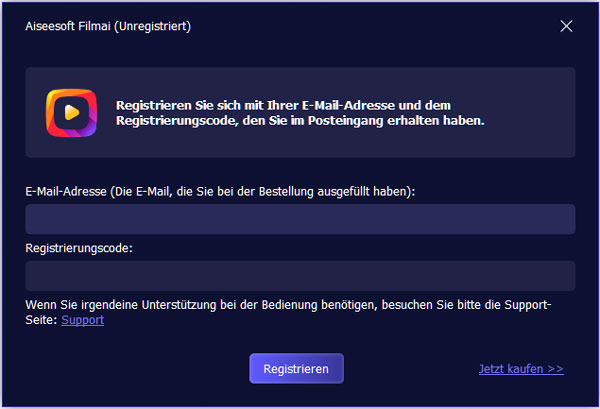
Software aktualisieren
Klicken Sie oben rechts auf "Menü" und wählen Sie "Nach Updates suchen". Alternativ können Sie auf die Download-Schaltfläche von WhatsSync klicken, um immer die neueste Version zu installieren.
Teil 2: Video hochskalieren
Schritt 1: Wählen Sie das Modell "Video Upscaler" aus und fügen Sie die Videodateien hinzu, deren Qualität Sie hochskalieren möchten.
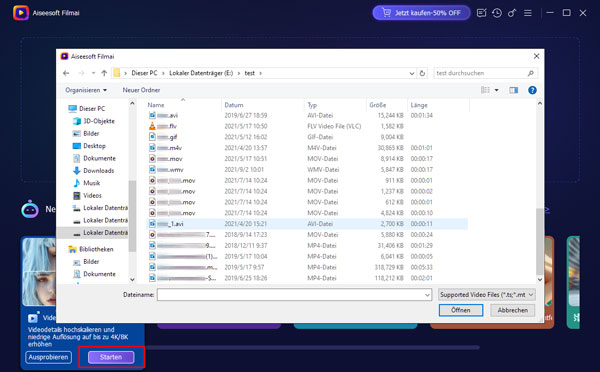
Schritt 2: Sie befinden sich nun auf der Oberfläche vom Video Upscaler. Wenn Sie jetzt nicht hochskalieren, sondern Bild in Videos interpolieren oder die Videos einfärben möchten, können Sie auf die Dropdown-Schaltfläche von KI Modell klicken und andere Modi auswählen. Sie können auch die Arten der Hochskalierung wählen, einschließlich Echte Welt und Anime-Effekte.
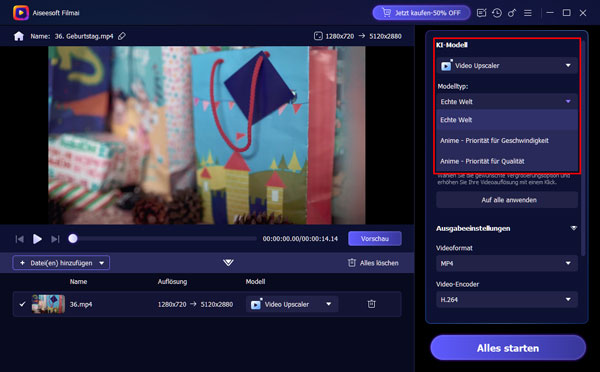
Schritt 3: Jetzt können Sie die Hochskalierungsstufe für das Video auswählen. Sie können Ihre Videos auf 1×, 2× und 4× hochskalieren.
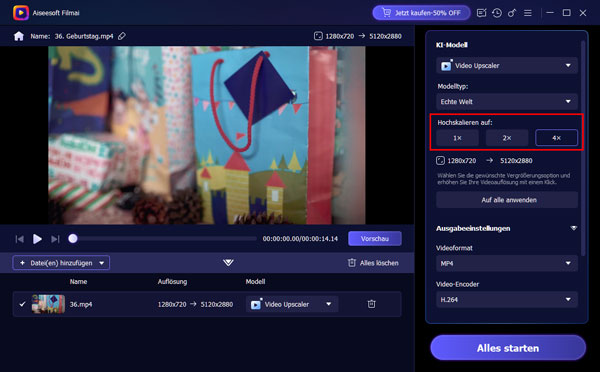
Schritt 4: Sie können auf "Alle starten" klicken, um alle Ihre Videos mühelos hochzuskalieren. Sie können auch auf die Schaltfläche "Vorschau" klicken, um den Effekt im Vollbildmodus oder im Vergleichsmodus zu sehen.
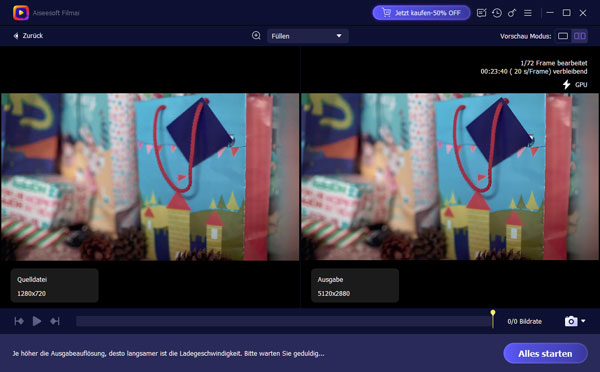
Wenn Sie Screenshot von der Ausgabedatei erstellen möchten, können Sie auf das Kamerasymbol unten klicken. Außerdem können Sie Schnappschuss von der Quelldatei und dem Vergleich zwischen Quell- und Ausgabedatei machen.
Schritt 5: Wenn Sie mit dem Ergebnis zufrieden sind, können Sie auf "Alle starten" klicken, um das verbesserte Video zu erhalten. Wenn Sie weitere Anpassungen vornehmen möchten, z. B. das Ausgabeformat ändern möchten, können Sie unten links auf "Zurück" klicken.
Schritt 6: Nach der Rückkehr zur Hauptschnittstelle können Sie auf das Dropdown-Symbol neben "Ausgabeeinstellungen" klicken. Hier können Sie die Ausgabeformate auswählen, darunter MP4, MKV, WebM und GIF. Wählen Sie Video-Encoder, Bildfrequenz und Bitrate aus, um das beste Videoergebnis zu erziehen.
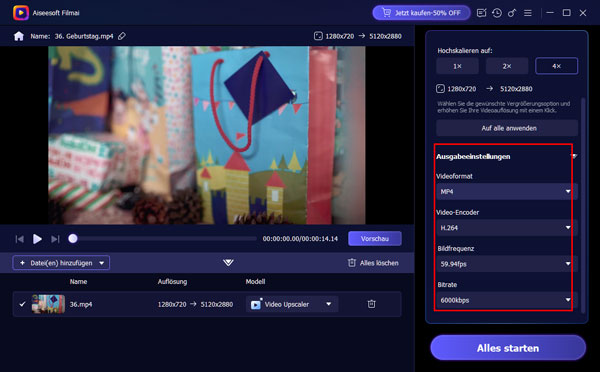
Schritt 7: Wenn Sie mit dem Ergebnis nicht zufrieden sind, können Sie auf "Alle löschen" klicken, um zur Hauptschnittstelle zurückzukehren.
Wenn Sie weitere Videos hochskalieren möchten, können Sie auf "Datei(en) hinzufügen" klicken, um weitere Videos hinzuzufügen. Nachdem Sie sie auf ein zufriedenstellendes Niveau verarbeitet haben, können Sie auf "Alle starten" klicken, um die Hochskalierung zu starten. Nachdem Sie die Videos erfolgreich hochskaliert haben, können Sie sie auf YouTube, Facebook, X(Twitter) usw. teilen.
Hinweis: Wenn Sie zur Hauptschnittstelle zurückkehren und die hochskalierten Videos finden möchten, können Sie auf das Uhrensymbol oben rechts klicken, um den Verlauf zu finden.
Teil 2: Einstellungen
Um das gewünschte Ergebnis zu erzielen, sollten Sie die Einstellungen vorab Ihren Bedürfnissen anpassen. Die Antworten finden Sie in den Einstellungen im Menü. Hier können Sie die allgemeinen Einstellungen, die Ausgabeeinstellungen und den Aufgabenplan anpassen.
Allgemeine Einstellungen
Klicken Sie auf Menü, um zu den Einstellungen zu gelangen. Hier können Sie die allgemeinen Einstellungen wie Sprache, Hardwarebeschleunigung und Aktualisierungsoption anpassen. Sie können aus 24 Sprachen wählen, um Ihren mehrsprachigen Anforderungen gerecht zu werden.
Wenn Sie eine höhere Verarbeitungsgeschwindigkeit wünschen, können Sie auf "Hardwarebeschleunigung aktivieren" klicken und die unterstützten Grafikkarten auswählen, um die Geschwindigkeit zu erhöhen.
Wenn Sie Filmai automatisch aktualisieren möchten, können Sie das Kontrollkästchen neben "Automatisch nach Updates suchen" beim Beenden des Programms aktivieren.
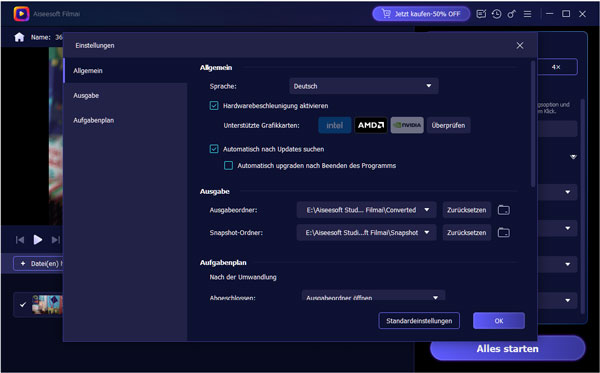
Ausgabe-Einstellungen
Im Bereich Ausgabe können Sie den Standard-Ausgabeordner und den Screenshpt-Ordner festlegen. Sie können den Standardausgabeordner von Filmai wählen oder das Video an einem Ort speichern, der mit der Quelle identisch ist. Sie können auch einen neuen Ordner auswählen. Sie können auch auf das Ordnersymbol auf der rechten Seite klicken, um den Ausgabe- oder Schnappschussordner direkt zu öffnen.
Aufgabeplan
Je größer Ihre Eingabedatei ist, desto mehr Zeit wird für das Hochskalieren benötigt. Wenn Ihr Video zu groß ist, kann es sein, dass Sie nicht genug Zeit vor dem Bildschirm warten können. Aus diesem Grund bieten wir eine Aufgabenplanungsleiste an, die es Ihnen ermöglicht, das Programm zu beenden, Ihren Computer direkt herunterzufahren oder in den Ruhezustand zu versetzen, sobald die Aufgabe abgeschlossen ist.