Wenn Ihr iPhone Speicherplatz voll ist, sollten Sie die Daten insbesondere Fotos auf Mac speichern. Aber was tun, wenn iPhone Fotos auf Mac importieren nicht geht? Wir haben alle Bedingungen getestet, auf die Sie stoßen könnten, und alle Lösungen sind in diesem Artikel aufgelistet. Bitte lesen Sie weiter, um zu sehen, ob Sie auf diese Probleme gestoßen sind und was Sie unter diesen Bedingungen tun sollten.
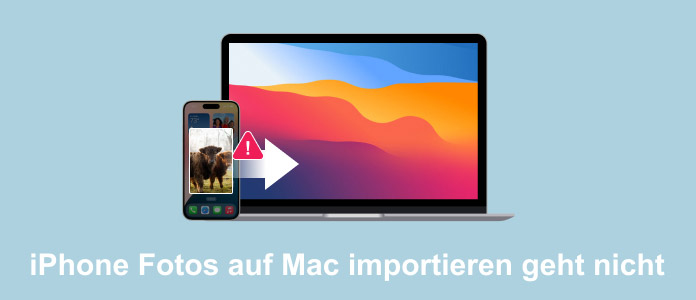
Um Fotos vom iPhone auf Mac zu übertragen, ist Finder die aktuelle beliebteste Methode auf Mac. Mit dieser Software können Sie iPhone Daten einschließlich Fotos, Videos, Musik usw. auf Mac verwalten. Wenn Sie noch iTunes auf Mac verwenden, suchen Sie sofort nach dem Update, um das Problem zu vermeiden.
Obwohl diese Software so leistungsfähig ist, kommt es immer noch vor, dass iPhone Fotos auf Mac importieren nicht funktioniert. Es kann viele Gründe, wie Sie "Speicher optimieren" aktiviert haben, iOS veraltet ist, USB-Kabel gebrochen ist und so weiter. Bitte folgen Sie den Lösungen im Folgenden, um Ihr Problem zu überprüfen und endlich zu beheben.
Wenn es nicht funktioniert, iPhone Fotos auf Mac zu importieren, überprüfen Sie zuerst, ob Sie "Speicher optimieren" auf iPhone aktiviert haben. Fotos und Videos werden auf dem iCloud-Speicher gespeichert, nachdem diese Funktion aktiviert war. Und wenn Sie Ihr iPhone mit dem Mac verbunden haben, wird eine Meldung angezeigt, dass einige Inhalte möglicherweise nicht vom iPhone importiert werden können. Es ist daher empfehlenswert, "Speicher optimieren" zu deaktivieren.
Schritt 1: Öffnen Sie "Einstellungen" und wählen Sie "Fotos".
Schritt 2: Wählen Sie "Originale laden und behalten" auf der neuen Seite, um "Speicher optimieren" zu deaktivieren. Und die iPhone-Fotos können Sie vom iPhone auf Mac zu importieren.
Auf dem Mac wurde iTunes im Jahr 2019 durch den Finder ersetzt, was bedeutet, dass iTunes nicht mehr aktualisiert und gewartet wird. Wenn Sie feststellen, dass Mac das iPhone nicht erkennt, liegt das Problem wahrscheinlich an der Version. Bitte überprüfen Sie die iOS-Version Ihres iPhone und Mac und aktualisieren Sie auf die neueste Version. Wenn Sie jedoch nicht aktualisieren möchten, können Sie Aiseesoft Mac FoneTrans verwenden.
Schritt 1: Für iPhone folgen Sie dem Pfad, um die iOS-Version zu finden: Einstellungen > Allgemein > Info.
Schritt 2: Für Mac: Wählen Sie "Systemeinstellungen" aus dem Apple-Menü. Klicken Sie auf "Allgemein" und dann auf "Softwareupdate", um macOS auf die neueste Version zu aktualisieren. Danach versuchen Sie erneut, die Fotos von iPhone auf Mac zu importieren.
Das Problem, das iPhone-Fotos nicht auf Mac importiert werden können, kann am Kabel liegen. Bitte überprüfen Sie, ob die Oberfläche des Kabels und die Anschlüsse unbeschädigt sind. Überprüfen Sie auch, ob das Kabel funktioniert. Wenn Sie mehrere Macs haben, schließen Sie das Kabel an jeden Mac an. Wenn Ihr iPhone nicht von allen Macs erkannt wird, liegt das Problem am Kabel. Sie brauchen deshalb ein neues Kabel.
"Diesem Computer vertrauen" ist notwendig zu kreuzen. Ein Pop-up-Fenster wird auf iPhone angezeigt, "Diesem Computer vertrauen?", nachdem Sie iPhone mit Mac verbunden haben. Sie müssen auf "Vertrauen" tippen, um die Zugriffsrechte zu erlassen, iPhone Fotos zu verwalten.
Schritt 1: Wenn Sie zuvor "Nicht vertrauen" ausgewählt haben, gehen Sie zu "Einstellungen" und tippen Sie auf "Standort und Privatsphäre zurücksetzen".
Schritt 2: Zum nächsten Mal wählen Sie "Vertrauen" und beginnen Sie, iPhone-Fotos auf Mac zu übertragen.
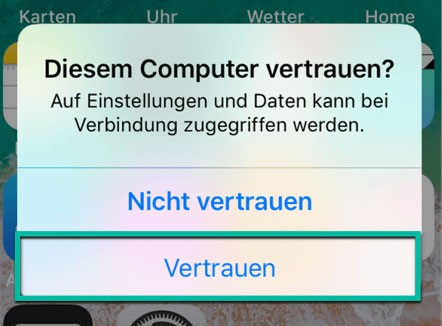
Aiseesoft Mac FoneTrans ist die beste Alternative zu Finder und iTunes. Wenn Sie immer Probleme bei der Verwendung von Finder und iTunes haben, versuchen Sie mit Aiseesoft Mac FoneTrans. Diese Software ermöglicht den Nutzern, verschiedene Dateien einschließlich Fotos, Videos, Kontakte, Musik, Nachrichten und so weiter zwischen Mac- und iOS-Geräten zu übertragen und zu verwalten. Aiseesoft Mac FoneTrans unterstützt Mac OS X 10.7 und höher und ist kompatibel mit iOS 18/iPadOS 18.
Schritt 1: Klicken Sie auf "Free Download" und installieren Sie es auf Ihren Mac.
Schritt 2: Starten Sie Aiseesoft Mac FoneTrans und verbinden Sie iPhone und Mac über ein passendes Kabel.
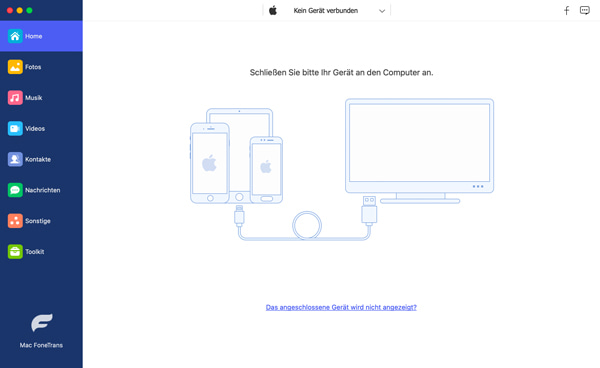
Schritt 3: Nachdem Ihr iPhone erfolgreich an Mac angeschlossen ist, werden die Dateien im Programm angezeigt. Klicken Sie auf "Fotos" in der linken Spalte, um die iPhone Fotos zu verwalten.

Schritt 4: Wählen Sie Ihre gewünschten Fotos aus und klicken Sie oben auf die entsprechende Option, um Fotos vom iPhone auf Mac zu senden. Einen Moment können Sie die importierten Fotos auf Mac sehen.

Tipp: Aiseesoft Mac FoneTrans hilft dabei, iPad Fotos auf Mac zu importieren.
Wenn es nicht geht, die Fotos von iPhone auf Mac zu importieren, können Sie iCloud nutzen. Diese Methode ist zwar nicht beliebt mehr, aber noch eine einfache und nützliche Methode. Falls Sie keine Ahnung haben, wie man mit iCloud Fotos zwischen iOS-Geräten synchronisiert, folgen Sie den unteren Anleitungen.

Schritt 1: Öffnen Sie die Software "Fotos" auf Mac. Gehen Sie zu "Einstellungen" und wählen Sie "iCloud".
Schritt 2: Wählen Sie "iCloud-Fotos" und dann "Originale auf diesen Mac laden", um die iPhone Fotos endlisch auf Mac zu speichern.
Warum sehe ich nicht alle Fotos vom iPhone auf dem Mac?
Überprüfen Sie, ob die Einstellungen zur Snychronierung von Finder/iTunes aktiviert sind. Wenn es noch nicht geht, probieren Sie mit Aiseesoft Mac FoneTrans aus, das alle Fotos von iPhone auf Mac verwalten kann.
Wie importiere ich Fotos vom iPhone auf den Mac ohne Kabel?
Um Fotos vom iPhone ohne Kabel auf den Mac zu übertragen, können Sie AirDrop verwenden. Die Übertragungsgeschwindigkeit ist viel langsamer als mit Kabel, daher empfehlen wir, die Daten mit Kabel auf den Mac zu übertragen.
Fazit
In diesem Artikel geht es um 6 Lösungen, die verwendet werden, um die Probleme beim Importieren der Fotos vom iPhone auf Mac zu beheben. Wenn Sie alles getan haben und die Übertragung immer noch nicht funktioniert, ist Aiseesoft Mac FoneTrans die beste Alternative zu Finder und iTunes, da diese Software für ihre Stabilität bekannt ist. Laden Sie Aiseesoft Mac FoneTrans herunter, um seine Funktionen zu erfahren.